フィルター検索の使い方と設定方法を徹底解説
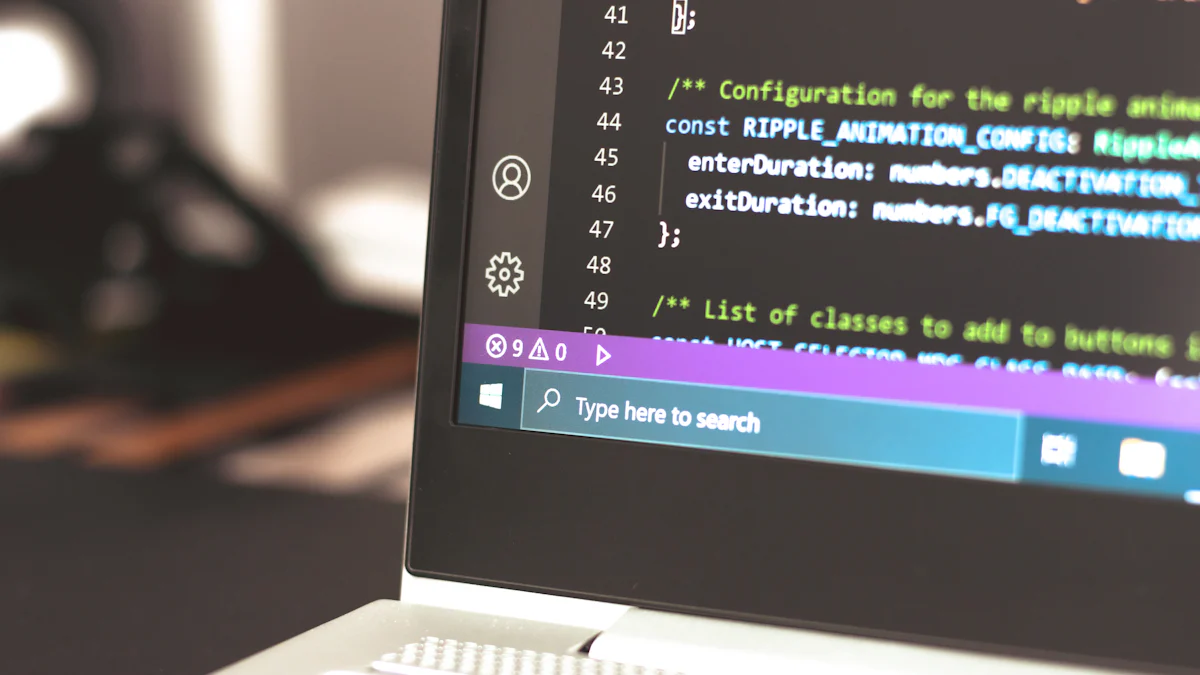
フィルター検索は、膨大なデータの中から必要な情報を素早く見つけるための強力なツールです。特定の条件に基づいてデータを絞り込むことで、効率的に情報を整理できます。例えば、ExcelやGoogleスプレッドシートでフィルター機能を活用すれば、数秒で目的のデータを抽出できます。これにより、データ分析や業務の効率が大幅に向上します。フィルター検索を使いこなすことで、日常業務の負担を軽減し、より正確な意思決定をサポートできます。
重要ポイント
- フィルター検索を活用することで、膨大なデータから必要な情報を迅速に抽出でき、業務の効率が向上します。
- ExcelやGoogleスプレッドシートでのフィルター設定は簡単で、特定の条件に基づいてデータを絞り込むことが可能です。
- 複数の条件を組み合わせてデータを絞り込むことで、より詳細な分析が行え、意思決定の質が向上します。
- フィルター機能を使うことで、エラーの検出やデータの整理が容易になり、業務の正確性が高まります。
- フィルタービューを活用することで、チームでのデータ共有がスムーズになり、各メンバーが独自のフィルター設定を行えます。
- フィルター検索の基本操作をマスターすることで、データ管理が格段に効率化され、作業時間を短縮できます。
- フィルターが機能しない場合は、データ範囲や条件設定を見直すことで、問題を迅速に解決できます。
フィルター検索とは?
フィルター検索は、膨大なデータの中から特定の条件に合致する情報を効率的に抽出するための機能です。この機能を活用することで、必要なデータだけを素早く見つけ出し、作業の効率を大幅に向上させることができます。例えば、ExcelやGoogleスプレッドシートでは、フィルター機能を使ってデータを簡単に整理できます。これにより、データ分析や業務の負担を軽減し、より正確な結果を得ることが可能です。
フィルター検索の基本的な仕組み
フィルター検索の基本的な仕組みは、データの中から指定した条件に一致する情報を抽出することです。例えば、Excelのフィルター機能では、以下の手順で操作できます。
- 表全体を選択します。
- データタブからフィルターを有効にします。
- フィルターをかけたい列のヘッダーにある「▽」マークをクリックします。
- 条件を指定してデータを絞り込みます。
このように、フィルター機能を使うと、特定の条件に基づいてデータを簡単に抽出できます。また、複数の条件を組み合わせて絞り込むことも可能です。例えば、「売上が100万円以上の商品」や「特定の地域で販売されたデータ」など、細かい条件でデータを抽出できます。
ヒント: Excelでは、ショートカットキー(Shift + Ctrl + L)を使うと、フィルター機能を素早く有効化できます。
Googleスプレッドシートでも同様の操作が可能で、特定の条件に基づいてデータを絞り込むことができます。これにより、データの整理や分析がより効率的になります。
フィルター検索が役立つ場面
フィルター検索は、さまざまな場面で役立ちます。以下はその一例です。
- データ分析: 大量のデータから特定の条件に合致する情報を抽出し、分析を効率化します。例えば、売上データから特定の月の売上を抽出する場合に便利です。
- エラーの検出: 入力ミスやデータの過不足を特定する際に役立ちます。例えば、空白セルや異常値を簡単に見つけることができます。
- 業務効率化: 必要なデータだけを抽出することで、作業時間を短縮できます。例えば、特定の顧客情報や商品情報を素早く見つけることが可能です。
例: Yextのフィルター機能では、検索クエリに依存せず、検索前に結果を絞り込むことができます。これにより、距離やカテゴリーなどの条件でデータを整理し、最適な検索体験を提供します。
フィルター検索は、日常業務だけでなく、データ分析や問題解決の場面でも非常に有用です。この機能を活用することで、作業の効率を大幅に向上させることができます。
フィルター検索の設定方法
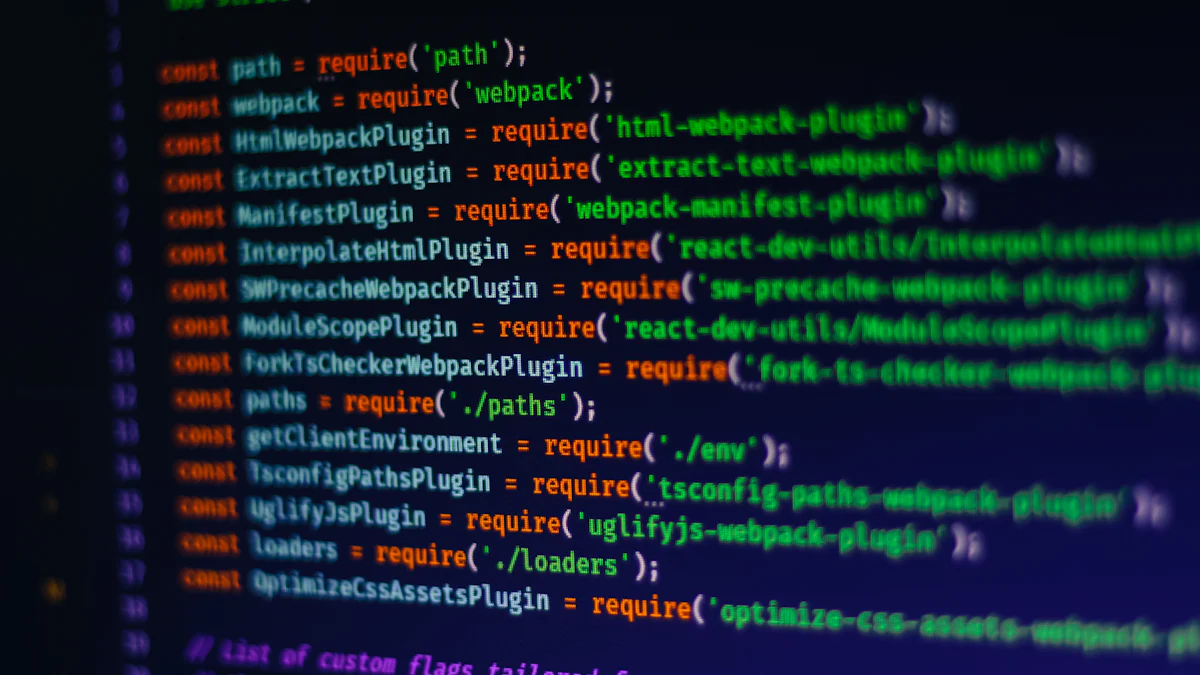
Excelでのフィルター設定
Excelのフィルター機能は、膨大なデータを効率的に整理するための基本的なツールです。以下の手順で簡単に設定できます。
- 表全体を選択します。データが含まれる範囲を正確に選ぶことが重要です。
- データタブをクリックし、「フィルター」を選択します。これで各列のヘッダーに「▽」マークが表示されます。
- フィルターをかけたい列の「▽」マークをクリックします。
- 表示されたメニューから条件を指定します。例えば、「特定の値のみ表示」や「範囲を指定して絞り込む」などが可能です。
ヒント: ショートカットキー(Shift + Ctrl + L)を使うと、フィルター機能を素早く有効化できます。
フィルターを解除する場合は、再度「フィルター」をクリックするか、条件をリセットしてください。複数列にフィルターを設定することも可能で、条件を組み合わせることでさらに詳細なデータ抽出ができます。
Googleスプレッドシートでのフィルター設定
Googleスプレッドシートでも、フィルター機能を活用してデータを整理できます。以下の手順で設定を行いましょう。
- データ範囲を選択します。必要なデータが含まれる範囲を正確に指定してください。
- データメニューを開くと、「フィルターを作成」というオプションが表示されます。これをクリックします。
- 各列のヘッダーにフィルターアイコンが表示されます。このアイコンをクリックして条件を設定します。
- 条件には、テキスト、数値、またはカスタム数式を使用できます。例えば、「特定の文字列を含むデータのみ表示」や「数値が一定範囲内のデータを抽出」などが可能です。
Googleスプレッドシートのフィルター機能は、カスタム数式を使える点が大きな特徴です。これにより、複雑な条件でも柔軟に対応できます。
注意: フィルターを設定すると、他のユーザーにも影響を与える場合があります。チームで使用する際は、フィルタービューを活用して個別の設定を行うと便利です。
フィルター設定時の注意点
フィルター設定を行う際には、以下のポイントに注意してください。
- データ範囲の確認: フィルターを設定する前に、データ範囲が正確であることを確認してください。範囲が不正確だと、必要なデータが表示されない可能性があります。
- 条件の設定ミス: 条件を設定する際に、誤った値や範囲を指定しないよう注意してください。特に数値や日付の範囲指定では、入力ミスが発生しやすいです。
- フィルター解除のタイミング: フィルターを解除する際は、他の作業に影響を与えないように注意しましょう。特にチームで作業している場合、フィルター解除が他のユーザーに混乱を招くことがあります。
例: ExcelやGoogleスプレッドシートでフィルターを設定する際、データが正しく整理されていないと、意図しない結果が表示されることがあります。事前にデータを整えることが重要です。
フィルター検索を正しく設定することで、必要な情報を迅速に抽出できます。これにより、データ分析や業務効率が大幅に向上します。
フィルター検索の基本操作
フィルター検索を活用することで、膨大なデータから必要な情報を効率的に抽出できます。このセクションでは、条件を指定してデータを絞り込む方法と、特定の条件でデータを除外する方法について詳しく解説します。これらの基本操作をマスターすることで、データ管理や分析がさらにスムーズになります。
条件を指定してデータを絞り込む方法
条件を指定してデータを絞り込む操作は、フィルター検索の最も基本的な使い方です。以下の手順を参考にしてください。
-
フィルターを有効化
ExcelやGoogleスプレッドシートで、データ範囲を選択し、フィルター機能を有効にします。これにより、各列のヘッダーにフィルターアイコンが表示されます。 -
条件を設定
フィルターアイコンをクリックし、表示されたメニューから条件を選択します。例えば、特定の値を含むデータや、数値が一定範囲内のデータを絞り込むことが可能です。 -
結果を確認
条件を設定すると、指定した条件に一致するデータのみが表示されます。これにより、必要な情報を素早く見つけることができます。
ヒント: Googleスプレッドシートでは、カスタム数式を使って複雑な条件を設定できます。これにより、さらに柔軟なデータ抽出が可能です。
例えば、売上データから「売上が100万円以上の商品」を抽出したい場合、数値条件を設定するだけで簡単に結果を得られます。この操作により、手動でデータを探す手間を省き、作業効率を大幅に向上させることができます。
特定の条件でデータを除外する方法
フィルター検索では、特定の条件に一致するデータを除外することも可能です。この操作は、不要な情報を排除し、必要なデータに集中する際に役立ちます。
-
フィルターを設定
データ範囲を選択し、フィルター機能を有効にします。次に、フィルターアイコンをクリックします。 -
除外条件を指定
メニューから「条件を指定」または「カスタムフィルター」を選択します。例えば、「特定の文字列を含まないデータ」や「数値が一定範囲外のデータ」を除外する設定が可能です。 -
結果を確認
設定した条件に基づき、除外されたデータが非表示になります。これにより、必要な情報だけを効率的に確認できます。
例: 入力ミスや異常値を検出する際に、この方法が非常に有効です。例えば、空白セルや「0」の値を含むデータを除外することで、正確な分析が可能になります。
この操作を活用することで、データの過不足やエラーを簡単に特定できます。また、不要なデータを排除することで、視覚的にも整理された状態で作業を進められます。
フィルター検索の基本操作を習得することで、データ管理が格段に効率化します。条件を指定してデータを絞り込む方法と、特定の条件でデータを除外する方法を組み合わせることで、さらに柔軟なデータ操作が可能になります。これらのスキルを日常業務に取り入れ、作業効率を向上させましょう。
フィルター検索の応用操作
フィルター検索をさらに活用するためには、応用操作をマスターすることが重要です。このセクションでは、複数列を使った絞り込み、データの並べ替え、絞り込んだデータのコピー方法について解説します。これらの操作を習得することで、データ管理や分析の効率が飛躍的に向上します。
複数列を使った絞り込み
複数列を使った絞り込みは、より詳細な条件でデータを抽出する際に役立ちます。例えば、売上データから「特定の地域で販売された商品」かつ「売上が100万円以上の商品」を抽出する場合、この操作が有効です。
-
フィルターを有効化
ExcelやGoogleスプレッドシートで、データ範囲を選択し、フィルター機能を有効にします。 -
複数列に条件を設定
各列のフィルターアイコンをクリックし、それぞれの列に条件を設定します。例えば、「地域」列で特定の地域を選択し、「売上」列で100万円以上の条件を指定します。 -
結果を確認
条件に一致するデータのみが表示されます。これにより、複数の条件を組み合わせた絞り込みが可能になります。
ヒント: 複数列を使った絞り込みは、データが多い場合に特に効果的です。条件を細かく設定することで、必要な情報を迅速に抽出できます。
この操作を活用することで、膨大なデータの中から必要な情報を効率的に見つけることができます。
フィルターを使ったデータの並べ替え
フィルター機能を使えば、データを昇順や降順に並べ替えることも簡単です。例えば、売上データを「売上額が高い順」に並べ替えることで、最も売上が高い商品をすぐに確認できます。
-
フィルターを有効化
データ範囲を選択し、フィルター機能を有効にします。 -
並べ替え条件を設定
並べ替えたい列のフィルターアイコンをクリックし、「昇順」または「降順」を選択します。 -
結果を確認
データが指定した順序で並べ替えられます。これにより、データの傾向やパターンを簡単に把握できます。
例: 売上データを降順に並べ替えることで、売上トップの商品をすぐに特定できます。この操作は、ビジネスの意思決定をサポートする際に非常に有用です。
並べ替えを活用することで、データの視覚的な整理が進み、分析がより効率的になります。
絞り込んだデータのコピー方法
フィルターで絞り込んだデータをコピーすることで、必要な情報だけを別のシートやファイルに移動できます。この操作は、レポート作成やデータ共有の際に便利です。
-
フィルターを設定
必要な条件でデータを絞り込みます。 -
データを選択
絞り込まれたデータを選択します。Excelでは、Ctrlキーを押しながら選択することで、非表示のデータを除外できます。 -
コピーと貼り付け
選択したデータをコピーし、別のシートやファイルに貼り付けます。
注意: Googleスプレッドシートでは、フィルタービューを使用することで、他のユーザーに影響を与えずにデータを操作できます。
この方法を使えば、必要なデータだけを効率的に管理できます。特に、チームでの作業やレポート作成時に役立ちます。
これらの応用操作を習得することで、フィルター検索の可能性を最大限に引き出せます。複数列を使った絞り込みや並べ替え、データのコピーを活用し、データ管理をさらに効率化しましょう。
フィルター検索が機能しない場合のトラブルシューティング
フィルター検索が正しく機能しない場合、作業効率が大幅に低下します。このセクションでは、フィルターが適用されない原因とその解決方法について詳しく解説します。これらのポイントを理解することで、問題を迅速に解決し、スムーズに作業を進めることができます。
フィルターが適用されない原因
フィルターが正しく機能しない場合、いくつかの原因が考えられます。以下は主な原因とその特徴です。
-
データ範囲の設定ミス
フィルターを適用する際、データ範囲が正確に選択されていないと、意図した結果が得られません。例えば、空白行や列が含まれている場合、フィルターが正しく動作しないことがあります。 -
データ形式の不一致
数値データや日付データが文字列として保存されている場合、フィルター条件が正しく適用されません。例えば、「2023/10/01」という日付が文字列として認識されていると、日付範囲のフィルターが機能しません。 -
フィルターの設定ミス
条件を設定する際に、誤った値や範囲を指定している場合、期待した結果が得られません。特に複数の条件を組み合わせる場合、設定ミスが発生しやすいです。 -
ソフトウェアの不具合
ExcelやGoogleスプレッドシートのバージョンが古い場合、フィルター機能が正常に動作しないことがあります。また、インターネット接続が不安定な場合、Googleスプレッドシートで問題が発生することがあります。
注意: フィルターが適用されない場合、まずデータ範囲や形式を確認することが重要です。これにより、多くの問題を簡単に特定できます。
トラブルを解決する方法
フィルターが機能しない場合、以下の手順を試してみてください。これらの方法を実践することで、問題を迅速に解決できます。
-
データ範囲を再確認する
フィルターを設定する前に、データ範囲が正確であることを確認してください。空白行や列が含まれている場合、それらを削除するか、範囲を再設定してください。- Excelでは、Ctrl + Aを使用してデータ全体を選択できます。
- Googleスプレッドシートでは、データ範囲を手動で選択することをお勧めします。
-
データ形式を統一する
数値や日付データが文字列として保存されている場合、形式を統一してください。Excelでは、「セルの書式設定」からデータ形式を変更できます。Googleスプレッドシートでは、「フォーマット」メニューを使用してください。ヒント: データ形式を変更した後、フィルターを再設定することで問題が解決することが多いです。
-
条件を見直す
フィルター条件が正しいか確認してください。特に複数の条件を設定している場合、それぞれの条件が矛盾していないかを確認することが重要です。- 条件を一つずつ適用して、どの条件が問題を引き起こしているかを特定してください。
- 不要な条件を削除することで、問題が解決する場合があります。
-
ソフトウェアを更新する
使用しているソフトウェアが最新バージョンであることを確認してください。ExcelやGoogleスプレッドシートの更新を行うことで、不具合が解消されることがあります。例: Googleスプレッドシートで問題が発生した場合、ブラウザを最新バージョンに更新することも効果的です。
-
フィルターをリセットする
フィルターが正しく機能しない場合、一度フィルターを解除して再設定してください。これにより、設定ミスや不具合が解消されることがあります。- Excelでは、「データ」タブから「フィルター解除」を選択してください。
- Googleスプレッドシートでは、「データ」メニューから「フィルターを削除」を選択してください。
これらの方法を試すことで、フィルター検索の問題を迅速に解決できます。フィルターが正しく機能することで、データ管理や分析がスムーズに進みます。問題が解決しない場合は、ソフトウェアのサポートページを参照するか、専門家に相談してください。
フィルター検索を活用した効率的なデータ管理

フィルター検索を活用することで、データ管理の効率が飛躍的に向上します。このセクションでは、フィルターを使ったレポート作成とチームでのデータ共有時の活用方法について解説します。これらの方法を実践することで、データの整理や共有がスムーズになり、業務の生産性が向上します。
フィルターを使ったレポート作成
フィルター検索を活用すれば、必要なデータを迅速に抽出し、レポート作成を効率化できます。以下の手順を参考に、フィルターを使ったレポート作成を実践してみてください。
-
必要なデータを絞り込む
フィルター機能を使い、特定の条件に一致するデータを抽出します。例えば、売上データから「特定の月の売上」や「特定の商品カテゴリーの売上」を絞り込むことが可能です。 -
データを整理する
絞り込んだデータを昇順や降順に並べ替えることで、視覚的に整理された状態にします。これにより、データの傾向やパターンを簡単に把握できます。 -
レポートに反映する
抽出したデータをコピーし、別のシートやファイルに貼り付けます。その後、グラフや表を作成して、データを視覚的に表現します。これにより、レポートの内容がより分かりやすくなります。
ヒント: Googleスプレッドシートでは、フィルタービューを活用することで、他のユーザーに影響を与えずにデータを操作できます。これにより、チームでの作業がスムーズになります。
フィルターを使ったレポート作成は、データ分析や報告業務を効率化するための強力な手段です。特に、膨大なデータを扱う場合にその効果を実感できます。
チームでのデータ共有時の活用方法
フィルター検索は、チームでのデータ共有時にも非常に役立ちます。以下の方法を活用することで、チーム全体の作業効率を向上させることができます。
-
フィルタービューの活用
Googleスプレッドシートでは、フィルタービューを使用することで、個別のフィルター設定を保存できます。これにより、他のメンバーに影響を与えずにデータを操作できます。例えば、あなたが特定の条件でデータを絞り込んでも、他のメンバーは元のデータをそのまま閲覧できます。 -
共有データの整理
フィルター機能を使い、共有データを整理します。例えば、特定のプロジェクトに関連するデータだけを抽出し、チームメンバーに共有することで、必要な情報を迅速に提供できます。 -
データの透明性を確保
フィルターを活用することで、データの透明性を確保できます。例えば、売上データを地域別に絞り込んで共有することで、各地域の状況を明確に把握できます。これにより、チーム全体での意思決定がスムーズになります。
例: チームでの会議中に、フィルターを使ってリアルタイムでデータを絞り込み、必要な情報を即座に表示することで、議論が効率的に進みます。
フィルター検索を活用することで、チームでのデータ共有がより効率的になります。これにより、情報の伝達がスムーズになり、チーム全体の生産性が向上します。
フィルター検索を使いこなすことで、データ管理や共有が格段に効率化します。レポート作成やチームでのデータ共有時にフィルター機能を活用し、業務の効率をさらに高めましょう。
フィルター検索の基本的な使い方と設定方法を振り返ると、膨大なデータの中から必要な情報を効率的に抽出できる便利なツールであることがわかります。特に、条件に応じたデータの絞り込みやエラー検出に役立ちます。これにより、作業時間を短縮し、業務の正確性を向上させることが可能です。
フィルター検索を活用することで、データ管理や分析がスムーズになり、意思決定の質が向上します。日常業務で積極的に取り入れることで、作業効率を大幅に改善できます。ぜひ、今日から実践してみてください。
FAQ
フィルター検索を使うメリットは何ですか?
フィルター検索を使うと、膨大なデータから必要な情報を素早く抽出できます。これにより、作業時間を短縮し、業務の効率を向上させることが可能です。また、特定の条件に基づいてデータを整理することで、分析の精度が高まります。
例: 売上データから特定の月や地域の情報を抽出することで、迅速に傾向を把握できます。
フィルター検索はどのような場面で役立ちますか?
フィルター検索は、データ分析や業務効率化の場面で特に役立ちます。例えば、売上データの分析、エラーの検出、特定の条件に合致する情報の抽出などに活用できます。
ヒント: 空白セルや異常値を簡単に見つける際にも便利です。
Excelでフィルターを設定する方法は?
Excelでフィルターを設定するには、以下の手順を実行してください。
- 表全体を選択します。
- データタブから「フィルター」をクリックします。
- 各列のヘッダーに表示される「▽」マークをクリックし、条件を設定します。
注意: ショートカットキー(Shift + Ctrl + L)を使うと、フィルターを素早く有効化できます。
Googleスプレッドシートでフィルターを設定する方法は?
Googleスプレッドシートでフィルターを設定するには、以下の手順を参考にしてください。
- データ範囲を選択します。
- データメニューから「フィルターを作成」を選択します。
- 各列のヘッダーに表示されるフィルターアイコンをクリックし、条件を設定します。
ヒント: フィルタービューを活用すると、他のユーザーに影響を与えずにデータを操作できます。
フィルター検索が機能しない場合の原因は?
フィルター検索が機能しない場合、以下の原因が考えられます。
- データ範囲が正確に選択されていない。
- 数値や日付データが文字列として保存されている。
- 条件設定にミスがある。
- ソフトウェアのバージョンが古い。
解決策: データ範囲や形式を確認し、必要に応じてソフトウェアを更新してください。
フィルター検索で複数の条件を設定する方法は?
複数の条件を設定するには、各列に個別の条件を指定します。例えば、「地域」列で特定の地域を選択し、「売上」列で一定の金額以上の条件を設定することで、複数条件を組み合わせた絞り込みが可能です。
例: 「東京で販売された商品」かつ「売上が100万円以上の商品」を抽出できます。
フィルター検索でデータを並べ替える方法は?
フィルター検索を使うと、データを昇順または降順に並べ替えることができます。並べ替えたい列のフィルターアイコンをクリックし、「昇順」または「降順」を選択してください。
例: 売上データを降順に並べ替えることで、最も売上が高い商品を特定できます。
フィルター検索で絞り込んだデータをコピーする方法は?
絞り込んだデータをコピーするには、以下の手順を実行してください。
- フィルターを設定して必要なデータを絞り込みます。
- 絞り込まれたデータを選択します。
- コピーして別のシートやファイルに貼り付けます。
注意: Excelでは、Ctrlキーを押しながら選択すると、非表示のデータを除外できます。
フィルター検索を使う際の注意点は?
フィルター検索を使う際には、以下の点に注意してください。
- データ範囲が正確であることを確認する。
- 条件設定にミスがないようにする。
- フィルター解除のタイミングに注意する(特にチーム作業時)。
ヒント: フィルターを設定する前に、データを整理しておくとスムーズに作業が進みます。
フィルター検索を使ったデータ管理のコツは?
フィルター検索を使ったデータ管理では、以下のポイントを意識してください。
- 必要なデータだけを抽出して作業効率を向上させる。
- フィルタービューを活用してチームでの作業をスムーズにする。
- 絞り込んだデータをレポートやグラフに活用する。
例: フィルターを使って特定の条件に合致するデータを抽出し、レポート作成に役立てましょう。
これらの質問と回答を参考に、フィルター検索をさらに活用してください。効率的なデータ管理が可能になります。

