エクセル関数のエラー値を簡単に修正する手順

エクセルを使う際、数式や関数にエラーが表示されることがあります。例えば、*「#DIV/0!」や「#VALUE!」*といったエラー値は、計算やデータ入力のミスが原因です。これらのエラーは、エクセルが「計算できない」と判断した結果として表示されます。エラーが発生すると、作業が中断され、効率が大幅に低下します。エクセル関数のエラー値を正しく理解し、適切に修正するスキルを身につけることで、作業の正確性とスピードを向上させることができます。
エクセル関数のエラー値の種類と原因
エクセルを使用していると、数式や関数にエラー値が表示されることがあります。これらのエラー値は、特定の原因によって発生します。ここでは、よく見られるエラー値とその原因について詳しく説明します。
よくあるエラー値のリスト
エクセルで表示されるエラー値には、以下のような種類があります。それぞれのエラーは、異なる状況で発生します。
#DIV/0!(ゼロで割り算をした場合)
このエラーは、数式でゼロまたは空白のセルを除算しようとしたときに発生します。たとえば、「=1/0」や「=A1/B1」でB1が空白の場合に表示されます。
#REF!(無効なセル参照)
削除されたセルや無効なセルを参照している場合に表示されます。たとえば、参照先のセルを削除した後に数式を使用すると、このエラーが発生します。
#VALUE!(無効なデータ型)
数式に適切でないデータ型が含まれている場合に発生します。たとえば、数値を必要とする計算に文字列が含まれていると、このエラーが表示されます。
#NAME?(無効な関数名や範囲名)
関数名や範囲名が正しく入力されていない場合に発生します。たとえば、「=SUM(A1:A10」と括弧を閉じ忘れた場合や、存在しない関数名を入力した場合に表示されます。
#N/A(データが見つからない場合)
検索関数(例:VLOOKUPやHLOOKUP)でデータが見つからない場合に表示されます。たとえば、検索値が範囲内に存在しない場合に発生します。
各エラー値の原因
エラー値が表示される原因を理解することで、問題を迅速に解決できます。以下は、主な原因のリストです。
数式の設定ミス
数式の構文エラーや、誤ったセル参照が原因でエラーが発生します。たとえば、括弧の閉じ忘れや、範囲外のセルを参照している場合が該当します。
データの欠損や削除
参照しているセルが削除されたり、必要なデータが入力されていない場合にエラーが発生します。特に、#REF!や#N/Aエラーはこの原因でよく見られます。
関数の誤用
関数の使い方を誤るとエラーが発生します。たとえば、SUM関数に文字列を含むセルを指定した場合や、VLOOKUPで検索範囲を間違えた場合がこれに該当します。
ヒント: エラー値が表示された場合、まず数式を確認し、どの部分が原因かを特定することが重要です。
エクセル関数のエラー値を正しく理解することで、効率的に修正できるようになります。次のセクションでは、これらのエラーを修正する具体的な手順について解説します。
エクセル関数のエラー値を修正する基本的な手順
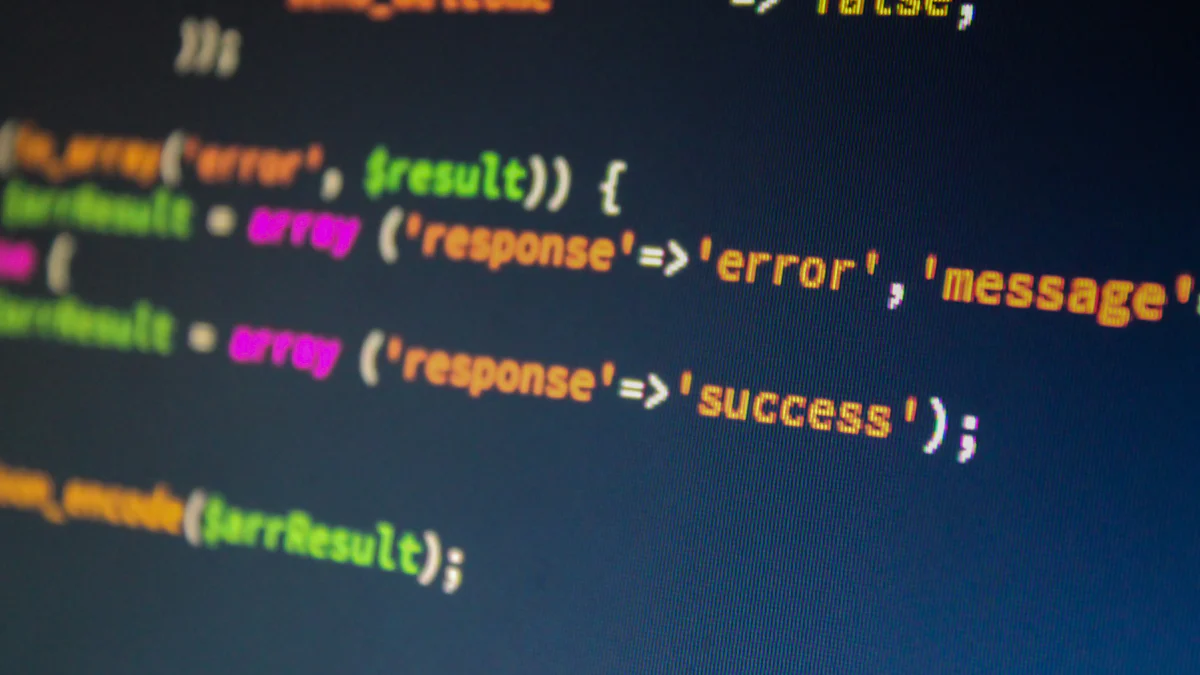
エクセルでエラー値が表示された場合、迅速に原因を特定し、適切な修正を行うことが重要です。このセクションでは、エラー値を特定する方法と、各エラー値の具体的な修正手順を解説します。
エラー値を特定する方法
エラー値を修正する第一歩は、エラーが発生している箇所を正確に特定することです。以下の手順を参考にしてください。
エラーが発生しているセルを確認
エラー値が表示されているセルを見つけてください。エラー値は通常、セル内に「#DIV/0!」や「#REF!」などの形式で表示されます。エラーが複数のセルにわたる場合、すべての該当セルを確認する必要があります。
数式バーで数式を確認
エラーが発生しているセルを選択し、数式バーをチェックしてください。数式バーには、セルに入力されている数式が表示されます。ここで、数式の構造や参照先に問題がないかを確認します。特に、括弧の閉じ忘れやセル参照のミスに注意してください。
ヒント: 数式バーを確認する際、エラーの原因となる部分を特定するために、数式を分解して考えると効果的です。
各エラー値の修正方法
エラー値の種類に応じて、適切な修正方法を選択してください。以下に、代表的なエラー値の修正手順を示します。
#DIV/0!の修正方法(ゼロで割らないように条件を設定)
このエラーは、ゼロまたは空白のセルを除算しようとした場合に発生します。修正するには、以下の手順を試してください。
- 数式に条件を追加します。たとえば、「=IF(B1=0,0,A1/B1)」のように、B1がゼロの場合に0を返すよう設定します。
- データ入力時にゼロや空白を避けるように注意します。
#REF!の修正方法(参照先を再設定)
このエラーは、削除されたセルや無効なセルを参照している場合に発生します。修正するには、以下を行います。
- 数式バーで無効なセル参照を確認します。
- 正しいセルを再設定します。たとえば、「=A1+B1」のB1が削除されている場合、新しいセルを指定してください。
#VALUE!の修正方法(データ型を確認)
このエラーは、数式に適切でないデータ型が含まれている場合に発生します。修正方法は以下の通りです。
- 数式に含まれるセルのデータ型を確認します。数値が必要な場合、文字列が含まれていないかをチェックしてください。
- 必要に応じて、データ型を変換します。たとえば、「=VALUE(A1)」を使用して文字列を数値に変換します。
#NAME?の修正方法(関数名や範囲名を修正)
このエラーは、関数名や範囲名が正しく入力されていない場合に発生します。以下の手順で修正してください。
- 数式バーで関数名や範囲名を確認します。
- スペルミスや括弧の閉じ忘れを修正します。たとえば、「=SUM(A1:A10」となっている場合、「=SUM(A1:A10)」に修正します。
#N/Aの修正方法(データを追加または検索条件を修正)
このエラーは、検索関数でデータが見つからない場合に発生します。修正するには、以下を試してください。
- 検索値が正しいか確認します。たとえば、VLOOKUPの検索値が範囲内に存在するかをチェックします。
- 必要に応じて、データを追加します。または、検索条件を調整して正しい結果が得られるようにします。
注意: 修正後もエラーが解消されない場合、数式全体を再確認し、他の潜在的な問題を探してください。
エクセル関数のエラー値を効率的に修正することで、作業の中断を最小限に抑えられます。次のセクションでは、便利な関数を活用してエラー値をさらに簡単に処理する方法を紹介します。
便利なエクセル関数を活用してエラー値を効率的に処理する方法
エクセルで作業をしていると、エラー値が表示されることがあります。このような場合、便利なエクセル関数を活用することで、効率的にエラー値を処理できます。このセクションでは、IFERROR関数やISERROR関数などの使い方を具体的に解説します。
IFERROR関数の使い方
基本的な構文と使用例
IFERROR関数は、数式がエラーを返した場合に代替値を指定できる便利な関数です。基本構文は以下の通りです。
=IFERROR(数式, エラーの場合の値)
たとえば、「=A1/B1」という数式でB1がゼロの場合、通常は「#DIV/0!」エラーが表示されます。しかし、IFERROR関数を使用すると、エラー時に代替値を表示できます。
=IFERROR(A1/B1, "エラー")
この場合、B1がゼロのときは「エラー」と表示されます。これにより、エラー値が作業の妨げになるのを防げます。
エラー値を特定し、代替値を表示する方法
IFERROR関数を使うと、エラー値を特定し、適切な代替値を表示できます。たとえば、検索関数(VLOOKUPなど)でデータが見つからない場合、「#N/A」エラーが表示されることがあります。この場合、以下のように設定すると、エラー時に「データなし」と表示できます。
=IFERROR(VLOOKUP(A1, B1:C10, 2, FALSE), "データなし")
この方法を使えば、エラー値を非表示にしたり、ユーザーにわかりやすいメッセージを表示したりできます。
ポイント: IFERROR関数は、エラー値を“非表示にする用の関数”としても活用できます。エラーが発生する可能性がある数式には積極的に使用しましょう。
ISERROR関数の使い方
基本的な構文と使用例
ISERROR関数は、数式がエラーかどうかを判定する関数です。基本構文は以下の通りです。
=ISERROR(数式)
この関数は、数式がエラーの場合に「TRUE」を返し、エラーでない場合に「FALSE」を返します。たとえば、「=ISERROR(A1/B1)」と入力すると、B1がゼロの場合は「TRUE」、それ以外は「FALSE」となります。
エラー値を条件分岐で処理する方法
ISERROR関数を使うと、エラー値を条件分岐で処理できます。たとえば、エラーが発生した場合に特定の値を返すように設定するには、IF関数と組み合わせます。
=IF(ISERROR(A1/B1), "エラー発生", A1/B1)
この数式では、B1がゼロの場合に「エラー発生」と表示され、それ以外の場合は計算結果が表示されます。この方法を使えば、エラー値を柔軟に処理できます。
ヒント: ISERROR関数は、エラーの有無を確認するためのチェック機能としても役立ちます。エラーが発生する可能性がある数式に事前に組み込むと便利です。
その他の便利な関数
IFNA関数(#N/Aエラー専用)
IFNA関数は、特に「#N/A」エラーを処理するために設計された関数です。基本構文は以下の通りです。
=IFNA(数式, エラーの場合の値)
たとえば、VLOOKUPで検索値が見つからない場合に「データなし」と表示するには、以下のように設定します。
=IFNA(VLOOKUP(A1, B1:C10, 2, FALSE), "データなし")
IFERROR関数と似ていますが、「#N/A」エラーに特化している点が特徴です。
ERROR.TYPE関数(エラーの種類を特定)
ERROR.TYPE関数は、エラーの種類を特定するための関数です。基本構文は以下の通りです。
=ERROR.TYPE(数式)
この関数は、エラーの種類に応じた番号を返します。たとえば、「#DIV/0!」エラーの場合は「2」、「#N/A」エラーの場合は「7」を返します。エラーの種類を特定することで、適切な修正方法を見つけやすくなります。
注意: ERROR.TYPE関数は、エラーの原因を特定するための補助ツールとして活用してください。直接エラーを修正する機能はありません。
これらの関数を活用することで、エクセル関数のエラー値を効率的に処理できます。エラー値を適切に管理することで、作業の中断を最小限に抑え、スムーズなデータ処理が可能になります。
エクセル関数のエラー値を未然に防ぐコツ

エクセルでエラー値を防ぐには、事前の準備と注意が重要です。エラーを未然に防ぐことで、作業効率を向上させ、トラブルを回避できます。このセクションでは、エラーを防ぐための具体的な方法を解説します。
入力データのチェック
エラーの多くは、入力データの不備や不整合が原因です。データを正確に管理することで、エラーの発生を大幅に減らせます。
データの整合性を確認する方法
データの整合性を保つためには、以下のポイントを確認してください。
-
データ形式を統一する
数値、日付、文字列など、セルに入力するデータ形式を統一します。たとえば、数値を入力する列に文字列が混在していると、計算エラーが発生する可能性があります。 -
空白セルをチェックする
空白セルがあると、計算や参照でエラーが発生することがあります。データ入力後に空白セルを確認し、必要に応じて値を入力してください。 -
重複データを削除する
データが重複していると、検索関数や集計で誤った結果が表示されることがあります。エクセルの「重複の削除」機能を活用して、データを整理しましょう。
データ検証機能の活用
エクセルの「データ検証」機能を使うと、入力ミスを防げます。この機能を活用する方法を以下に示します。
-
データ検証ルールを設定する
「データ」タブの「データの入力規則」を選択し、入力可能な値の範囲や条件を設定します。たとえば、特定の範囲内の数値のみを許可するルールを作成できます。 -
エラーメッセージを表示する
無効なデータが入力された場合にエラーメッセージを表示する設定を行います。これにより、入力ミスを即座に修正できます。 -
リスト形式で入力を制限する
プルダウンリストを作成し、選択肢を限定することで、誤入力を防ぎます。
ポイント: データ検証機能を活用することで、入力ミスを大幅に減らせます。特に大規模なデータを扱う場合に有効です。
数式の設定時の注意点
数式の設定ミスは、エラー値の主な原因です。数式を正確に設定することで、エラーを未然に防げます。
参照範囲を固定する方法
セル参照を固定することで、数式の計算結果が意図しない値になるのを防げます。以下の方法を試してください。
-
絶対参照を使用する
セル参照を固定するには、セルの前に「$」を付けます。たとえば、「$A$1」とすると、セルA1が固定されます。 -
相対参照と絶対参照を使い分ける
必要に応じて、相対参照(例:A1)と絶対参照(例:$A$1)を使い分けます。これにより、コピーした数式が正しく動作します。 -
名前付き範囲を活用する
範囲に名前を付けると、数式がわかりやすくなり、参照ミスを防げます。たとえば、「売上データ」という名前を付けると、「=SUM(売上データ)」のように記述できます。
関数の構文を正確に記述する
関数の構文エラーを防ぐには、以下のポイントを意識してください。
-
関数のヘルプを確認する
エクセルには、関数の使い方を説明するヘルプ機能があります。関数を使用する前に、構文や引数を確認してください。 -
括弧の閉じ忘れを防ぐ
関数を入力する際、括弧の閉じ忘れがよくあるミスです。数式を入力した後に、数式バーで確認してください。 -
関数のネストを整理する
複数の関数を組み合わせる場合、構造を整理して記述します。たとえば、「=IF(A1>0, SUM(B1:B10), 0)」のように、見やすく記述することでミスを防げます。
ヒント: 数式を入力した後は、必ず結果を確認し、意図した通りに動作しているかをチェックしてください。
定期的なデータのバックアップ
データの損失やエラーを防ぐためには、定期的なバックアップが欠かせません。バックアップを習慣化することで、万が一のトラブルに備えられます。
データ損失を防ぐための保存方法
データを安全に保存するためには、以下の方法を実践してください。
-
複数の保存先を用意する
データをローカルPCだけでなく、クラウドストレージや外部ハードディスクにも保存します。これにより、デバイスの故障時にもデータを復元できます。 -
保存のタイミングを決める
作業中に定期的に保存する習慣をつけます。エクセルの「自動保存」機能を有効にすると、保存忘れを防げます。 -
ファイル名にバージョンを付ける
ファイル名に日付やバージョン番号を付けることで、過去のデータを簡単に管理できます。たとえば、「売上データ_20231001.xlsx」のように保存します。
バージョン管理の重要性
バージョン管理を行うことで、データの変更履歴を追跡できます。以下の方法を参考にしてください。
-
ファイルのコピーを作成する
重要な変更を行う前に、元のファイルをコピーして保存します。これにより、変更後に問題が発生しても元に戻せます。 -
クラウドサービスを活用する
Google DriveやOneDriveなどのクラウドサービスでは、ファイルのバージョン履歴を自動的に保存できます。必要に応じて、過去のバージョンを復元できます。 -
変更内容を記録する
ファイル内に「変更履歴」シートを作成し、変更内容や日付を記録します。これにより、誰がどのような変更を行ったかを把握できます。
注意: バックアップを怠ると、データ損失時に取り返しのつかない事態になる可能性があります。定期的なバックアップを心がけましょう。
エラーを未然に防ぐためには、日頃の注意と工夫が重要です。入力データのチェック、数式の設定、バックアップの実施を徹底することで、エラーの発生を最小限に抑えられます。これらの方法を実践し、エクセル作業をよりスムーズに進めましょう。
エクセル関数のエラー値を正しく理解することは、効率的な作業の第一歩です。エラー値の種類や原因を把握することで、適切な修正方法を選択しやすくなります。また、IFERROR関数やISERROR関数を活用すれば、エラー値を迅速に処理し、作業効率を大幅に向上させることが可能です。さらに、エラーを未然に防ぐためのコツを実践することで、トラブルを回避し、スムーズな作業環境を維持できます。これらの知識とスキルを活用し、エクセル作業をより快適に進めてください。
FAQ
エクセルでエラー値が表示された場合、どうすれば解決できますか?
エラー値が表示された場合、まずはエラーの種類を確認してください。エラーには「#DIV/0!」「#REF!」「#VALUE!」など、さまざまな種類があります。それぞれのエラーには特定の原因があるため、数式バーで数式を確認し、どの部分が問題かを特定しましょう。たとえば、「#DIV/0!」の場合はゼロで割り算をしていないか確認し、「=IF(B1=0, 0, A1/B1)」のように条件を追加することで修正できます。
ポイント: エラーの種類と原因を理解することで、迅速に対応できるようになります。
IFERROR関数を使うとエラーが非表示になりますが、注意点はありますか?
IFERROR関数は、エラーが発生した場合に代替値を表示する便利な関数です。ただし、エラー値はエクセルが異常を知らせるための重要な機能です。IFERROR関数でエラーを空白や特定の値に置き換えると、異常に気づけない可能性があります。使用する際は、エラーの原因を特定した上で、必要に応じて活用してください。
=IFERROR(A1/B1, "エラー")
注意: エラーを隠すだけでなく、根本的な原因を解決することを優先しましょう。
エクセルのエラー値にはどのような種類がありますか?
エクセルのエラー値には以下のような種類があります。それぞれのエラーは異なる原因で発生します。
- #DIV/0!: ゼロで割り算をした場合
- #REF!: 無効なセル参照
- #VALUE!: 無効なデータ型
- #NAME?: 無効な関数名や範囲名
- #N/A: データが見つからない場合
ヒント: エラーの種類と意味を理解することで、適切な対応が可能になります。
エラー値が表示されたままでも作業を続けられますか?
エラー値が表示されていても、作業を続けることは可能です。ただし、エラーが発生している原因を放置すると、後々の作業に影響を及ぼす可能性があります。エラーの原因を特定し、早めに修正することをおすすめします。
アドバイス: エラーを無視せず、原因を解消することで作業の正確性を保ちましょう。
エラーを未然に防ぐ方法はありますか?
エラーを防ぐには、以下のポイントを意識してください。
- データの整合性を確認する: 数値や文字列など、データ形式を統一します。
- 数式の設定を正確に行う: セル参照を固定し、関数の構文を正確に記述します。
- データ検証機能を活用する: 入力ミスを防ぐために、データの入力規則を設定します。
- 定期的にバックアップを取る: 万が一のトラブルに備えて、データを保存します。
ポイント: 日頃の注意と準備がエラー防止の鍵です。
エラー値を修正する際に便利な関数は何ですか?
エラー値を効率的に修正するために、以下の関数を活用できます。
- IFERROR関数: エラー時に代替値を表示します。
- ISERROR関数: 数式がエラーかどうかを判定します。
- IFNA関数: 「#N/A」エラー専用の代替値を設定します。
- ERROR.TYPE関数: エラーの種類を特定します。
例: IFERROR関数を使うと、エラー時に「エラー」と表示できます。
=IFERROR(A1/B1, "エラー")
エラー値を修正しても再発する場合、どうすればよいですか?
エラーが再発する場合、数式やデータの設定に根本的な問題がある可能性があります。以下を確認してください。
- 数式の構造を見直す: セル参照や関数の使い方に誤りがないか確認します。
- データの入力ミスを修正する: 空白セルや不適切なデータ型をチェックします。
- エラーの原因を特定する: ERROR.TYPE関数を使ってエラーの種類を確認します。
アドバイス: 問題が解決しない場合、数式を一から作り直すことも検討してください。
初心者でもエラーを簡単に修正できますか?
初心者でも、エラーの種類と原因を理解すれば簡単に修正できます。本記事で紹介した手順や関数を活用することで、効率的にエラーを解消できます。特に、IFERROR関数やデータ検証機能は初心者にとって強力なツールです。
ヒント: エラーが発生したら焦らず、原因を一つずつ確認しましょう。
エラー値を完全に防ぐことは可能ですか?
エラー値を完全に防ぐことは難しいですが、事前の準備と注意で大幅に減らせます。データの整合性を保ち、数式を正確に設定し、定期的にバックアップを取ることで、エラーの発生を最小限に抑えられます。
ポイント: エラーをゼロにすることは難しくても、適切な対策で影響を最小限に抑えることができます。
エラー解決の手順を覚えるコツはありますか?
エラー解決の手順を覚えるには、実際にエラーを修正する経験を積むことが重要です。また、エラーの種類ごとに修正方法をメモしておくと便利です。本記事を参考に、エラーの原因と対処法を整理してみてください。
アドバイス: 繰り返し実践することで、自然とエラー解決スキルが身につきます。

