GA4とGTMを使ったイベント設定の基本と応用を解説

ウェブサイトの成長に伴い、データの収集と解析はますます重要になります。特に、ユーザーの行動を正確に把握するためには、適切なイベント設定が欠かせません。ここで役立つのが、GA4とGTMです。GA4は高度なデータ解析を可能にし、GTMは複数のタグを一括管理することで効率的な運用を実現します。この2つを組み合わせることで、ウェブサイトのパフォーマンスを最大限に引き出すことができます。
重要ポイント
- GA4では、ユーザー行動を4種類のイベント(自動収集、拡張計測、推奨、カスタム)で計測し、データを収集できます。
- カスタムイベントを設定することで、特定のユーザー行動を正確に把握し、ビジネスに必要なデータを収集できます。
- GA4の管理画面を使って、初心者でも簡単にカスタムイベントを設定できる手順が明確に示されています。
- GTMを利用することで、コードを直接編集せずに柔軟にイベントを管理でき、効率的な運用が可能になります。
- イベント設定後は、リアルタイムレポートやデバッグモードを活用して、正しく動作しているかを確認することが重要です。
- トラブルシューティングのためのチェックリストを活用し、問題を迅速に特定し解決する方法が紹介されています。
- GA4とGTMを組み合わせることで、ユーザー行動データを詳細に把握し、ウェブサイトやコンテンツの改善に役立てることができます。
GA4のイベントの基本
イベントの種類
GA4では、ユーザーの行動を「イベント」として計測します。これにより、ページの閲覧、スクロール、リンクのクリックなど、さまざまなデータを収集できます。イベントは以下の4種類に分類されます。
-
自動収集イベント
GA4が自動的に計測するイベントです。例えば、ページビューや初回訪問などが含まれます。特別な設定をしなくてもデータが収集されるため、初心者にも扱いやすい特徴があります。 -
拡張計測機能イベント
特定の条件下で自動的に計測されるイベントです。スクロールやファイルダウンロードなど、ユーザーの行動をより詳細に把握できます。GA4の設定画面で簡単に有効化できます。 -
推奨イベント
Googleが推奨するイベントで、特定の用途に合わせた名前とパラメータが用意されています。例えば、eコマースサイトでは購入やカート追加のイベントが該当します。これにより、データの一貫性が保たれます。 -
カスタムイベント
自社サイトやアプリ特有の行動を計測するために、独自に定義するイベントです。自由度が高く、特定のニーズに応じたデータ収集が可能です。例えば、特定のボタンのクリックや動画再生の完了を計測する場合に役立ちます。
これらのイベントを理解することで、あなたのウェブサイトやアプリのユーザー行動をより正確に把握できます。
カスタムイベントの重要性
カスタムイベントは、GA4の中でも特に柔軟性が高い機能です。標準のイベントでは対応できない、特定の行動を計測する際に活用します。例えば、以下のようなケースで役立ちます。
- 特定のボタンがクリックされた回数を計測したい場合
- 動画の再生状況(再生開始、停止、完了)を追跡したい場合
- ユーザーがフォームを送信したかどうかを確認したい場合
カスタムイベントを設定することで、あなたのビジネスに必要なデータを正確に収集できます。さらに、これらのデータを活用することで、ユーザーの行動を深く理解し、効果的なマーケティング施策を実現できます。
ポイント: カスタムイベントを設定する際は、イベント名やパラメータを一貫性のある形式で定義することが重要です。これにより、データの分析がスムーズになります。
GA4とGTMを組み合わせることで、カスタムイベントの設定がさらに簡単になります。GTMを使えば、コードを直接編集することなく、柔軟にイベントを管理できます。この2つのツールを活用することで、あなたのウェブサイトのパフォーマンスを最大限に引き出せます。
GA4でのイベント設定方法
GA4管理画面での設定手順
GA4の管理画面でイベントを設定する方法は、初心者でも簡単に実行できます。以下の手順に従って、カスタムイベントを設定してみましょう。
-
GA4管理画面にログイン
まず、Google Analyticsのアカウントにログインします。対象のプロパティを選択し、管理画面にアクセスしてください。 -
「イベント」セクションを開く
左側のメニューから「設定」セクションを選択し、「イベント」をクリックします。ここで、現在のイベント一覧を確認できます。 -
新しいイベントを作成
「イベントを作成」ボタンをクリックします。これにより、新しいカスタムイベントを設定する画面が表示されます。 -
イベント名と条件を設定
イベント名を入力します。名前は一貫性を持たせることが重要です。次に、イベントが発生する条件を設定します。例えば、「特定のボタンがクリックされた場合」など、具体的な条件を指定してください。 -
パラメータを追加
必要に応じて、イベントに関連するパラメータを追加します。これにより、より詳細なデータを収集できます。例えば、ボタンのIDやクリックされたページのURLなどを設定できます。 -
保存して有効化
設定が完了したら、「保存」ボタンをクリックします。これで、新しいカスタムイベントが有効になります。
ヒント: イベント名やパラメータは、後の分析で混乱を避けるために、わかりやすく一貫性のある形式で設定してください。
設定後の確認方法
イベントを設定した後は、正しく動作しているかを確認することが重要です。以下の方法で確認を行いましょう。
-
リアルタイムレポートを確認
GA4の「リアルタイム」セクションを開きます。設定したイベントが発生すると、ここに表示されます。イベント名やパラメータが正しく記録されているかを確認してください。 -
デバッグモードを使用
GA4にはデバッグモードが用意されています。このモードを有効にすると、イベントの詳細な情報を確認できます。デバッグモードを使用するには、ブラウザの拡張機能「Google Analytics Debugger」をインストールするか、GTMのプレビューモードを活用してください。 -
イベントレポートを確認
「イベント」セクションに移動し、設定したイベントが記録されているかを確認します。ここでは、イベントの発生回数や関連するパラメータのデータを詳細に確認できます。 -
問題がある場合の対処
イベントが表示されない場合は、設定内容を再確認してください。特に、条件やパラメータの設定ミスがないかをチェックしましょう。また、GTMを使用している場合は、タグの設定やトリガーの条件も確認してください。
注意: イベントが正しく記録されるまでには、数分から数時間かかる場合があります。焦らずにデータが反映されるのを待ちましょう。
GA4の管理画面を活用することで、イベントの設定と確認がスムーズに行えます。これにより、ユーザーの行動データを正確に収集し、分析に役立てることができます。GA4とGTMを組み合わせることで、さらに効率的なデータ収集が可能になります。
GTMを使ったイベント設定方法
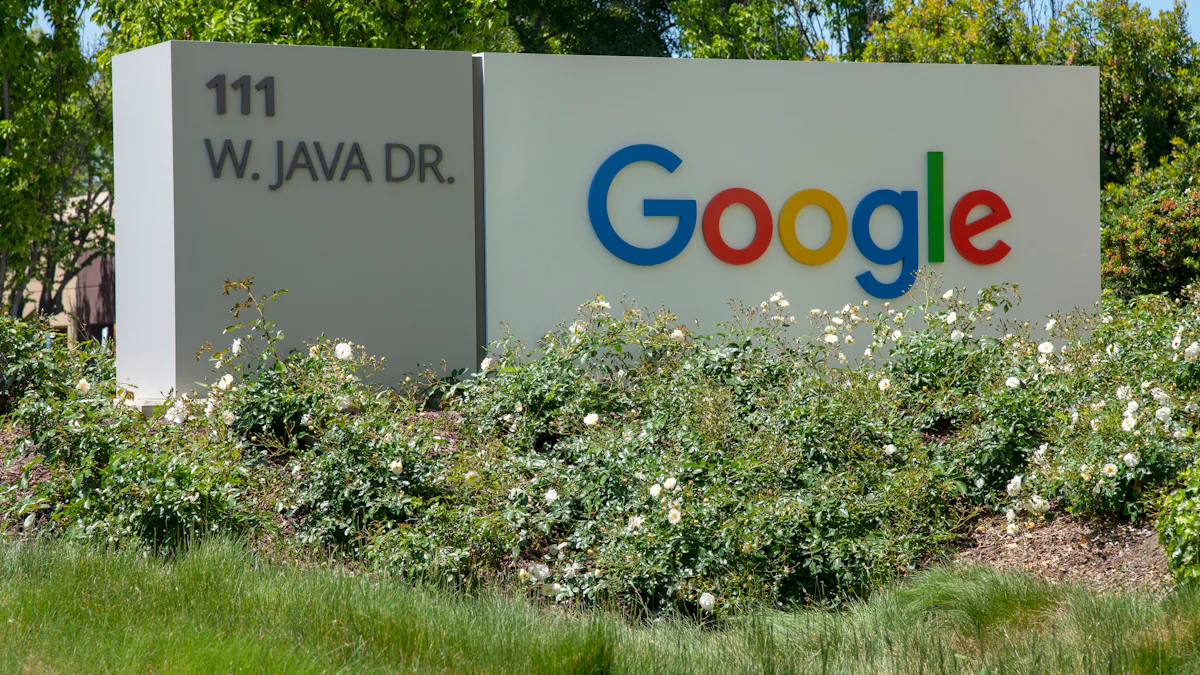
GTMの基本的な使い方
**Google Tag Manager(GTM)**は、ウェブサイトやアプリのタグを一元管理できる便利なツールです。GTMを使うことで、コードを直接編集することなく、イベントの設定や管理が可能になります。これにより、開発者に依頼する手間を省き、効率的に作業を進められます。
GTMの基本的な構成要素は以下の通りです。
- タグ: ウェブサイトに追加するコードスニペットを指します。GA4のトラッキングコードや広告タグなどが含まれます。
- トリガー: タグを発動させる条件を設定します。例えば、「特定のボタンがクリックされたとき」や「ページが読み込まれたとき」などです。
- 変数: タグやトリガーで使用するデータを格納します。例えば、ページURLやクリックされた要素のIDなどが該当します。
GTMを利用することで、複数のタグを一元管理でき、ウェブサイトのパフォーマンスを向上させることができます。また、タグの追加や変更が容易になるため、柔軟な運用が可能です。
GTMを使ったカスタムイベント設定手順
GTMを使用してカスタムイベントを設定する手順は、以下の通りです。
-
GTMにログイン
GTMアカウントにログインし、対象のコンテナを選択します。 -
新しいタグを作成
「タグ」セクションで「新規」をクリックします。タグの名前を入力し、タグタイプとして「Google Analytics: GA4 イベント」を選択します。 -
イベント名を設定
GA4で使用するイベント名を入力します。一貫性のある名前を設定することで、後の分析がスムーズになります。 -
トリガーを設定
「トリガーを追加」をクリックし、新しいトリガーを作成します。例えば、「特定のボタンがクリックされた場合」を条件に設定します。トリガーの条件を細かく設定することで、必要なデータだけを収集できます。 -
変数を活用
必要に応じて、変数を設定します。例えば、クリックされたボタンのIDやページURLを取得する場合に役立ちます。 -
タグを保存してプレビュー
設定が完了したら、タグを保存します。その後、プレビューモードを使用して、タグが正しく動作しているかを確認します。 -
公開
問題がなければ、変更を公開します。これにより、設定したカスタムイベントが有効になります。
ヒント: イベント名やトリガー条件は、わかりやすく一貫性のある形式で設定してください。これにより、データの管理と分析が簡単になります。
GTMでのデバッグと公開
GTMで設定したイベントが正しく動作しているかを確認するには、デバッグモードを活用します。以下の手順でデバッグと公開を行いましょう。
-
プレビューモードを有効化
GTMの管理画面で「プレビュー」ボタンをクリックします。これにより、設定したタグやトリガーの動作をリアルタイムで確認できます。 -
デバッグコンソールを確認
プレビューモードを有効にすると、デバッグコンソールが表示されます。ここで、設定したタグが正しく発動しているかを確認します。発動条件やパラメータが正しいかをチェックしてください。 -
問題の修正
タグやトリガーが正しく動作していない場合は、設定内容を再確認します。特に、トリガー条件や変数の設定ミスがないかを重点的にチェックしてください。 -
変更を公開
デバッグで問題が解決したら、変更を公開します。「送信」ボタンをクリックし、変更内容を反映させます。
注意: 公開後も、リアルタイムレポートやイベントレポートを活用して、データが正しく収集されているかを確認してください。
GTMを活用することで、GA4と連携した柔軟なイベント設定が可能になります。これにより、ユーザー行動を詳細に把握し、データを効果的に活用できます。
GA4とGTMを活用したイベント設定の応用例
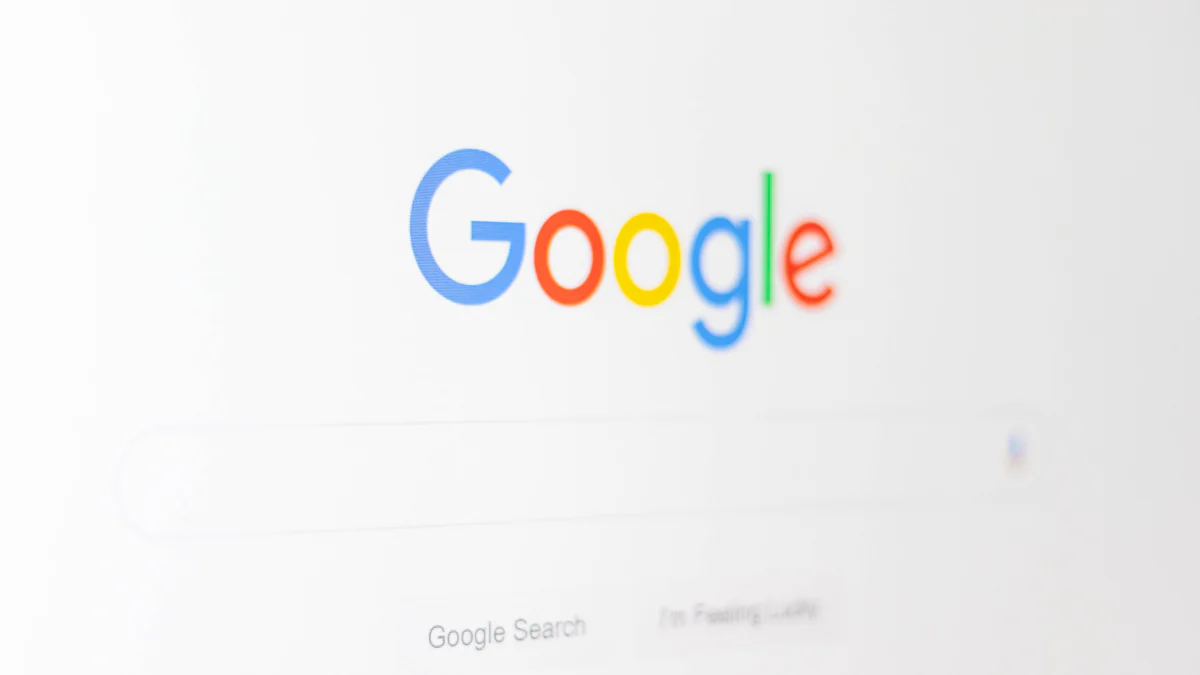
スクロール率計測
スクロール率の計測は、ユーザーがページをどの程度までスクロールしたかを追跡するための重要な手法です。このデータを活用することで、コンテンツがどれだけユーザーに読まれているか、またはどの部分で離脱しているかを把握できます。たとえば、ページの90%までスクロールした場合にイベントを発生させる設定が一般的です。
設定のポイント:
- GA4の拡張計測機能を利用すれば、スクロール率を簡単に計測できます。デフォルトでは、90%スクロールが計測対象ですが、必要に応じて10%ごとのスクロール率を設定することも可能です。
- GTMを使用する場合、トリガーを「スクロール深度」に設定し、特定の割合(例: 50%、75%、90%)を指定します。
ヒント: スクロール率データを分析することで、ユーザーがどの部分で興味を失っているかを特定できます。これにより、コンテンツの改善に役立てることができます。
特定のボタンクリック計測
特定のボタンがどれだけクリックされているかを計測することは、ユーザーの行動を理解するうえで非常に重要です。たとえば、購入ボタンや問い合わせボタンのクリック数を追跡することで、コンバージョン率を向上させるためのヒントを得られます。
設定の手順:
- GTMで新しいタグを作成します。
- タグタイプを「Google Analytics: GA4 イベント」に設定します。
- イベント名を「button_click」などわかりやすい名前にします。
- トリガーを「クリック」に設定し、対象のボタンを特定します(例: ボタンのIDやクラスを指定)。
注意: ボタンのクリックデータを収集する際は、イベント名やパラメータを一貫性のある形式で設定してください。これにより、後の分析がスムーズになります。
動画再生のトラッキング
動画再生のトラッキングは、ユーザーがどの程度動画を視聴しているかを把握するために役立ちます。再生開始、停止、完了など、さまざまなイベントを計測することで、動画コンテンツの効果を評価できます。
設定の流れ:
- GA4のカスタムイベントを使用して、動画の再生状況を追跡します。たとえば、「再生開始」「50%視聴」「再生完了」などのイベントを設定します。
- GTMを活用する場合、YouTubeトリガーを使用して、動画の再生状況を計測します。トリガー条件として、再生時間や視聴割合を指定できます。
ポイント: 動画の視聴データを分析することで、どの動画がユーザーにとって魅力的かを判断できます。これにより、効果的な動画コンテンツの制作が可能になります。
GA4とGTMを組み合わせることで、これらの応用例を簡単に実現できます。これにより、ユーザーの行動データを詳細に把握し、ウェブサイトやコンテンツの改善に役立てることができます。
イベント設定におけるトラブルシューティング
イベント設定を行う際、思わぬトラブルに直面することがあります。これらの問題を迅速に解決するためには、原因を特定し、適切な対処法を実行することが重要です。このセクションでは、よくあるトラブルとその解決策を解説します。
イベントが表示されない場合の原因と対処法
イベントがGA4のレポートに表示されない場合、いくつかの原因が考えられます。以下のチェックリストを活用して、問題を解決してください。
-
イベント設定の確認
イベント名や条件が正しく設定されているかを確認してください。特に、GA4の管理画面で設定したイベント名が一貫しているかが重要です。名前のスペルミスや条件の設定ミスが原因で、イベントが記録されないことがあります。 -
リアルタイムレポートの確認
GA4のリアルタイムレポートを開き、イベントが記録されているかを確認してください。リアルタイムレポートに表示されない場合、設定が正しく反映されていない可能性があります。 -
デバッグモードの活用
デバッグモードを使用して、イベントが正しく発生しているかを確認してください。GTMのプレビューモードや「Google Analytics Debugger」拡張機能を利用することで、詳細な情報を確認できます。 -
タグの設定ミス
GTMを使用している場合、タグやトリガーの設定を再確認してください。特に、トリガー条件が正しく設定されているかを重点的にチェックしてください。 -
データ反映の遅延
GA4では、データが反映されるまでに数分から数時間かかる場合があります。設定後すぐにデータが表示されない場合でも、少し時間を置いて再確認してください。
ヒント: 問題が解決しない場合は、公式ドキュメントやサポートフォーラムを活用して、他のユーザーの事例を参考にしてください。
GTMとGA4の連携エラー
GTMとGA4を連携する際、エラーが発生することがあります。これらのエラーを防ぐためには、基本的な設定を正確に行うことが重要です。以下に、よくあるエラーとその対処法を紹介します。
-
測定IDの入力ミス
GA4の測定IDが正しく入力されているかを確認してください。測定IDは、GA4のプロパティ設定画面で確認できます。測定IDが間違っていると、データが正しく送信されません。 -
タグの設定エラー
GTMでGA4のタグを設定する際、タグタイプやイベント名が正しく選択されているかを確認してください。特に、「Google Analytics: GA4 設定」タグが正しく設定されているかが重要です。 -
トリガーの条件ミス
トリガーの条件が正しく設定されていない場合、タグが発動しません。例えば、特定のボタンがクリックされたときにイベントを発生させたい場合、ボタンのIDやクラスが正確に指定されているかを確認してください。 -
プレビューモードでの確認不足
設定後にプレビューモードを使用して、タグやトリガーが正しく動作しているかを確認してください。プレビューモードを活用することで、設定ミスを事前に発見できます。 -
公開忘れ
GTMで設定を変更した後、公開を忘れると、変更内容が反映されません。設定が完了したら、必ず「送信」ボタンをクリックして変更を公開してください。
注意: GTMとGA4の連携エラーを防ぐためには、設定を一つ一つ丁寧に確認することが大切です。焦らずに作業を進めてください。
これらのトラブルシューティングを実行することで、GA4とGTMを活用したイベント設定がスムーズに行えるようになります。問題が発生した場合でも、冷静に原因を特定し、適切な対処法を実行してください。
GA4とGTMを活用したイベント設定の基本と応用を振り返りましょう。GA4の柔軟なデータ収集機能とGTMの効率的なタグ管理を組み合わせることで、ユーザー行動を正確に把握できます。特にカスタムイベントは、ビジネスに必要なデータを収集し、分析を深めるための重要な手段です。次のステップとして、実際に設定を試し、収集したデータを活用してウェブサイトの改善に役立ててください。これにより、データドリブンな意思決定が可能になります。

