グーグルフォーム回答確認の基本と使い方を徹底解説
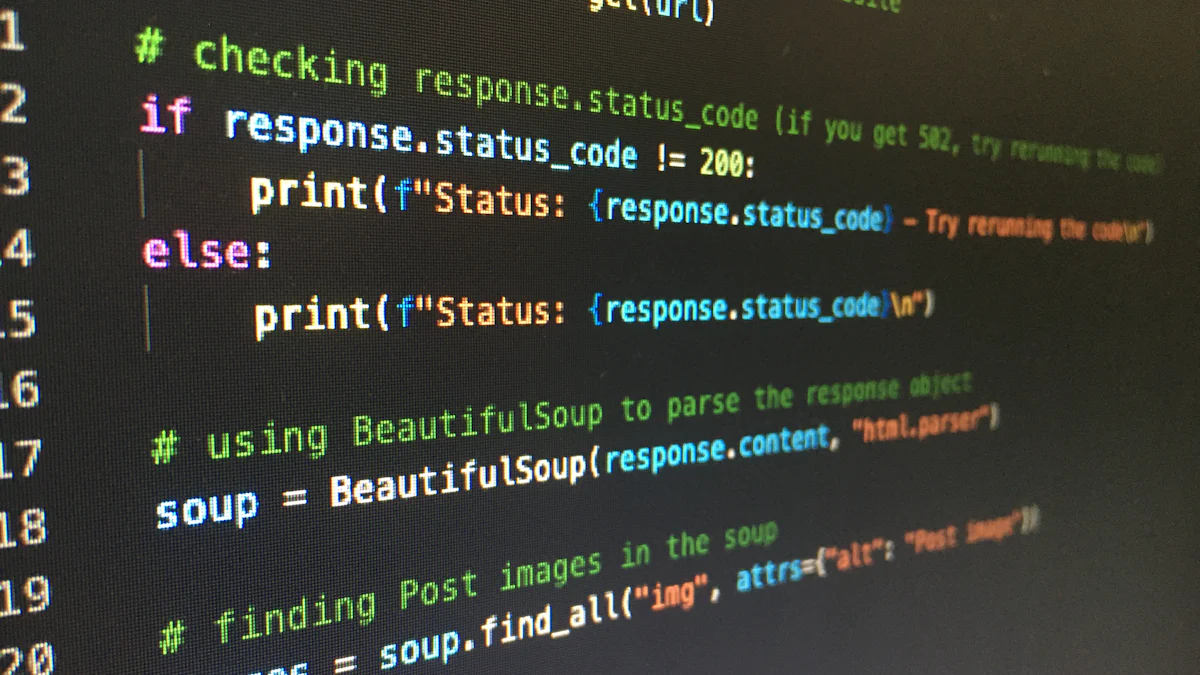
Googleフォームは、Googleが提供する無料のオンラインツールです。アンケートや申請フォームを簡単に作成でき、グーグルフォーム回答確認をリアルタイムで行うことができます。例えば、顧客満足度調査や市場調査に活用することで、効率的に情報を収集し、分析が可能です。さらに、回答データは自動的に集計され、グラフやチャートで視覚化されるため、初心者でも扱いやすい設計になっています。あなたもこの便利なツールを使って、情報収集や分析をスムーズに進めてみませんか?
重要ポイント
- Googleフォームは無料で使える便利なオンラインツールで、簡単にアンケートや申請フォームを作成できます。
- リアルタイムでの回答確認が可能で、データは自動的に集計され、視覚的に表示されるため、分析が容易です。
- 条件分岐や自動返信メールなどの機能を活用することで、より効果的な情報収集が実現できます。
- Googleスプレッドシートとの連携により、回答データの最適な時短テクニックや管理が可能になります。
- 通知設定を活用することで、回答が送信されるたびにリアルタイムで状況を把握でき、迅速な対応が可能です。
- データの消失を防ぐために、定期的なバックアップや適切な設定を行うことが重要です。
Googleフォームの基本
Googleフォームとは?
Googleフォームは、Googleが提供する無料のオンラインフォーム作成ツールです。このツールを使えば、アンケートや申請フォームを簡単に作成できます。専門知識がなくても、直感的な操作でフォームを作成できるため、初心者にも最適です。さらに、テンプレートを活用することで、デザインや構成を効率的に整えることが可能です。
Googleフォームは、回答データを自動的に集計し、グラフや表で視覚的に表示します。これにより、データ分析が容易になり、時間を節約できます。また、回答者に対して匿名回答や記名回答を設定することもでき、用途に応じた柔軟なフォーム作成が可能です。
ポイント: Googleフォームは、スマホ、タブレット、パソコンなど、さまざまなデバイスで利用できます。どこからでもアクセスできる利便性が魅力です。
Googleフォームの主な用途
Googleフォームは、多岐にわたる場面で活用されています。以下はその代表的な用途です:
- アンケート調査: 顧客満足度調査や市場調査など、情報収集に最適です。
- 申請フォーム: 旅行予約、資料請求、履歴書提出など、手続きの効率化に役立ちます。
- テストやクイズ: 自動採点機能を活用して、教育現場でのテスト作成やクイズ実施が可能です。
- イベント管理: イベントの参加登録や出欠確認に利用できます。
- 評価アンケート: 授業や講演のフィードバックを収集し、改善に役立てることができます。
Googleフォームは、個人、団体、企業など、さまざまなユーザーにとって便利なツールです。無料で利用できるため、コストを抑えながら効率的に情報を管理できます。
Googleフォームのメリット
Googleフォームを利用することで、以下のような多くのメリットを得られます:
-
無料で利用可能 Googleフォームは完全無料で提供されています。追加費用を気にせず、誰でも気軽に利用できます。
-
簡単な操作性 ドラッグ&ドロップやテンプレートを使った直感的な操作で、初心者でもすぐにフォームを作成できます。
-
リアルタイムでの回答確認 回答はリアルタイムで確認可能です。データは自動的に集計され、グラフや表で視覚化されます。
-
多機能性 条件分岐や自動返信メールなど、便利な機能が豊富に揃っています。これにより、より高度なフォーム作成が可能です。
-
デバイス間の互換性 スマホ、タブレット、パソコンなど、どのデバイスからでもアクセスできます。外出先でもフォームの確認や編集が可能です。
-
スプレッドシートとの連携 回答データをGoogleスプレッドシートにリンクさせることで、さらに詳細な分析や管理が行えます。
Googleフォームは、効率的かつ柔軟に情報を収集・管理できるツールです。これを活用することで、業務やプロジェクトの生産性を大幅に向上させることができます。
Googleフォームの作成方法
Googleアカウントの準備
Googleフォームを利用するには、まずGoogleアカウントが必要です。アカウントを持っていない場合は、以下の手順で作成できます:
-
Googleの公式サイトにアクセス Googleアカウント作成ページにアクセスします。
-
必要な情報を入力 名前、メールアドレス、パスワードなどの情報を入力します。安全性を高めるため、強力なパスワードを設定してください。
-
利用規約に同意 Googleの利用規約を確認し、同意します。その後、アカウント作成が完了します。
ポイント: Googleアカウントを作成すると、Googleフォームだけでなく、GoogleドライブやGoogleスプレッドシートなど、他の便利なツールも利用可能になります。
既存のGoogleアカウントをお持ちの場合は、そのアカウントでログインするだけでGoogleフォームを利用できます。
フォームの作成手順
Googleフォームの作成は非常に簡単です。以下の手順に従って、初めてのフォームを作成してみましょう:
-
Googleドライブにアクセス Googleドライブにログインし、左上の「新規」ボタンをクリックします。
-
Googleフォームを選択 「その他」メニューから「Googleフォーム」を選択します。これで新しいフォームが開きます。
-
タイトルと説明を入力 フォームのタイトルと説明を入力します。例えば、「顧客満足度調査」や「イベント参加登録」など、目的に応じた内容を記載してください。
-
質問を追加 質問を入力し、回答形式を選択します。選択肢形式、記述式、チェックボックスなど、用途に応じて適切な形式を選びましょう。
-
デザインを調整 テーマカラーやフォントを変更して、フォームのデザインをカスタマイズします。視覚的に魅力的なフォームを作成することで、回答率が向上します。
ヒント: フォーム作成中に「プレビュー」ボタンをクリックすると、回答者がどのようにフォームを見るかを確認できます。
フォームの公開と共有
作成したフォームを公開し、回答を集める準備をしましょう。以下の手順でフォームを共有できます:
-
送信ボタンをクリック フォーム右上の「送信」ボタンをクリックします。
-
共有方法を選択
- メールで送信: 直接メールアドレスを入力し、フォームを送信します。
- リンクをコピー: フォームのリンクをコピーし、SNSやチャットで共有します。
- リンクをコピー: フォームのリンクをコピーし、SNSやチャットで共有します。
-
アクセス権を設定 回答者がGoogleアカウントを必要とするかどうかを設定します。匿名回答を許可する場合は、Googleアカウント不要に設定してください。
-
回答を確認 フォームを公開後、回答タブでリアルタイムに回答を確認できます。
注意: フォームのリンクを共有する際は、リンクが正しく機能するか事前に確認してください。
Googleフォームの作成から公開までのプロセスはシンプルで直感的です。これを活用して、効率的に情報を収集しましょう。
グーグルフォーム回答確認の手順

回答の確認方法
グーグルフォーム回答確認は、フォーム作成後の重要なステップです。回答を確認するには、フォームの編集画面で「回答」タブをクリックします。このタブでは、リアルタイムで集まった回答を確認できます。回答は、設問ごとに整理され、視覚的にわかりやすいグラフや表で表示されます。
ヒント: 回答データを個別に確認したい場合は、「個別」タブを選択してください。回答者ごとの詳細なデータを確認できます。
また、回答をエクスポートする機能も利用可能です。右上の「︙」メニューから「.csv形式でダウンロード」を選択すれば、データをローカルに保存できます。この機能を活用することで、オフライン環境でもデータを分析できます。
スプレッドシートとの連携
Googleフォームの大きな利点の一つは、回答データをGoogleスプレッドシートと連携できる点です。この機能を使えば、さらに詳細なデータ分析や管理が可能になります。連携手順は以下の通りです:
-
「回答」タブを開く
フォームの編集画面で「回答」タブをクリックします。 -
スプレッドシートアイコンをクリック
画面右上にある緑色のスプレッドシートアイコンをクリックします。 -
新しいスプレッドシートを作成
「新しいスプレッドシートを作成」を選択し、「作成」ボタンを押します。既存のスプレッドシートにリンクさせることも可能です。
スプレッドシートにリンクされた回答データは、リアルタイムで更新されます。これにより、手動でデータを移行する手間が省けます。また、スプレッドシートのフィルタ機能や関数を活用することで、データの整理や分析がより効率的に行えます。
注意: スプレッドシートにリンクしたデータは、フォームの回答が増えるたびに自動的に更新されます。データの整合性を保つため、スプレッドシートの編集には注意してください。
回答の自動集計機能
グーグルフォーム回答確認を効率化するために、回答の自動集計機能を活用しましょう。この機能では、フォームに集まった回答が自動的に集計され、グラフやチャートで視覚的に表示されます。例えば、選択肢形式の質問では、回答の割合が円グラフで示されます。これにより、データの傾向を一目で把握できます。
例: 「顧客満足度調査」で「満足」「普通」「不満」の選択肢を設定した場合、それぞれの回答数と割合が自動的に計算されます。
さらに、集計結果はリアルタイムで更新されます。回答が追加されるたびに、グラフや表も即座に反映されるため、常に最新のデータを確認できます。この機能を使えば、手動での集計作業が不要になり、データ分析にかかる時間を大幅に削減できます。
ポイント: 自動集計機能は、フォームの「回答」タブで確認できます。必要に応じて、グラフをスクリーンショットで保存し、レポートやプレゼンテーションに活用することも可能です。
通知設定の活用
グーグルフォーム回答確認をさらに効率化するためには、通知設定を活用することが重要です。この機能を使えば、回答が送信されるたびにリアルタイムで通知を受け取ることができます。これにより、回答状況を即座に把握し、迅速な対応が可能になります。
通知設定の手順
通知設定を有効にする方法は簡単です。以下の手順を参考にしてください:
-
スプレッドシートをリンク
フォームの「回答」タブで緑色のスプレッドシートアイコンをクリックし、回答データをスプレッドシートにリンクします。 -
通知ルールを設定
スプレッドシートが開いたら、上部メニューの「ツール」から「通知ルール」を選択します。 -
通知条件を選択
「変更があったとき」または「フォームが送信されたとき」を選びます。次に、通知頻度を「すぐに」または「1日1回の要約」から選択します。 -
設定を保存
最後に「保存」をクリックして設定を完了します。
これで、回答が送信されるたびにメール通知を受け取ることができます。
ポイント: 通知を「すぐに」に設定すると、リアルタイムで回答を確認できます。迅速な対応が求められる場合に便利です。
通知設定のメリット
通知設定を活用することで、以下のようなメリットを得られます:
-
リアルタイムでの回答確認
回答が送信されるたびに通知を受け取ることで、即座に状況を把握できます。 -
作業効率の向上
手動で回答を確認する手間が省けるため、時間を有効活用できます。 -
迅速な対応
緊急性の高い回答や重要な情報に対して、すぐに対応できます。
例: イベント参加登録フォームで通知を設定すれば、参加者の登録状況をリアルタイムで確認し、必要に応じてフォローアップが可能です。
注意点
通知設定を利用する際には、以下の点に注意してください:
-
通知頻度の選択
通知が多すぎると作業の妨げになる場合があります。必要に応じて「1日1回の要約」を選択してください。 -
メールアドレスの確認
通知が届かない場合は、スプレッドシートにリンクされたメールアドレスが正しいか確認してください。
通知設定を適切に活用することで、グーグルフォーム回答確認の効率をさらに高めることができます。この機能を活用して、情報収集や管理をスムーズに進めましょう。
Googleフォームの便利機能

条件分岐の設定
Googleフォームでは、条件分岐を設定することで、回答者の選択に応じて次の質問を変えることができます。この機能を使えば、回答者にとってより適切な質問を提示でき、無駄な質問を省くことが可能です。
条件分岐の設定手順
-
質問を作成
条件分岐を設定したい質問を作成します。例えば、「あなたの年齢は?」という質問を作成し、選択肢に「20歳未満」「20歳以上」を追加します。 -
条件分岐を有効化
質問の右下にある三点リーダーをクリックし、「セクションごとに移動」を選択します。 -
セクションを追加
各選択肢に対応するセクションを作成します。例えば、「20歳未満」の回答者にはセクションA、「20歳以上」の回答者にはセクションBを表示するように設定します。 -
分岐を設定
各選択肢に対して、次に進むセクションを指定します。
ポイント: 条件分岐を活用することで、回答者にとってストレスの少ないフォームを作成できます。特に、複雑なアンケートや調査に役立ちます。
回答制限の設定
Googleフォームでは、回答者がフォームを送信できる条件を設定することができます。この機能を使えば、回答の正確性を高めたり、特定の条件を満たす回答者だけに回答を許可したりできます。
回答制限の設定方法
-
必須項目を設定
各質問の右下にある「必須」をオンにします。これにより、回答者がその質問に回答しない限りフォームを送信できなくなります。 -
回答形式を制限
記述式の質問では、三点リーダーをクリックし、「回答の検証」を選択します。例えば、メールアドレス形式や数値範囲を指定することが可能です。 -
回答回数を制限
フォームの設定画面で「1人1回の回答を許可」にチェックを入れます。この設定を有効にすると、回答者はGoogleアカウントでログインする必要があります。
ヒント: 回答制限を適切に設定することで、データの質を向上させることができます。特に、正確な情報が必要な場合に有効です。
添付ファイルの収集
Googleフォームでは、回答者からファイルを添付してもらうことができます。この機能を使えば、履歴書や写真、証明書など、必要な資料を簡単に収集できます。
添付ファイル収集の手順
-
質問形式を選択
新しい質問を作成し、回答形式として「ファイルのアップロード」を選択します。 -
ファイルの条件を設定
アップロード可能なファイル形式(PDF、画像、ドキュメントなど)やファイルサイズの上限を指定します。 -
回答を確認
アップロードされたファイルは、Googleドライブに自動的に保存されます。フォームの「回答」タブから、ファイルを確認できます。
注意: ファイルのアップロード機能を利用する場合、回答者はGoogleアカウントでログインする必要があります。この点を事前に回答者に伝えておきましょう。
Googleフォームの便利機能を活用することで、より効率的で効果的な情報収集が可能になります。条件分岐や回答制限、添付ファイルの収集を適切に設定し、フォームの目的に応じた最適な設計を行いましょう。
自動返信メールの設定
Googleフォームでは、回答者に自動返信メールを送信する機能を利用できます。この機能を活用すれば、回答者に確認メッセージや追加情報を迅速に提供できます。例えば、イベント参加登録フォームでは、登録完了の通知やイベント詳細を自動で送信することが可能です。
自動返信メールの設定手順
自動返信メールを設定するには、以下の手順を実行してください:
-
フォームにメールアドレスの質問を追加
フォームに「メールアドレス」の質問を作成します。回答形式を「記述式」に設定し、右下の三点リーダーから「回答の検証」を選択します。「メールアドレス形式」を指定することで、正しい形式のメールアドレスのみを受け付けるように設定できます。 -
アドオンをインストール
Googleフォームには自動返信メール機能がデフォルトで備わっていません。そのため、アドオンを利用する必要があります。フォームの右上にある三点リーダーをクリックし、「アドオン」を選択します。「Email Notifications for Forms」などのアドオンを検索し、インストールしてください。 -
アドオンを設定
アドオンをインストールしたら、フォーム編集画面に戻り、右上のアドオンアイコンをクリックします。インストールしたアドオンを選択し、設定画面を開きます。 -
返信メールの内容を作成
自動返信メールの内容を設定します。件名や本文に、回答者に伝えたい情報を入力してください。例えば、「ご登録ありがとうございます」や「イベント詳細は以下の通りです」といったメッセージを記載します。 -
設定を保存
設定が完了したら、保存ボタンをクリックします。これで、自動返信メールの設定が完了です。
ヒント: メール本文には、回答者が入力した情報を動的に挿入することも可能です。例えば、「{名前}様、ご登録ありがとうございます」といった形式で、個別対応のようなメールを送信できます。
自動返信メールのメリット
自動返信メールを設定することで、以下のようなメリットを得られます:
-
回答者への迅速な対応
回答者がフォームを送信した直後にメールを受け取れるため、安心感を与えられます。 -
手動作業の削減
回答者ごとに個別メールを送信する手間が省け、業務効率が向上します。 -
プロフェッショナルな印象
自動返信メールを活用することで、組織やサービスの信頼性を高めることができます。
注意点
自動返信メールを設定する際には、以下の点に注意してください:
-
メールアドレスの入力ミス
回答者が誤ったメールアドレスを入力すると、返信メールが届きません。「メールアドレス形式」の検証を必ず設定してください。 -
アドオンの制限
無料版のアドオンには送信回数や機能に制限がある場合があります。必要に応じて有料版を検討してください。 -
スパムメール対策
自動返信メールがスパムフォルダに振り分けられる可能性があります。メール本文に信頼性のある内容を記載し、スパム判定を回避しましょう。
自動返信メールを活用することで、Googleフォームの利便性をさらに高めることができます。この機能を適切に設定し、回答者とのスムーズなコミュニケーションを実現しましょう。
トラブルシューティング
回答が確認できない場合の対処法
Googleフォームで回答が確認できない場合、いくつかの原因が考えられます。以下の手順を試して、問題を解決してください。
-
インターネット接続を確認する 回答データはオンラインで保存されます。インターネット接続が不安定な場合、回答が正しく表示されないことがあります。Wi-Fiやモバイルデータの接続状況を確認してください。 トラブルシューティングを参考にしてください。
-
フォームの設定を確認する フォームの「回答」タブで、回答の収集が有効になっているか確認してください。設定が無効の場合、回答が保存されません。
-
スプレッドシートとのリンクを確認する 回答データをスプレッドシートにリンクしている場合、スプレッドシートが正しく同期されているか確認してください。リンクが切れている場合は、再度スプレッドシートを作成してリンクを設定してください。
-
キャッシュをクリアする ブラウザのキャッシュが原因で回答が表示されないことがあります。キャッシュをクリアしてから再度フォームを開いてください。
ヒント: 回答がどうしても確認できない場合、Googleサポートに問い合わせることで迅速な解決が期待できます。
回答通知が届かない場合の対処法
回答通知が届かない場合、通知設定やメール環境に問題がある可能性があります。以下の方法で原因を特定し、解決してください。
-
通知設定を確認する スプレッドシートの「ツール」メニューから「通知ルール」を確認してください。「フォームが送信されたとき」に通知が有効になっているか確認し、必要に応じて設定を変更してください。
-
メールアドレスを確認する 通知が送信されるメールアドレスが正しいか確認してください。誤ったアドレスが設定されている場合、通知が届きません。
-
迷惑メールフォルダを確認する 通知メールが迷惑メールフォルダに振り分けられている可能性があります。迷惑メールフォルダを確認し、通知メールを「迷惑メールではない」と設定してください。
-
アドオンの設定を確認する 通知機能にアドオンを使用している場合、アドオンの設定が正しく行われているか確認してください。アドオンの再インストールや設定の見直しも有効です。
注意: メール通知が頻繁に届かない場合、メールサーバーの問題も考えられます。メールプロバイダーに問い合わせてください。
回答データの消失を防ぐ方法
回答データの消失を防ぐためには、定期的なバックアップや適切な設定が重要です。以下の方法を実践して、データを安全に管理してください。
-
スプレッドシートにリンクする Googleフォームの回答データをスプレッドシートにリンクすることで、データをリアルタイムで保存できます。スプレッドシートはGoogleドライブに自動保存されるため、データ消失のリスクを大幅に軽減できます。
-
データを定期的にエクスポートする 回答データを定期的に.csv形式でダウンロードし、ローカルストレージや外部ストレージに保存してください。これにより、オンライン環境に依存せずデータを保管できます。
-
編集権限を制限する フォームやスプレッドシートの編集権限を必要最低限のユーザーに限定してください。誤操作や意図的な削除を防ぐために、権限管理を徹底しましょう。
-
Googleドライブのバックアップ機能を活用する Googleドライブのバックアップ機能を有効にすることで、データの復元が可能になります。設定画面からバックアップオプションを確認してください。
ポイント: データ消失を防ぐためには、複数の保存方法を組み合わせることが効果的です。オンラインとオフラインの両方でデータを管理しましょう。
トラブルシューティングを適切に行うことで、Googleフォームの利用をより安心して進めることができます。問題が発生した際には、上記の方法を試して迅速に対応してください。
Googleフォームは、誰でも簡単にフォームを作成し、回答を効率的に管理できる便利なツールです。本記事で紹介した「グーグルフォーム回答確認」の手順を実践することで、リアルタイムでのデータ確認や自動集計が可能になります。さらに、条件分岐や自動返信メールの設定などの便利機能を活用すれば、フォームの運用がよりスムーズになります。
ポイント: トラブルシューティングの知識を身につけることで、予期せぬ問題にも迅速に対応できます。これにより、Googleフォームを最大限に活用し、快適な情報収集を実現しましょう。
FAQ
Googleフォームの回答データを自動的に整理する方法はありますか?
はい、Googleフォームでは回答データを自動的に整理することが可能です。フォームの回答をGoogleスプレッドシートにリンクすることで、データをリアルタイムで保存・整理できます。さらに、スプレッドシートのフィルタ機能や条件付き書式を活用すれば、特定の条件に基づいて必要な情報を抽出できます。
ヒント: スプレッドシートの「データ」メニューから「フィルタを作成」を選択し、条件を設定することで、データを効率的に整理できます。
Googleフォームで回答を匿名にすることはできますか?
はい、Googleフォームでは回答を匿名にする設定が可能です。フォームの設定画面で「メールアドレスを収集する」のチェックを外すことで、回答者の個人情報を収集せずに回答を受け付けられます。
注意: 匿名回答を許可する場合、回答者が自由に意見を述べやすくなりますが、必要に応じて記名回答を求める設定も検討してください。
回答データをエクスポートする方法は?
Googleフォームの回答データは、簡単にエクスポートできます。「回答」タブの右上にある「︙」メニューをクリックし、「.csv形式でダウンロード」を選択してください。この形式は多くのデータ分析ツールで利用可能です。
ポイント: エクスポートしたデータをExcelや他の分析ツールで活用することで、さらに詳細な分析が可能になります。
Googleフォームで回答を制限する方法はありますか?
はい、Googleフォームでは回答を制限する機能があります。「設定」タブで「1人1回の回答を許可」にチェックを入れることで、回答者がGoogleアカウントでログインしないと回答できないように設定できます。また、質問ごとに「必須」をオンにすることで、回答漏れを防ぐことも可能です。
ヒント: 回答制限を設定することで、データの正確性を向上させることができます。
Googleフォームで条件分岐を設定する方法は?
条件分岐を設定するには、質問の右下にある三点リーダーをクリックし、「セクションごとに移動」を選択します。その後、各選択肢に応じて次に進むセクションを指定してください。これにより、回答者の選択に基づいて次の質問を変えることができます。
例: 年齢に応じて異なる質問を表示する場合、「20歳未満」と「20歳以上」で異なるセクションを設定できます。
Googleフォームでファイルを収集することはできますか?
はい、Googleフォームでは回答者からファイルを収集することが可能です。「質問形式」を「ファイルのアップロード」に設定することで、履歴書や写真などのファイルを受け取れます。アップロードされたファイルはGoogleドライブに自動保存されます。
注意: ファイルアップロード機能を利用する場合、回答者はGoogleアカウントでログインする必要があります。
回答通知が届かない場合の対処法は?
通知が届かない場合、以下を確認してください:
- スプレッドシートの「ツール」メニューから「通知ルール」を確認し、設定が有効になっているか確認します。
- 通知先のメールアドレスが正しいか確認します。
- 迷惑メールフォルダを確認し、通知メールが振り分けられていないか確認します。
ポイント: 通知設定を「すぐに」に設定すると、リアルタイムで回答を確認できます。
Googleフォームで自動返信メールを設定する方法は?
Googleフォームでは、アドオンを利用することで自動返信メールを設定できます。「Email Notifications for Forms」などのアドオンをインストールし、メールの内容や送信条件を設定してください。これにより、回答者に登録完了の通知や追加情報を自動で送信できます。
ヒント: メール本文に回答者の入力情報を動的に挿入することで、個別対応のようなメールを送信できます。
Googleフォームの回答データが消失しないようにするには?
回答データの消失を防ぐためには、以下を実践してください:
- 回答データをGoogleスプレッドシートにリンクする。
- 定期的にデータをエクスポートしてローカルに保存する。
- フォームやスプレッドシートの編集権限を必要最低限のユーザーに限定する。
ポイント: Googleドライブのバックアップ機能を活用することで、データの復元が可能になります。
Googleフォームで回答をリアルタイムで確認する方法は?
フォームの「回答」タブをクリックすることで、リアルタイムで回答を確認できます。回答は設問ごとに整理され、グラフや表で視覚的に表示されます。また、スプレッドシートにリンクすることで、さらに詳細なデータ分析が可能です。
ヒント: グラフや表をスクリーンショットで保存し、レポートやプレゼンテーションに活用することもできます。

