Googleフォームの自動返信が届かない場合の設定手順

Googleフォームを利用すると、フォーム送信後に自動返信メールを送ることで、回答者に送信完了を知らせることができます。しかし、googleフォームの自動返信が届かない場合、いくつかの原因が考えられます。例えば、回答者がメールアドレスを間違えて入力しているケースが多く見られます。また、設定ミスや迷惑メールフォルダへの振り分けもよくある問題です。これらの原因を理解し、適切に対処することで、スムーズな自動返信を実現できます。
重要ポイント
- 重要ポイント メールアドレスの入力ミスを防ぐために、Googleフォームの「回答の検証」機能を活用しましょう。
- 迷惑メールフォルダに振り分けられないよう、信頼できる送信元アドレスを設定し、メール内容を簡潔に保つことが重要です。
- Google Apps Scriptやアドオンの設定を確認し、正しく動作しているかを定期的にチェックしてください。
- 送信制限に引っかからないよう、メールの送信数を管理し、必要に応じてGoogle Workspaceアカウントを利用することを検討しましょう。
- テスト送信を行い、実際に自動返信メールが正しく届くか確認することで、設定ミスを早期に発見できます。
- 問題が解決しない場合は、Googleサポートに問い合わせるか、専門家に相談することを検討してください。
Googleフォームの自動返信が届かない原因
メールアドレスの入力ミス
メールアドレスの入力ミスは、最もよくある原因の一つです。例えば、回答者がメールアドレスを間違えて入力してしまうと、自動返信メールは当然届きません。 このような初歩的なミスは意外と頻繁に発生します。
解決策として、Googleフォームの「回答の検証」機能を活用しましょう。この機能を使うと、メールアドレス以外の形式が入力された場合にエラーを表示できます。設定方法は簡単です。「その他のオプション」から「回答の検証」を選び、「テキスト」→「メールアドレス」と設定するだけです。これにより、入力ミスを未然に防ぐことができます。
また、フォーム作成時に「メールアドレスを収集する」オプションをオンにすることも重要です。この設定を忘れると、メールアドレスが正しく収集されず、返信メールが送信できなくなります。
迷惑メールフォルダに振り分けられている
Googleフォームの自動返信メールが迷惑メールフォルダに振り分けられるケースも少なくありません。特に、メールサービスのフィルタリング設定が厳しい場合、この問題が発生しやすくなります。
まず、迷惑メールフォルダを確認してください。自動返信メールがそこに届いている可能性があります。さらに、メールサービスのフィルタリング設定を見直し、Googleフォームからの通知メールを迷惑メールとして扱わないように設定することをおすすめします。
迷惑メールフォルダを回避するためには、送信元のメールアドレスを信頼できるものに設定することも効果的です。Google Apps Scriptを使用して、送信元アドレスをカスタマイズする方法も検討してください。
アドオンやスクリプトの設定ミス
Googleフォームの自動返信機能は、デフォルトでは提供されていません。そのため、Google Apps Scriptやアドオンを利用して設定する必要があります。しかし、スクリプトやアドオンの設定ミスが原因で、メールが送信されないことがあります。
スクリプトを設定する際は、コードにエラーがないか確認してください。特に、メール送信部分のコードが正しく記述されているかを重点的にチェックしましょう。また、アドオンを使用している場合は、アドオンが最新バージョンであることを確認し、必要に応じて再インストールしてください。
さらに、Googleフォームの「回答のコピーを送信」オプションがオンになっているかも確認してください。この設定がオフになっていると、自動返信メールが送信されません。
Googleの送信制限
Googleフォームを利用する際、Googleの送信制限が原因で自動返信メールが届かない場合があります。Googleはスパム防止のため、1日に送信できるメールの数を制限しています。この制限に達すると、それ以上のメールが送信されなくなります。
送信制限の確認方法
Googleの送信制限に引っかかっているかを確認するには、以下の手順を試してください:
-
Googleアカウントの送信履歴を確認
Gmailの「送信済みメール」フォルダを開き、最近の送信数を確認してください。大量のメールを短時間で送信している場合、制限に達している可能性があります。 -
エラーメッセージを確認
Googleフォームのスクリプトやアドオンを使用している場合、エラーメッセージが表示されることがあります。「送信制限に達しました」などのメッセージが出ている場合、制限が原因です。
送信制限を回避する方法
送信制限を回避するためには、以下の方法を試してください:
-
送信数を抑える
1日に送信するメールの数を減らすことで、制限に達するリスクを軽減できます。例えば、フォームの回答が多い場合は、メール送信を分散させるスケジュールを設定してください。 -
Google Workspaceアカウントを利用する
無料のGoogleアカウントよりも、Google Workspaceアカウントの方が送信制限が緩和されています。ビジネス用途で頻繁にメールを送信する場合は、Google Workspaceの利用を検討してください。 -
メール送信の代替手段を活用する
Google Apps Scriptを使用してメール送信をカスタマイズする際、外部のメールサービス(例:SendGridやMailgun)を統合する方法もあります。これにより、Googleの送信制限を回避しつつ、安定したメール送信が可能になります。
ヒント: Googleフォームのスクリプトエディタでエラーが発生した場合、コードを見直し、送信制限に関連する部分を重点的に確認してください。
送信制限を超えた場合の対処法
送信制限を超えてしまった場合、以下の対処法を試してください:
-
24時間待つ
Googleの送信制限は通常24時間でリセットされます。制限に達した場合は、時間を置いて再試行してください。 -
エラー発生時の通知を設定する
スクリプトにエラー通知機能を追加することで、送信制限に達した際にすぐに気づくことができます。これにより、迅速に対応できます。
Googleの送信制限を理解し、適切に対処することで、自動返信メールの送信をスムーズに行えます。送信数を管理し、必要に応じて代替手段を活用してください。
Googleフォームの自動返信メールを正しく設定する手順

Googleフォームを活用する際、正確な設定を行うことで、自動返信メールが確実に届くようになります。このセクションでは、具体的な手順を解説します。
メールアドレスの入力ミスを防ぐ方法
メールアドレスの入力ミスを防ぐには、Googleフォームの「回答の検証」機能を活用してください。この機能を使うと、回答者が正しい形式でメールアドレスを入力するよう促せます。
-
フォーム編集画面を開く
Googleフォームの編集画面を開き、メールアドレスを入力する質問を選択します。 -
回答の検証を設定する
質問の右下にある「その他のオプション」メニューをクリックし、「回答の検証」を選択します。次に、「テキスト」→「メールアドレス」を選びます。 -
エラーメッセージを設定する
回答者が誤った形式で入力した場合に表示されるエラーメッセージを設定します。例えば、「正しいメールアドレスを入力してください」といったメッセージを入力すると良いでしょう。
また、フォーム作成時に「メールアドレスを収集する」オプションをオンにすることも重要です。この設定を有効にすることで、回答者のメールアドレスを確実に収集できます。
ヒント: メールアドレスの入力欄を必須項目に設定することで、入力漏れを防ぐことができます。
迷惑メールフォルダを回避する方法
自動返信メールが迷惑メールフォルダに振り分けられるのを防ぐには、いくつかの対策が必要です。
-
信頼できる送信元アドレスを使用する
Google Apps Scriptを活用して、送信元アドレスをカスタマイズしてください。信頼性の高いアドレスを設定することで、迷惑メールフィルタを回避しやすくなります。 -
メール内容を簡潔にする
メール本文に過剰なリンクやスパムとみなされる表現を含めないように注意してください。簡潔で明確な内容にすることで、迷惑メールと判断されるリスクを減らせます。 -
受信者にホワイトリスト登録を依頼する
回答者に、Googleフォームからのメールを迷惑メールとして扱わないよう、メールサービスの設定でホワイトリストに登録してもらうよう案内するのも効果的です。
注意: メールが迷惑メールフォルダに振り分けられていないか、定期的に確認することをおすすめします。
アドオンやスクリプトの設定確認
Googleフォームの自動返信機能を正しく動作させるには、アドオンやスクリプトの設定を確認することが不可欠です。
-
スクリプトエディタを開く
Googleフォームの「拡張機能」メニューから「Apps Script」を選択し、スクリプトエディタを開きます。 -
コードを確認する
自動返信メールを送信するスクリプトが正しく記述されているか確認してください。特に、メール送信部分のコードにエラーがないかを重点的にチェックします。 -
アドオンのバージョンを確認する
使用しているアドオンが最新バージョンであることを確認してください。古いバージョンのアドオンは、正常に動作しない場合があります。 -
設定を再確認する
Googleフォームの「回答のコピーを送信」オプションがオンになっているか確認してください。この設定がオフになっていると、自動返信メールが送信されません。
ポイント: スクリプトやアドオンを設定する際は、公式ドキュメントやチュートリアルを参考にするとスムーズに進められます。
これらの手順を実行することで、Googleフォームの自動返信メールが正しく設定され、回答者に確実に届くようになります。
Googleの送信制限を回避する方法
Googleフォームを使用する際、送信制限に引っかかると自動返信メールが送れなくなります。この問題を回避するためには、いくつかの具体的な対策を講じる必要があります。
1. 送信数を管理する
Googleはスパム防止のため、1日に送信できるメール数を制限しています。この制限を超えないよう、送信数を適切に管理してください。
-
送信スケジュールを分散する
短時間で大量のメールを送信すると制限に達する可能性が高まります。回答が多い場合は、メール送信を時間帯ごとに分散させる方法を検討してください。 -
不要なメール送信を減らす
本当に必要なメールだけを送信するようにしましょう。例えば、確認メールの内容を簡潔にまとめることで、送信回数を抑えることができます。
2. Google Workspaceアカウントを活用する
無料のGoogleアカウントでは送信制限が厳しいため、ビジネス用途で頻繁にメールを送信する場合はGoogle Workspaceアカウントの利用を検討してください。Google Workspaceでは、無料アカウントよりも多くのメールを送信できます。
ヒント: Google Workspaceアカウントを使用すると、他にも多くの便利な機能が利用可能になります。例えば、フォームの回答データを効率的に管理する機能や、より高度なカスタマイズオプションがあります。
3. 外部メールサービスを統合する
Googleフォームの自動返信機能を強化するために、外部のメールサービスを活用する方法もあります。例えば、SendGridやMailgunなどのサービスをGoogle Apps Scriptと統合することで、Googleの送信制限を回避できます。
-
外部サービスの利点
外部メールサービスを利用すると、送信制限を気にせずに大量のメールを送信できます。また、メールのデザインや内容を柔軟にカスタマイズすることも可能です。 -
統合方法
Google Apps Scriptを使用して、外部サービスのAPIをフォームに組み込むことで、簡単に統合できます。公式ドキュメントを参考にしながら設定を進めてください。
4. 送信制限を超えた場合の対処法
万が一送信制限を超えてしまった場合は、以下の方法で対応してください。
-
24時間待つ
Googleの送信制限は通常24時間でリセットされます。制限に達した場合は、時間を置いて再試行してください。 -
エラー通知を設定する
スクリプトにエラー通知機能を追加することで、送信制限に達した際にすぐに気づくことができます。これにより、迅速に対応できます。
5. メール内容を最適化する
送信するメールの内容を簡潔にし、不要な情報を削除することで、メールの送信効率を向上させることができます。例えば、リンクや画像を最小限に抑えることで、メールがスパムとみなされるリスクを減らせます。
注意: Googleフォームの自動返信が届かない場合、送信制限だけでなく設定ミスや迷惑メールフォルダの問題も考えられます。これらの原因も併せて確認してください。
これらの方法を実践することで、Googleフォームの送信制限を回避し、スムーズな自動返信メールの運用が可能になります。
テスト送信で動作確認を行う
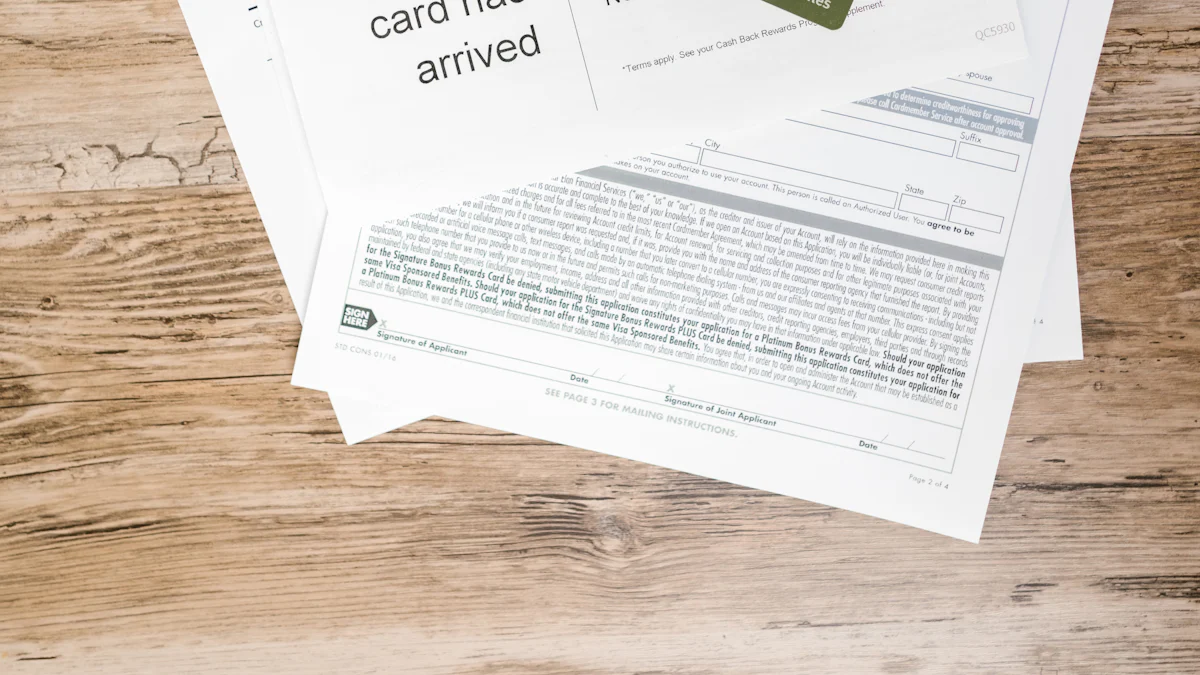
Googleフォームの自動返信メールが正しく機能しているか確認するためには、テスト送信が欠かせません。設定が完了した後、実際にメールが送信されるかどうかを確認することで、問題を未然に防ぐことができます。
テスト送信の重要性
テスト送信を行うことで、設定ミスや予期せぬエラーを早期に発見できます。例えば、スクリプトの記述ミスやアドオンの不具合が原因でメールが送信されない場合、テスト送信を通じてその問題に気づけます。
以下の手順でテスト送信を実施してください:
-
フォームを実際に送信する
自分のメールアドレスを使用してフォームを送信します。これにより、回答者が受け取るメールをそのまま確認できます。 -
メールの内容を確認する
自動返信メールが正しい内容で送信されているか確認してください。特に、誤字脱字やリンクの不備がないかをチェックしましょう。 -
迷惑メールフォルダを確認する
メールが迷惑メールフォルダに振り分けられていないか確認してください。もし振り分けられている場合、送信元アドレスやメール内容を見直す必要があります。
注意: Googleフォームの設定ミスが原因で、個人情報が漏洩するリスクもあります。設定を見直す際には、セキュリティ面にも十分配慮してください。
テスト送信を行うことで、設定の不備を事前に修正でき、回答者にスムーズな体験を提供できます。
問題が解決しない場合の追加サポート
テスト送信を行っても問題が解決しない場合、追加のサポートを検討する必要があります。以下の方法を試してみてください:
-
Googleサポートに問い合わせる
Googleフォームの公式サポートに連絡し、問題の詳細を伝えて解決策を尋ねてください。公式サポートは、技術的な問題に対する具体的なアドバイスを提供してくれます。 -
専門家に相談する
Googleフォームやスクリプトの設定に詳しい専門家に相談するのも一つの方法です。特に、複雑なスクリプトを使用している場合、専門家の助けを借りることで迅速に問題を解決できます。 -
他のツールを検討する
Googleフォーム以外のツールを利用することも選択肢の一つです。例えば、外部のメールサービスを統合することで、より安定したメール送信が可能になります。
ヒント: 問題が解決しない場合は、設定を一から見直すことも有効です。最初から手順を確認することで、見落としていたミスに気づけるかもしれません。
追加サポートを活用することで、問題を迅速に解決し、Googleフォームの自動返信メールを正常に機能させることができます。
Googleフォームの自動返信が届かない問題を解決するには、原因を特定し、適切な対策を講じることが重要です。まず、メールアドレスの入力ミスを防ぎ、迷惑メールフォルダを確認してください。次に、アドオンやスクリプトの設定を見直し、正確に設定されているか確認しましょう。最後に、テスト送信を行い、問題が解決していることを確かめてください。
それでも解決しない場合は、Googleサポートに問い合わせるか、他のツールの利用を検討することをおすすめします。Googleフォームの自動返信機能を正しく活用することで、スムーズな運用が可能になります。

