Googleフォームメール通知設定の完全ガイド
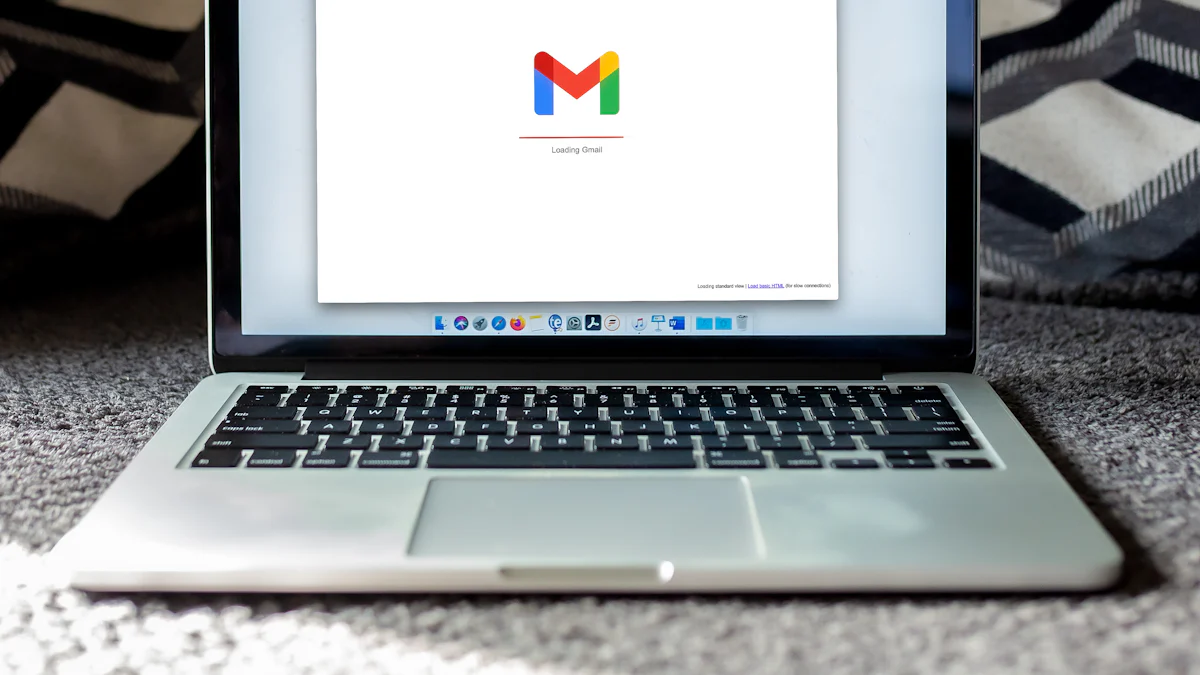
Googleフォームメール通知設定は、あなたの業務効率を大幅に向上させます。メール通知を設定することで、フォームに新しい回答があった際に即座に通知を受け取れます。これにより、何度もGoogleフォームを確認する手間が省け、迅速な対応が可能になります。回答内容の確認漏れを防ぎ、問い合わせにも素早く対応できるため、業務の流れがスムーズになります。メール通知設定は、あなたの時間を節約し、業務の効率化に貢献します。
Googleフォームメール通知設定の概要
メール通知機能の基本
Googleフォームのメール通知機能は、フォームに新しい回答が送信されるたびに、あなたのGmailアドレスに通知を送る便利な機能です。この機能を利用することで、回答内容の確認漏れを防ぎ、迅速に対応することが可能になります。メール通知を設定することで、フォームの回答をリアルタイムで把握でき、業務の効率化に大いに役立ちます。
メール通知機能を活用する際には、以下の点を押さえておくと良いでしょう。
- リアルタイム通知: フォームに新しい回答があると、即座にメールで通知されます。
- 確認漏れ防止: メール通知により、回答を見逃すことがなくなります。
- 迅速な対応: 顧客やクライアントからの問い合わせに素早く対応できます。
通知設定の前提条件
Googleフォームメール通知を設定するには、いくつかの前提条件を満たす必要があります。まず、Googleアカウントを持っていることが必須です。フォームの作成者のGoogleアカウントにメール通知が届くため、正しいアカウントでログインしていることを確認してください。
次に、フォームと連携するGmailアドレスを設定する必要があります。これにより、フォームの回答が送信された際に、指定したメールアドレスに通知が届きます。設定が完了すると、フォームの編集画面から通知設定を行うことができます。
ヒント: 通知が届かない場合は、Googleアカウントのメールアドレスが正しく設定されているか確認しましょう。
これらの前提条件をクリアすることで、Googleフォームのメール通知機能を最大限に活用することができます。
Googleフォームメール通知設定の具体的手順

Googleフォームメール通知を設定するためには、いくつかのステップを踏む必要があります。以下にその具体的な手順を説明します。
Googleフォームの作成
まず、Googleフォームを作成します。Googleドライブにアクセスし、「新規」ボタンをクリックして「Googleフォーム」を選択します。フォームのタイトルや質問を入力し、必要に応じて選択肢や説明を追加します。フォームのデザインやテーマをカスタマイズすることも可能です。フォームが完成したら、右上の「送信」ボタンをクリックして、フォームを共有する準備を整えます。
Googleスプレッドシートとの連携
GoogleフォームとGoogleスプレッドシートを連携させることで、回答を効率的に管理できます。この連携により、回答データをリアルタイムでスプレッドシートに保存し、分析や可視化が容易になります。
スプレッドシートの作成方法
フォームの編集画面で「回答」タブをクリックし、右上のスプレッドシートアイコンを選択します。新しいスプレッドシートを作成するか、既存のスプレッドシートを選択して連携します。これにより、フォームの回答が自動的にスプレッドシートに保存されます。
スプレッドシートへの回答の自動保存
スプレッドシートとの連携が完了すると、フォームに新しい回答があるたびに、その内容が自動的にスプレッドシートに保存されます。この機能を活用することで、回答データをグラフで可視化したり、詳細な分析を行ったりすることが可能です。ビジネスにおいては、アンケートやフィードバックの収集、イベント参加者の管理などに役立ちます。
Googleスクリプトを使った通知設定
Googleスクリプトを使用することで、より高度なメール通知設定が可能になります。以下の手順でスクリプトを設定しましょう。
スクリプトエディタの開き方
Googleスプレッドシートの「拡張機能」メニューから「Apps Script」を選択します。これにより、スクリプトエディタが開きます。ここで、通知用のスクリプトを記述します。
スクリプトの記述と保存
スクリプトエディタに、メール通知を設定するためのコードを入力します。例えば、フォームの新しい回答があるたびにメールを送信するスクリプトを記述します。コードの記述が完了したら、スクリプトを保存します。
トリガーの設定
スクリプトを自動的に実行するために、トリガーを設定します。スクリプトエディタの「時計」アイコンをクリックし、新しいトリガーを追加します。トリガーのイベントを「フォーム送信時」に設定することで、フォームに新しい回答があるたびにスクリプトが実行され、メール通知が送信されます。
これらの手順を踏むことで、Googleフォームメール通知を効果的に設定し、業務の効率化を図ることができます。
複数のメールアドレスへのGoogleフォームメール通知方法
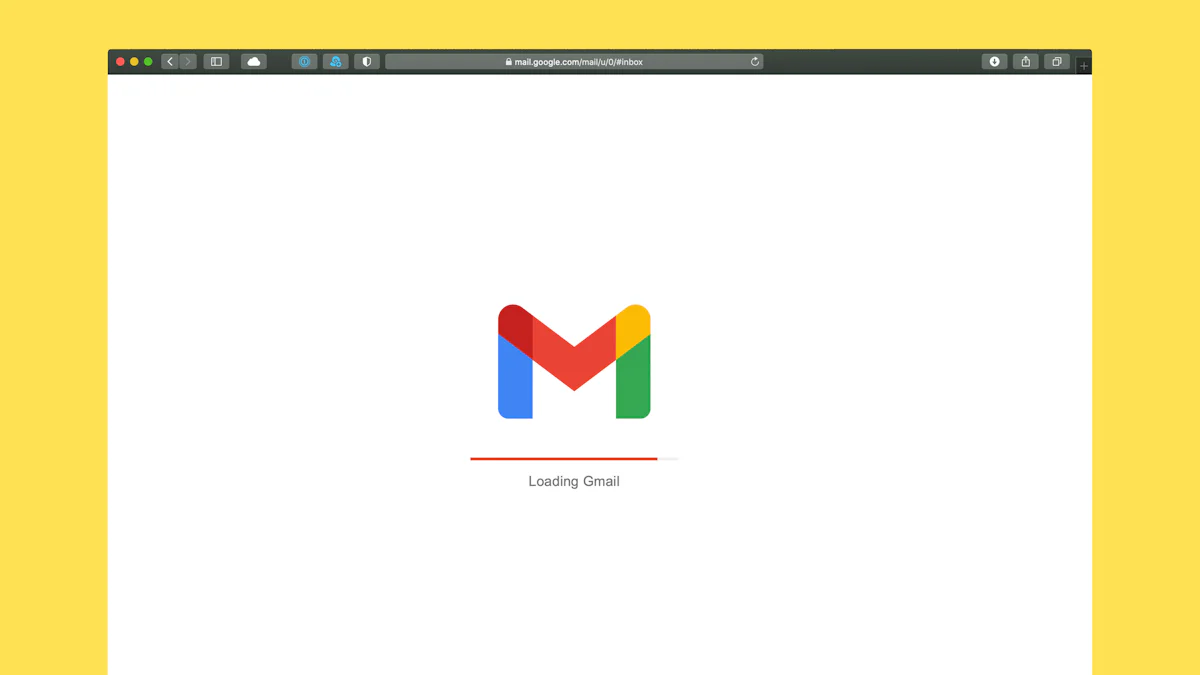
Googleフォームメール通知を複数のメールアドレスに送信することで、チーム全体で情報を共有し、迅速な対応が可能になります。以下の方法で、複数のメールアドレスに通知を設定することができます。
スクリプトでの複数アドレス設定
Googleスクリプトを使用して、複数のメールアドレスに通知を送信する設定を行います。スクリプトエディタで、通知を送信するコードを記述する際に、メールアドレスをカンマで区切って指定します。例えば、"email1@example.com, email2@example.com"のように記述します。これにより、フォームに新しい回答があるたびに、指定したすべてのメールアドレスに通知が送信されます。
ヒント: スクリプトを保存した後、実際にすべてのアドレスに通知が届いているか確認してください。設定したメールアドレス宛てにメール通知が届いていれば、問題なく動作しています。
メールグループの活用
メールグループを活用することで、さらに効率的に複数のメールアドレスに通知を送信できます。Gmailや他のメールサービスでメールグループを作成し、そのグループアドレスをGoogleフォームメール通知の送信先として設定します。これにより、グループ内のすべてのメンバーが通知を受け取ることができます。
- メールグループの作成: メールサービスの設定画面で新しいグループを作成し、メンバーを追加します。
- 通知設定: Googleフォームの通知設定で、メールグループのアドレスを指定します。
この方法を使うことで、個別にメールアドレスを管理する手間を省き、チーム全体で情報を共有することが可能になります。
Googleフォームメール通知が届かない場合のトラブルシューティング
Googleフォームのメール通知が届かないと、重要な回答を見逃す可能性があります。ここでは、通知が届かない場合の対処法を紹介します。
スクリプトのエラーチェック
Googleスクリプトを使用して通知を設定した場合、スクリプトにエラーがあると通知が正常に送信されません。スクリプトエディタを開き、エラーメッセージが表示されていないか確認してください。エラーがある場合は、コードを修正し、再度保存してください。スクリプトのエラーを修正することで、通知が正常に機能するようになります。
メールフィルタの確認
メール通知が届かない原因として、メールフィルタの設定が考えられます。Gmailや他のメールサービスでフィルタが設定されていると、通知メールが迷惑メールフォルダに振り分けられることがあります。メールフィルタの設定を確認し、通知メールが正しく受信トレイに届くように調整してください。
ヒント: メールフィルタを確認する際は、迷惑メールフォルダもチェックし、通知メールが誤って振り分けられていないか確認しましょう。
トリガーの再設定
Googleスクリプトのトリガーが正しく設定されていない場合、通知が送信されません。スクリプトエディタのトリガー設定を確認し、正しいイベントが選択されているか確認してください。特に「フォーム送信時」のイベントが設定されているかを確認し、必要に応じて再設定してください。
注意: トリガーを再設定した後、実際に通知が届くかテストしてみましょう。これにより、設定が正しく機能しているか確認できます。
これらの手順を実行することで、Googleフォームのメール通知が届かない問題を解決し、スムーズな業務運営をサポートします。
Googleフォームメール通知設定の注意点と便利なツール
プライバシーとセキュリティの考慮
Googleフォームを使用する際、プライバシーとセキュリティの確保が非常に重要です。あなたが収集するデータは、SSL/TLSという暗号通信を用いて保護されています。これにより、データが第三者に盗まれるリスクを大幅に軽減できます。
ヒント: Googleフォームを利用するためには、Googleアカウントへのログインが必要です。アカウントのセキュリティ設定を定期的に確認し、二段階認証を有効にすることで、アカウントの安全性を高めましょう。
また、情報漏えいを防ぐためのセキュリティ対策も重要です。フォームの共有設定を見直し、必要な人だけがアクセスできるように制限することをお勧めします。これにより、データの不正アクセスを防ぎ、プライバシーを守ることができます。
サードパーティツールの紹介
Googleフォームの機能をさらに拡張するために、サードパーティツールを活用することができます。これらのツールは、データの分析や通知機能の強化に役立ちます。
- Form Publisher: フォームの回答を自動的にドキュメントやPDFに変換し、メールで送信することができます。これにより、回答の管理がより効率的になります。
- Zapier: Googleフォームと他のアプリケーションを連携させることができるツールです。例えば、フォームの回答を受け取った際に、Slackで通知を送るなどの自動化が可能です。
- Form Notifications: フォームの回答を受け取った際に、カスタマイズされたメール通知を送信することができます。これにより、通知内容をより詳細に設定することが可能です。
注意: サードパーティツールを使用する際は、プライバシーポリシーを確認し、データの取り扱いに注意を払いましょう。
これらのツールを活用することで、Googleフォームの機能を最大限に引き出し、業務の効率化を図ることができます。
Googleフォームメール通知の設定手順を振り返ると、業務効率を大幅に向上させることができます。メール通知を設定することで、フォームに新しい回答があった際に即座に通知を受け取れます。これにより、何度もGoogleフォームを確認する手間を省け、迅速な対応が可能になります。ただし、回答数が多い場合は、通知の確認に時間を要する可能性もあります。業務の特性に応じて、メール通知設定を活用し、効率的な業務運営を目指しましょう。
FAQ
Googleフォームの回答通知を受ける方法は?
Googleフォームの回答通知を受けるためには、以下の手順を実行してください。これにより、フォームの回答を効率的に管理し、必要な情報を逃さずに把握できます。
- フォームの編集画面で【回答】をクリックします。
- 右上の三点リーダをクリックします。
- 【新しい回答についてのメール通知を受け取る】を選択します。
この設定を行うことで、フォーム作成時に使用したGmailアカウントに通知が届くようになります。
Googleフォームのメール通知を設定する方法は?
Googleフォームのメール通知を設定するには、以下の手順を実行してください。
- フォームの編集画面で【回答】をクリックします。
- 右上の三点リーダをクリックします。
- 【新しい回答についてのメール通知を受け取る】をクリックします。
この設定を行うことで、フォームに新しい回答があった際に、あなたのGmailアカウントに通知が届きます。
Googleフォームの回答通知を受け取る方法は?
Googleフォームの回答通知を受け取るには、以下の手順を実行してください。
- フォームの編集画面で【回答】をクリックします。
- 右上の三点リーダをクリックします。
- 【新しい回答についてメール通知を受け取る】をクリックし、チェックをつけます。
この設定を行うことで、フォームに新しい回答があった際に、あなたのGmailアカウントに通知が届きます。
ヒント: 通知が届かない場合は、設定が正しく行われているか確認してください。また、メールフィルタの設定も確認し、通知メールが迷惑メールフォルダに振り分けられていないか確認しましょう。

