Googleフォームログインなしで回答を受け付ける設定手順
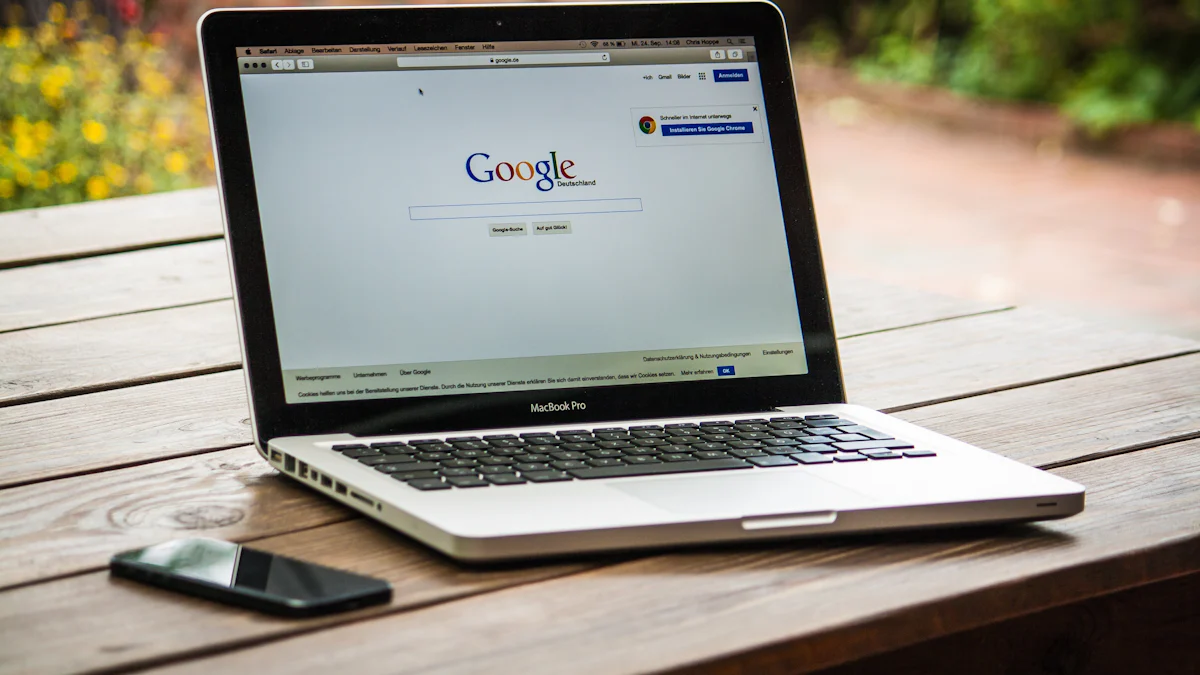
Googleフォームログインなしの設定を活用すれば、回答者はGoogleアカウントにログインする必要がなくなります。この設定により、匿名での回答が可能となり、プライバシーを懸念する人々にも安心して利用してもらえます。また、ログイン不要のフォームは、回答者の手間を減らし、回答率を向上させる効果も期待できます。特に、急いでいる人やアカウントを持たない人にとって、この設定は非常に便利です。効率的な情報収集を目指すなら、この方法をぜひ試してみてください。
重要ポイント
- Googleフォームをログイン不要で設定することで、回答者は匿名で回答でき、プライバシーが保護されます。
- 設定手順は簡単で、Googleドライブから新しいフォームを作成し、必要な質問を追加するだけです。
- 「全般」タブで「回答を1回に制限する」のチェックを外すことで、ログインなしでの回答が可能になります。
- 回答者にフォームのリンクを送信する際は、メールやSNS、QRコードなど、アクセスしやすい方法を選びましょう。
- 個人情報を収集しない設定を行い、回答者の匿名性を確保することが重要です。
- プライバシーポリシーをフォーム内に記載し、回答者に安心感を与えることが信頼を築く鍵です。
- 収集したデータはGoogleスプレッドシートにリンクし、リアルタイムで整理・分析することで、効率的なデータ管理が可能です。
Googleフォームログインなしの設定手順
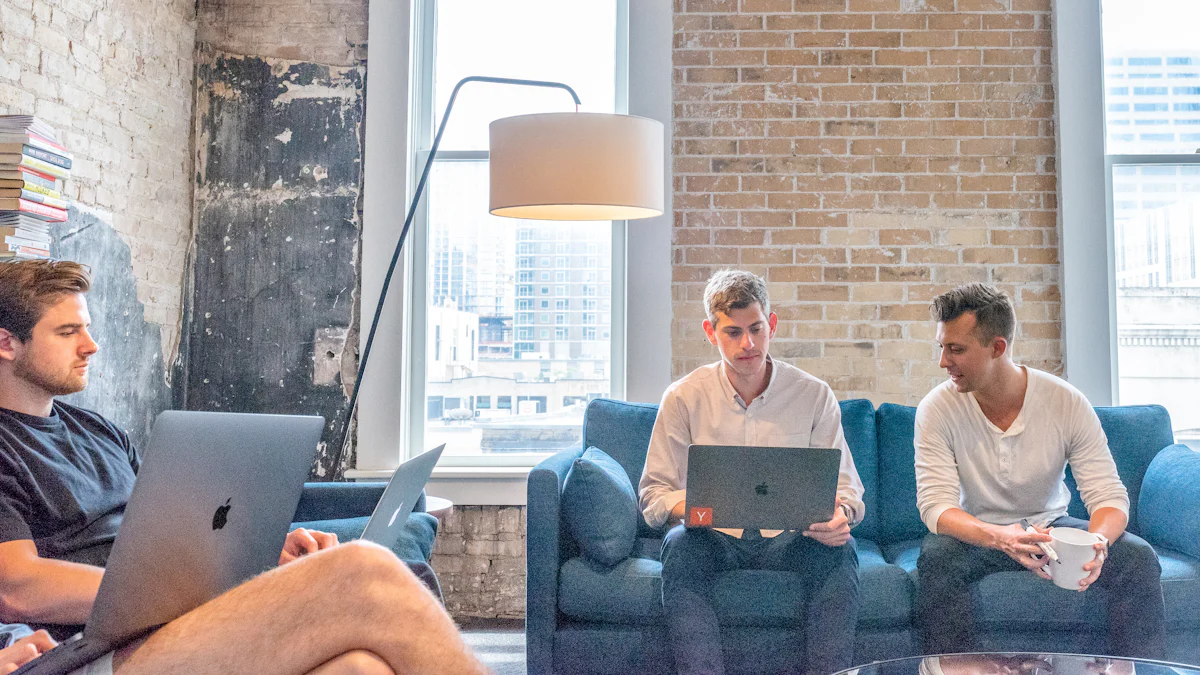
Googleフォームをログイン不要で利用する設定を行うことで、回答者がGoogleアカウントを持っていなくても回答できるようになります。このセクションでは、具体的な手順をわかりやすく解説します。
Googleフォームの編集画面を開く方法
Googleフォームの作成手順
新しいGoogleフォームを作成するには、以下の手順を実行してください:
- Googleドライブを開きます。
- 左上の「新規」ボタンをクリックします。
- 「その他」から「Googleフォーム」を選択します。
- 空白のフォームが表示されます。ここで質問やタイトルを自由に追加できます。
フォームを作成する際、回答者が簡単に理解できるように、質問内容を明確に記載してください。
既存フォームを編集する方法
既存のGoogleフォームを編集する場合は、以下の手順を参考にしてください:
- Googleドライブで編集したいフォームを探します。
- フォームをダブルクリックして開きます。
- 必要な箇所を編集します。質問の追加や削除、デザインの変更も可能です。
既存フォームを編集する際は、回答者の利便性を考慮して、不要な質問を削除することをおすすめします。
ログイン不要設定を有効にする方法
「全般」タブを開く
Googleフォームの設定を変更するには、フォーム編集画面の右上にある歯車アイコンをクリックしてください。Googleフォームの設定設定画面が開いたら、「全般」タブを選択します。このタブでは、回答者のアクセス方法や制限を設定できます。
「回答を1回に制限する」のチェックを外す
「全般」タブ内にある「回答を1回に制限する」のチェックボックスを見つけてください。このチェックを外すことで、Googleアカウントにログインしなくても回答できるようになります。この設定を有効にすることで、匿名性が確保され、回答者の負担が軽減されます。
設定を保存し、フォームを共有する方法
フォームのリンクを取得する
設定を完了したら、フォームを共有する準備をします。フォーム編集画面の右上にある「送信」ボタンをクリックしてください。「リンク」アイコンを選択すると、共有用のリンクが表示されます。このリンクをコピーして保存してください。
回答者にリンクを送信する方法
取得したリンクを回答者に送信するには、以下の方法を活用できます:
- メールでリンクを送信する。
- SNSやチャットアプリでリンクを共有する。
- QRコードを生成して印刷物に掲載する。
リンクを送信する際は、回答者がアクセスしやすい方法を選んでください。また、リンク先が正しいことを確認することも重要です。
Googleフォームログインなし設定の注意点
Googleフォームログインなしの設定を利用する際には、匿名性やプライバシー保護に注意する必要があります。このセクションでは、回答者の安心感を高めるための具体的なポイントを解説します。
匿名性を確保するためのポイント
回答者の個人情報を収集しない設定
回答者の匿名性を守るためには、個人情報を収集しない設定が重要です。Googleフォームでは、質問項目を慎重に選び、名前やメールアドレスなどの個人情報を求めないようにしましょう。
例えば、以下のような設定を行うと良いです:
- 質問内容を必要最低限に絞る。
- 回答者の特定につながる情報を避ける。
ヒント: 個人情報保護法では、個人情報を取得する際にその利用目的を明確に伝える必要があります。これを守ることで、回答者の信頼を得られます。
回答内容の公開範囲を制限する方法
回答内容を公開する場合は、範囲を制限することが重要です。Googleフォームの設定で、回答結果を他の回答者と共有しないように設定できます。
手順は以下の通りです:
- フォーム編集画面の「設定」を開きます。
- 「全般」タブで「回答の概要グラフとテキストの表示」をオフにします。
この設定により、回答者のプライバシーが守られ、安心して回答してもらえます。
プライバシーポリシーの通知方法
フォーム内に注意書きを記載する
フォーム内にプライバシーポリシーに関する注意書きを記載することで、回答者に安心感を与えられます。
以下のような文言を追加すると効果的です:
- 「このフォームでは個人情報を収集しません。」
- 「回答内容は匿名で管理されます。」
注意: プライバシーポリシーの記載は、個人情報保護法に基づく重要なステップです。これにより、法的なリスクを回避できます。
別途プライバシーポリシーを共有する方法
フォーム内の注意書きに加えて、詳細なプライバシーポリシーを別途共有することも有効です。以下の方法を活用してください:
- プライバシーポリシーのリンクをフォームに記載する。
- 回答者にメールでプライバシーポリシーを送信する。
これにより、回答者はデータの取り扱いについて詳しく知ることができ、信頼感が向上します。
Googleフォームログインなし設定の応用例

Googleフォームをログイン不要で利用する設定は、さまざまな場面で活用できます。このセクションでは、具体的な応用例とデータ管理の方法について解説します。
サンプルフォームの設定例
イベント参加申し込みフォーム
イベントの参加者を効率的に管理するために、Googleフォームを活用できます。以下の手順で簡単に作成できます:
- イベント名、日時、場所などの基本情報をフォームに記載します。
- 参加者に入力してもらう項目として、名前や連絡先、参加希望セッションなどを設定します。
- 回答者が迷わないように、質問を簡潔にまとめます。
ポイント: ログイン不要の設定を有効にすることで、参加者が手軽に申し込みでき、参加率が向上します。
アンケート調査フォーム
顧客満足度や市場調査を行う際にもGoogleフォームは便利です。質問を自由にカスタマイズし、リアルタイムで回答を収集できます。以下のような項目を含めると効果的です:
- 質問内容を選択式や記述式で設定します。
- 回答者の負担を減らすために、質問数を必要最低限に抑えます。
- 回答データを視覚化するための選択肢を工夫します。
例えば、顧客満足度調査では「非常に満足」「満足」「普通」「不満」「非常に不満」のような選択肢を用意すると、データ分析がしやすくなります。
Googleスプレッドシートへのデータ転送方法
回答データをスプレッドシートにリンクする
Googleフォームで収集したデータは、自動的にGoogleスプレッドシートにリンクできます。以下の手順で設定してください:
- フォーム編集画面の「回答」タブを開きます。
- 右上のスプレッドシートアイコンをクリックします。
- 新しいスプレッドシートを作成するか、既存のスプレッドシートを選択します。
この設定により、回答データがリアルタイムでスプレッドシートに反映されます。データの手動入力が不要になるため、作業効率が大幅に向上します。
データを整理・分析する方法
スプレッドシートにリンクされたデータを整理し、分析することで、より深い洞察を得られます。以下の方法を試してみてください:
- フィルター機能を使って特定の条件に合うデータを抽出します。
- ピボットテーブルを作成して、データを集計します。
- グラフやチャートを作成して、結果を視覚的に表現します。
ヒント: データを分析する際には、回答者のプライバシーを守るために個人情報を削除することを忘れないでください。
Googleフォームを活用することで、データ収集から分析までのプロセスを効率化できます。これにより、ビジネス戦略やサービス改善に役立つ貴重な情報を得ることが可能です。
Googleフォームのログイン不要設定は、回答者の利便性を大幅に向上させます。この設定を活用することで、匿名性を確保しながら、効率的に情報を収集できます。手順を振り返り、設定の重要なポイントを再確認してください。特に、プライバシー保護や回答者の負担軽減を意識することが大切です。次のステップとして、実際にフォームを作成し、共有してみましょう。簡単な設定で、より多くの人々からの回答を得られるようになります。

