Googleフォームアカウントのログイン要件を徹底解説

Googleフォームアカウントのログイン要件は、フォームの利用者にGoogleアカウントでのログインを求める仕組みです。この要件は、セキュリティと信頼性を確保するために重要です。ログインを必須にすることで、回答者の本人確認が可能になり、回答の正確性が向上します。また、ログイン時に2段階認証を利用することで、不正アクセスを防ぎ、データの安全性を高めることができます。さらに、個人情報の流出やデータベースの改ざんリスクを軽減する役割も果たします。
重要ポイント
- Googleフォームを利用するには、Googleアカウントが必須です。アカウントを持っていない場合は、簡単に作成できます。
- ログイン要件を設定することで、回答者の本人確認が可能になり、データの信頼性が向上します。
- 2段階認証を利用することで、アカウントの安全性を高め、不正アクセスを防ぐことができます。
- ログイン不要の設定を選ぶことで、Googleアカウントを持たない回答者にもフォームを利用してもらえます。
- ログイン要件には、回答者の負担が増加するデメリットもあります。目的に応じて設定を調整しましょう。
- フォームの設定画面で簡単にログイン要件を確認・変更できるため、状況に応じた運用が可能です。
- セキュリティと利便性のバランスを考慮し、最適なログイン要件を設定することが重要です。
Googleフォームアカウントとログイン要件の基本
Googleフォームアカウントが必要な場合
Googleフォームを利用するには、Googleアカウントが必須です。Googleアカウントは、Googleが提供するすべてのサービスを利用するための共通アカウントです。すでにGmailやGoogleカレンダー、YouTubeを利用している場合、すでにGoogleアカウントをお持ちです。新たにアカウントを作成する必要はありません。
Googleフォームを作成する際、まずGoogleアカウントにログインしてください。ログイン後、Googleフォームにアクセスし、新しいフォームを作成できます。Googleアカウントを持っていない場合は、Googleアカウント作成ページから簡単に作成できます。
ポイント: Googleアカウントを利用することで、フォームの作成や管理がスムーズになります。また、アカウントを通じてデータの安全性が確保されます。
ログイン要件が適用されるケースと適用されないケース
Googleフォームのログイン要件は、特定の状況で適用されます。以下に、ログイン要件が必要な場合と不要な場合をまとめました。
ログイン要件が適用されるケース
-
回答者の本人確認が必要な場合
回答者の身元を確認したい場合、ログイン要件を設定することでGoogleアカウントを通じて本人確認が可能です。 -
データのセキュリティを強化したい場合
フォームの回答を特定のユーザーに限定したい場合、ログイン要件を設定することでアクセスを制限できます。 -
メールアドレスの収集が必要な場合
回答者のメールアドレスを自動的に収集するには、ログインを必須にする必要があります。
ログイン要件が適用されないケース
-
匿名での回答を許可したい場合
回答者のプライバシーを保護したい場合、ログイン不要の設定が適しています。 -
Googleアカウントを持たない回答者がいる場合
Googleアカウントを持たない人にも回答してもらいたい場合、ログイン不要の設定を選択してください。 -
広く一般にフォームを公開したい場合
多くの人に回答してもらいたい場合、ログイン不要の設定が便利です。
注意: ログイン不要の設定にすると、回答者の特定が難しくなるため、データの信頼性が低下する可能性があります。
Googleフォームのログイン要件を適切に設定することで、目的に応じたフォーム運用が可能になります。状況に応じて設定を調整してください。
Googleフォームのログイン要件を確認する方法
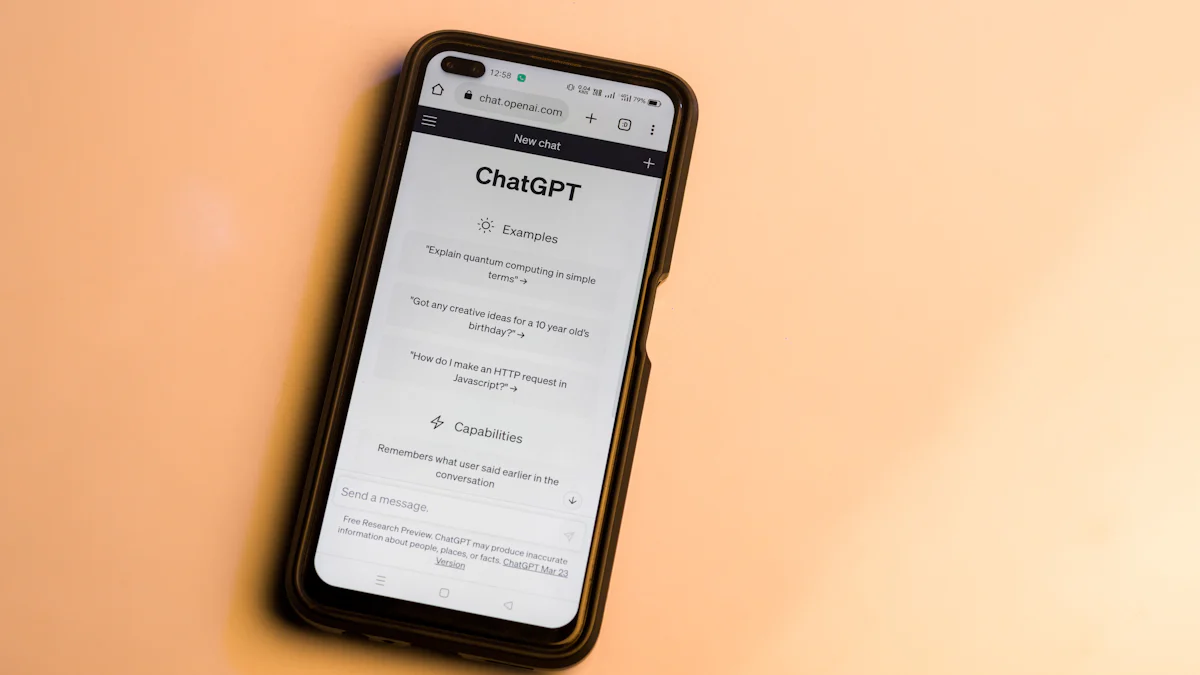
Googleフォームを利用する際、ログイン要件が設定されているかどうかを確認することは重要です。以下では、フォームの設定画面や共有リンクの設定を通じて、ログイン要件を確認する具体的な手順を解説します。
フォームの設定画面での確認手順
Googleフォームの設定画面では、ログイン要件を簡単に確認できます。以下の手順に従ってください。
-
Googleフォームにログイン
Googleフォームアカウントにログインし、確認したいフォームを開きます。 -
設定タブを開く
フォーム画面右上にある歯車アイコンをクリックします。これにより、設定画面が表示されます。 -
ログイン要件を確認
設定画面内の「回答」セクションを探します。「メールアドレスを収集する」や「組織内のユーザーのみ回答可能にする」などのオプションが表示されている場合、ログイン要件が設定されています。
ヒント: 「メールアドレスを収集する」オプションが有効になっている場合、回答者はGoogleアカウントでログインする必要があります。この設定は、回答者の特定やデータの信頼性を高めるために役立ちます。
共有リンクの設定を確認する方法
共有リンクの設定を確認することで、ログイン要件が適用されているかどうかを判断できます。以下の手順を参考にしてください。
-
共有リンクを取得
フォーム画面右上の「送信」ボタンをクリックします。「リンク」アイコンを選択し、共有リンクを表示します。 -
リンクのアクセス設定を確認
「リンクを知っている全員が回答可能」または「組織内のユーザーのみアクセス可能」といったオプションが表示されます。「組織内のユーザーのみアクセス可能」が選択されている場合、ログイン要件が適用されています。 -
設定を変更する場合
必要に応じて、リンクのアクセス設定を変更できます。「リンクを知っている全員が回答可能」に設定すると、ログイン不要でフォームを利用できます。
注意: 共有リンクの設定を変更する際は、回答者のプライバシーやデータの安全性を考慮してください。ログイン不要の設定は便利ですが、回答者の特定が難しくなる可能性があります。
これらの手順を実行することで、Googleフォームのログイン要件を簡単に確認できます。フォームの目的や回答者のニーズに応じて、適切な設定を選択してください。
Googleフォームのログイン要件を設定する方法
Googleフォームを利用する際、ログイン要件を適切に設定することで、フォームの目的や回答者のニーズに応じた運用が可能になります。以下では、ログイン必須にする方法とログイン不要にする方法を具体的に解説します。
ログイン必須にする設定手順
ログイン必須の設定を行うことで、回答者の本人確認やデータの信頼性を高めることができます。以下の手順に従って設定してください。
-
Googleフォームにログイン
Googleフォームアカウントにログインし、設定を行いたいフォームを開きます。 -
設定タブを開く
フォーム画面右上の歯車アイコンをクリックして、設定画面を表示します。 -
回答セクションを確認
設定画面内の「回答」セクションを探します。「メールアドレスを収集する」オプションを有効にしてください。この設定により、回答者はGoogleアカウントでログインする必要があります。 -
組織内のユーザーに限定
必要に応じて、「組織内のユーザーのみ回答可能にする」を選択します。この設定を有効にすると、特定の組織に所属するユーザーだけがフォームにアクセスできます。
ポイント: ログイン必須の設定は、データのセキュリティを強化し、回答者の特定を容易にします。特に、機密性の高い情報を収集する場合に有効です。
ログイン不要にする設定手順
ログイン不要の設定を行うことで、Googleアカウントを持たない回答者や匿名での回答を希望する人にもフォームを利用してもらえます。以下の手順で設定を変更してください。
-
Googleフォームにログイン
Googleフォームアカウントにログインし、設定を変更したいフォームを開きます。 -
設定タブを開く
フォーム画面右上の歯車アイコンをクリックして、設定画面を表示します。 -
回答セクションを確認
「メールアドレスを収集する」オプションを無効にしてください。この設定を解除することで、回答者はGoogleアカウントにログインせずにフォームを利用できます。 -
共有リンクの設定を変更
フォーム画面右上の「送信」ボタンをクリックし、「リンク」アイコンを選択します。「リンクを知っている全員が回答可能」に設定してください。この設定により、誰でもリンクを知っていればフォームにアクセスできます。
注意: ログイン不要の設定は便利ですが、回答者の特定が難しくなるため、データの信頼性が低下する可能性があります。匿名性を重視する場合に適しています。
これらの手順を実行することで、Googleフォームのログイン要件を簡単に設定できます。フォームの目的や回答者の利便性を考慮し、適切な設定を選択してください。
Googleフォームアカウントのログイン要件のメリットとデメリット

ログイン要件のメリット
Googleフォームアカウントのログイン要件を設定することで、いくつかの重要な利点が得られます。
-
回答の信頼性が向上
回答者がGoogleアカウントでログインするため、回答の匿名性が排除されます。これにより、回答者の特定が可能になり、データの正確性が高まります。 -
セキュリティの強化
ログイン要件を設定することで、フォームへのアクセスを制限できます。特に、組織内のユーザーに限定する設定を利用すれば、外部からの不正アクセスを防ぐことができます。 -
悪戯防止
ログインが必要な設定では、同じアカウントから複数回の回答が難しくなります。この仕組みにより、悪戯や不正な回答のリスクを軽減できます。 -
メールアドレスの自動収集
ログイン要件を有効にすると、回答者のメールアドレスを自動的に収集できます。この機能は、後で回答者に連絡を取る必要がある場合に非常に便利です。
ポイント: ログイン要件を活用することで、データの品質とセキュリティを同時に向上させることができます。
ログイン要件のデメリット
一方で、ログイン要件にはいくつかのデメリットも存在します。
-
回答者の負担が増加
Googleアカウントを持たない回答者は、新たにアカウントを作成する必要があります。この手間が原因で、回答率が低下する可能性があります。 -
匿名性の欠如
ログインが必須の場合、回答者のプライバシーが制限されます。匿名での回答を希望する人にとっては、不便に感じることがあります。 -
広範な回答者への対応が難しい
ログイン要件を設定すると、Googleアカウントを持たない人が回答できなくなります。特に、一般公開を目的としたフォームでは、この制限が大きな障害となる場合があります。 -
複数回の回答が制限される
ログイン要件により、同じアカウントからの複数回答が難しくなります。これは悪戯防止には有効ですが、正当な理由で複数回回答したい場合には不便です。
注意: ログイン要件を設定する際は、フォームの目的や回答者の特性を考慮してください。利便性とセキュリティのバランスを取ることが重要です。
Googleフォームアカウントのログイン要件には、メリットとデメリットの両方があります。これらを理解し、フォームの目的に応じて適切に設定を行うことで、より効果的なフォーム運用が可能になります。
Googleフォームのログインに関するよくある質問
ログイン不要でフォームを共有する方法
Googleフォームをログイン不要で共有するには、フォームの設定を調整する必要があります。以下の手順で設定を変更してください。
-
Googleフォームを開く
Googleフォームにログインし、共有したいフォームを選択します。 -
設定タブを開く
フォーム画面右上の歯車アイコンをクリックして、設定画面を表示します。 -
メールアドレス収集を無効にする
「回答」セクションで「メールアドレスを収集する」のチェックを外します。この設定により、回答者はGoogleアカウントにログインせずにフォームを利用できます。 -
共有リンクの設定を変更
フォーム画面右上の「送信」ボタンをクリックし、「リンク」アイコンを選択します。「リンクを知っている全員が回答可能」に設定してください。
注意: ログイン不要の設定は、回答者の利便性を向上させます。ただし、匿名性が高まるため、回答の信頼性が低下する可能性があります。
この設定を行うことで、Googleアカウントを持たない人や匿名で回答したい人にもフォームを利用してもらえます。
Googleアカウントを持たない人でも回答できますか?
Googleフォームは、Googleアカウントを持たない人でも回答可能です。ただし、フォーム管理者がログイン不要の設定を行っている場合に限ります。以下のポイントを確認してください。
-
ログイン不要の設定が有効か確認
フォーム管理者が「メールアドレスを収集する」オプションを無効にしている場合、Googleアカウントを持たない人でも回答できます。 -
共有リンクの設定を確認
「リンクを知っている全員が回答可能」に設定されている場合、Googleアカウントを持たない人もフォームにアクセスできます。
ヒント: フォーム管理者に設定を確認してもらうことで、回答者がスムーズにフォームを利用できるようになります。
Googleアカウントを持たない回答者がいる場合は、ログイン不要の設定を活用することで、幅広い回答者に対応できます。
ログイン要件を設定すると個人情報は安全ですか?
Googleフォームのログイン要件を設定することで、個人情報の安全性が向上します。以下の理由から、ログイン要件はセキュリティ強化に役立ちます。
-
本人確認が可能
回答者がGoogleアカウントでログインするため、匿名性が排除されます。これにより、不正な回答や悪戯を防ぐことができます。 -
データの保護
ログイン要件を設定することで、フォームへのアクセスを特定のユーザーに限定できます。特に、組織内のユーザーに限定する設定を利用すれば、外部からの不正アクセスを防止できます。 -
メールアドレスの収集
ログイン要件を有効にすると、回答者のメールアドレスを自動的に収集できます。この機能により、後で回答者に連絡を取る必要がある場合も安心です。
注意: ログイン要件を設定しても、フォーム管理者が適切にデータを管理しない場合、情報漏洩のリスクは残ります。データの取り扱いには十分注意してください。
ログイン要件を活用することで、個人情報の安全性を確保しながら、信頼性の高いデータを収集できます。フォームの目的に応じて、適切な設定を選択してください。
Googleフォームアカウントのログイン要件を活用するためのポイント
セキュリティを重視した設定の活用
Googleフォームを利用する際、セキュリティを強化する設定を活用することで、データの安全性を確保できます。特に、機密性の高い情報を扱う場合には、以下のポイントを意識してください。
-
メールアドレスの収集を有効にする
回答者のメールアドレスを自動的に収集する設定を有効にすることで、回答者の特定が可能になります。この設定は、不正な回答や悪戯を防ぐために役立ちます。 -
組織内のユーザーに限定する
フォームのアクセスを特定の組織内ユーザーに限定することで、外部からの不正アクセスを防止できます。この設定は、社内プロジェクトや内部調査に適しています。 -
2段階認証を活用する
Googleアカウントにログインする際、2段階認証を有効にすることで、アカウントの安全性をさらに高めることができます。これにより、第三者による不正アクセスのリスクを大幅に軽減できます。
Prakash氏のコメント
「Googleフォームは安全性の高いサービスを提供していますが、懸念もあります」と述べています。セキュリティ設定を適切に活用することで、これらの懸念を最小限に抑えることが可能です。
セキュリティを重視した設定を行うことで、フォームの信頼性を高め、安心して利用できる環境を構築できます。
回答者の利便性を考慮した設定の工夫
回答者の利便性を向上させる設定を行うことで、回答率を高めることができます。特に、幅広い回答者を対象とする場合には、以下の工夫を取り入れてください。
-
ログイン不要の設定を活用する
Googleアカウントを持たない回答者や匿名で回答したい人にも対応するため、ログイン不要の設定を選択してください。この設定により、回答者の負担を軽減できます。 -
簡潔で分かりやすい質問を作成する
フォーム内の質問を簡潔にし、回答者が迷わず回答できるように工夫してください。選択肢形式の質問を活用することで、回答の手間を減らすことができます。 -
モバイルフレンドリーなデザインを意識する
多くの回答者がスマートフォンを利用してフォームにアクセスする可能性があります。モバイルデバイスでも快適に利用できるデザインを心がけてください。
ヒント
回答者の利便性を考慮することで、フォームの利用体験が向上し、より多くの回答を得ることができます。
利便性を重視した設定を行うことで、回答者にとって使いやすいフォームを提供し、目的に応じたデータ収集を効率的に行えます。
Googleフォームのログイン要件は、フォームのセキュリティと信頼性を高める重要な要素です。ログイン必須の設定により、悪戯を防ぎ、公平で正確な情報収集が可能になります。一方で、ログイン不要の設定は、回答者の利便性を向上させ、幅広い回答を得るために役立ちます。
ポイント: ログイン要件の必要性は、フォームの目的や状況によって異なります。適切な設定を選ぶことで、フォームの効果を最大限に引き出せます。
次のステップとして、実際にGoogleフォームを作成し、ログイン要件を設定してみてください。あなたの目的に合ったフォーム運用を始めましょう!
FAQ
Googleフォームをログイン不要で共有するにはどうすればいいですか?
Googleフォームをログイン不要で共有するには、設定を調整する必要があります。以下の手順を参考にしてください。
-
Googleフォームを開く
Googleフォームにログインし、共有したいフォームを選択します。 -
設定タブを開く
フォーム画面右上の歯車アイコンをクリックして、設定画面を表示します。 -
メールアドレス収集を無効にする
「回答」セクションで「メールアドレスを収集する」のチェックを外します。この設定により、回答者はGoogleアカウントにログインせずにフォームを利用できます。 -
共有リンクの設定を変更
フォーム画面右上の「送信」ボタンをクリックし、「リンク」アイコンを選択します。「リンクを知っている全員が回答可能」に設定してください。
ポイント: ログイン不要の設定は、回答者の利便性を向上させます。ただし、匿名性が高まるため、回答の信頼性が低下する可能性があります。
Googleアカウントを持たない人でも回答できますか?
Googleフォームは、Googleアカウントを持たない人でも回答可能です。ただし、フォーム管理者がログイン不要の設定を行っている場合に限ります。以下のポイントを確認してください。
-
ログイン不要の設定が有効か確認
フォーム管理者が「メールアドレスを収集する」オプションを無効にしている場合、Googleアカウントを持たない人でも回答できます。 -
共有リンクの設定を確認
「リンクを知っている全員が回答可能」に設定されている場合、Googleアカウントを持たない人もフォームにアクセスできます。
ヒント: フォーム管理者に設定を確認してもらうことで、回答者がスムーズにフォームを利用できるようになります。
ログイン要件を設定すると個人情報は安全ですか?
Googleフォームのログイン要件を設定することで、個人情報の安全性が向上します。以下の理由から、ログイン要件はセキュリティ強化に役立ちます。
-
本人確認が可能
回答者がGoogleアカウントでログインするため、匿名性が排除されます。これにより、不正な回答や悪戯を防ぐことができます。 -
データの保護
ログイン要件を設定することで、フォームへのアクセスを特定のユーザーに限定できます。特に、組織内のユーザーに限定する設定を利用すれば、外部からの不正アクセスを防止できます。 -
メールアドレスの収集
ログイン要件を有効にすると、回答者のメールアドレスを自動的に収集できます。この機能により、後で回答者に連絡を取る必要がある場合も安心です。
注意: ログイン要件を設定しても、フォーム管理者が適切にデータを管理しない場合、情報漏洩のリスクは残ります。データの取り扱いには十分注意してください。
Googleフォームで回答を匿名にする方法はありますか?
Googleフォームで回答を匿名にするには、以下の設定を行ってください。
-
メールアドレス収集を無効にする
フォームの「設定」タブで「メールアドレスを収集する」のチェックを外します。この設定により、回答者のメールアドレスが記録されなくなります。 -
ログイン不要の設定を有効にする
「リンクを知っている全員が回答可能」に設定することで、Googleアカウントを持たない人でも匿名で回答できます。 -
質問内容を確認する
質問に個人情報を求める項目が含まれていないか確認してください。必要に応じて、個人情報を求める質問を削除してください。
ヒント: 匿名性を重視する場合、回答者が安心して回答できる環境を整えることが重要です。
Googleフォームのログイン要件を変更するにはどうすればいいですか?
Googleフォームのログイン要件を変更するには、以下の手順を実行してください。
-
Googleフォームを開く
Googleフォームにログインし、設定を変更したいフォームを選択します。 -
設定タブを開く
フォーム画面右上の歯車アイコンをクリックして、設定画面を表示します。 -
回答セクションを確認
「メールアドレスを収集する」オプションを有効または無効にすることで、ログイン要件を変更できます。 -
共有リンクの設定を調整
「リンクを知っている全員が回答可能」または「組織内のユーザーのみアクセス可能」に設定を変更してください。
注意: ログイン要件を変更する際は、フォームの目的や回答者の特性を考慮してください。
Googleフォームで回答者のメールアドレスを収集する理由は何ですか?
Googleフォームで回答者のメールアドレスを収集する理由は以下の通りです。
-
回答者の特定
回答者を特定することで、データの信頼性を向上させることができます。 -
後で連絡を取るため
回答者に追加の質問をしたり、結果を共有したりする場合に役立ちます。 -
不正回答の防止
同じアカウントからの複数回答を防ぐことで、データの正確性を保つことができます。
ポイント: メールアドレスの収集は、データの品質を向上させるための重要な手段です。ただし、回答者のプライバシーを尊重することも忘れないでください。
Googleフォームのログイン要件を設定する際の注意点は何ですか?
Googleフォームのログイン要件を設定する際、以下の点に注意してください。
-
回答者の利便性を考慮する
Googleアカウントを持たない回答者がいる場合、ログイン不要の設定を検討してください。 -
データの目的を明確にする
ログイン要件を設定する理由を明確にし、回答者に説明することで、信頼を得ることができます。 -
セキュリティを重視する
機密性の高い情報を収集する場合、ログイン必須の設定を利用してください。
ヒント: ログイン要件の設定は、フォームの目的や回答者の特性に応じて柔軟に調整することが重要です。
これらの質問と回答を参考に、Googleフォームの利用をさらにスムーズに進めてください。

