Googleアンケート複数回答の注意点と設定方法
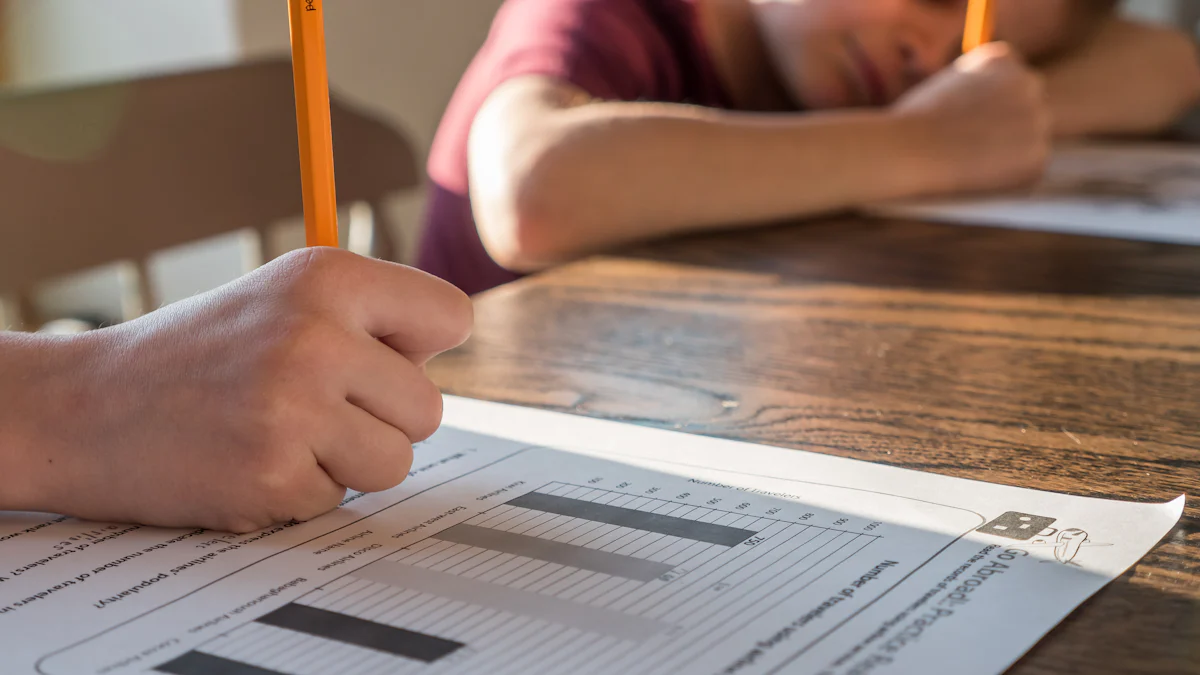
Googleアンケート複数回答を設定することで、回答者からより詳細な意見やニーズを引き出せます。この形式は市場調査や製品開発など、具体的なデータ収集が必要な場面で特に有効です。複数回答を設定する際には、選択肢の数を適切に調整し、回答者が混乱しないように設問を明確にすることが重要です。また、自由記述欄を活用することで、選択肢に収まらない意見も収集できます。これらの工夫により、アンケートの質が大幅に向上します。
重要ポイント
- 複数回答形式を活用することで、回答者から多様な意見を効率的に収集できる。
- 選択肢の数は10~15程度に抑え、回答者が迷わないようにすることが重要。
- 自由記述欄を設けることで、選択肢に収まらない意見やアイデアを得ることができる。
- 設問は簡潔にし、選択肢は具体的にすることで、回答者の混乱を防ぐ。
- 回答の制限を設定することで、データの一貫性を保ち、分析を容易にする。
- Googleフォームの機能を活用して、リアルタイムでデータを集計・分析できる。
- 分岐設定を利用することで、回答者に関連性の高い質問を表示し、効率的なデータ収集が可能になる。
Googleアンケート複数回答の設定方法

チェックボックス形式の設定手順
Googleフォームで複数回答を可能にするには、チェックボックス形式を活用します。この形式では、回答者が複数の選択肢を選べるようになります。設定手順は以下の通りです:
-
Googleフォームを開く
フォームを作成または編集するためにGoogleフォームを開きます。 -
質問を追加する
「+」ボタンをクリックして新しい質問を追加します。 -
質問形式を「チェックボックス」に変更する
質問の形式を「チェックボックス」に設定します。これにより、回答者は複数の選択肢を選べるようになります。 -
選択肢を入力する
質問に関連する選択肢を入力します。選択肢の数は10~15程度に抑えると、回答者が迷わず選択できます。 -
「その他」の選択肢を追加する
必要に応じて「その他」の選択肢を追加し、自由記述を可能にします。
チェックボックス形式は、回答者が複数の意見を簡単に選べる便利な方法です。特に市場調査や意見収集に適しています。
グリッド形式(複数選択)の設定手順
グリッド形式を使用すると、複数の質問を効率的にまとめて回答を収集できます。この形式は、複数の項目に対する評価や意見を一括で取得したい場合に便利です。設定手順は以下の通りです:
-
新しい質問を追加する
Googleフォームで「+」ボタンをクリックして新しい質問を作成します。 -
質問形式を「グリッド(複数選択)」に設定する
質問形式を「グリッド(複数選択)」に変更します。 -
行と列の項目を入力する
行には質問や評価項目を入力し、列には選択肢を入力します。例えば、行に「デザイン」「使いやすさ」、列に「非常に良い」「良い」「普通」などを設定します。 -
選択肢の数を調整する
選択肢が多すぎると回答者が混乱する可能性があります。適切な数に調整してください。 -
回答のルールを設定する
必要に応じて、各行で1つ以上の選択肢を選ぶようにルールを設定します。
グリッド形式は、複数のデータを効率的に収集できるため、アンケートの質を向上させます。
複数回答を制限する方法
Googleアンケート複数回答を設定する際、回答の制限を設けることでデータの正確性を高められます。以下の方法で制限を設定できます:
-
質問の編集画面を開く
制限をかけたい質問をクリックして編集画面を開きます。 -
「回答の制限」を有効にする
質問のオプションから「回答の制限」を選択します。この機能を有効にすると、回答者が選べる選択肢の数を制限できます。 -
制限数を設定する
「最大選択数」を指定します。例えば、3つまで選択可能にしたい場合は「3」を入力します。 -
説明文を追加する
回答者がルールを理解しやすいように、制限に関する説明文を質問に追加します。 -
設定を保存する
設定が完了したらフォームを保存します。
回答の制限を設けることで、データの一貫性を保ち、分析を容易にします。この機能は、特定の選択肢に偏りが出るのを防ぐのにも役立ちます。
Googleアンケート複数回答時の注意点
選択肢の数とバランス
選択肢の数を適切に設定することは、回答者の負担を軽減し、正確なデータを収集するために重要です。選択肢が多すぎると、回答者が迷いやすくなり、回答の質が低下する可能性があります。一般的には、選択肢の数を10~15程度に抑えることが推奨されています。これにより、回答者はスムーズに選択を進められます。
また、選択肢のバランスも考慮する必要があります。例えば、ポジティブな選択肢ばかりが並んでいると、回答者が偏った回答をする可能性があります。ポジティブ・ネガティブ・中立の選択肢をバランスよく配置することで、より正確な意見を引き出せます。
ヒント: 選択肢を作成する際には、回答者の視点に立ち、わかりやすく簡潔な表現を心がけましょう。
自由記述欄の活用
自由記述欄を設けることで、選択肢に収まらない回答者の意見やアイデアを収集できます。特に、Googleアンケート複数回答を使用する場合、選択肢だけではカバーしきれない情報を得るために有効です。自由記述欄を活用することで、回答者の個別のニーズや具体的な意見を把握できます。
自由記述欄を効果的に活用するためには、以下のポイントを意識してください:
- 質問を明確にする: 曖昧な質問ではなく、具体的な内容を求める質問を設定します。
- 回答の例を提示する: 回答者が記述しやすいように、例を示すと効果的です。
- 記述欄の長さを調整する: 長すぎると回答者が負担を感じるため、適切な長さに設定します。
自由記述欄を設けることで、アンケートの質が向上し、より深い洞察を得られるでしょう。
回答者が混乱しないための工夫
回答者が混乱しないようにすることは、Googleアンケート複数回答を成功させるための鍵です。設問が複雑すぎたり、選択肢が不明瞭だと、回答者が誤解しやすくなります。以下の工夫を取り入れて、回答者がスムーズに回答できる環境を整えましょう:
-
設問を簡潔にする
長い文章や専門用語を避け、誰でも理解できる言葉を使います。 -
選択肢を明確にする
選択肢の表現を具体的にし、曖昧さを排除します。例えば、「良い」「悪い」ではなく、「非常に良い」「やや良い」など、段階的な表現を用いると効果的です。 -
事前に説明を加える
アンケートの冒頭や各設問の前に、回答方法や注意点を簡単に説明します。これにより、回答者が迷わず進められます。 -
ツールの機能を活用する
Googleフォームの「説明文」機能や「回答の制限」機能を活用して、回答者がルールを理解しやすいように設定します。
「複数回答式のアンケートにしたら集計が大変そう」と感じる方もいますが、Googleフォームの機能を活用すれば、効率的にデータを収集・整理できます。
回答者が混乱しないアンケートを作成することで、回答率が向上し、信頼性の高いデータを得られます。
Googleアンケート複数回答データの活用方法

Googleアンケート複数回答を活用する際、収集したデータを効率的に管理・分析することが重要です。このセクションでは、データのエクスポート方法、基本的な分析手法、他ツールとの連携について解説します。
回答データのエクスポート方法
Googleフォームでは、回答データを簡単にエクスポートできます。エクスポートしたデータを活用することで、より詳細な分析や共有が可能になります。以下の手順でエクスポートを行いましょう:
-
Googleフォームを開く
回答データをエクスポートしたいフォームを開きます。 -
「回答」タブを選択する
フォーム画面上部の「回答」タブをクリックします。 -
スプレッドシートにエクスポートする
「スプレッドシートのアイコン」をクリックすると、Googleスプレッドシートにデータがエクスポートされます。既存のスプレッドシートに追加するか、新しいスプレッドシートを作成するかを選択できます。 -
CSV形式でダウンロードする
必要に応じて、スプレッドシートから「ファイル」→「ダウンロード」→「CSV形式」を選択し、ローカルに保存します。
ポイント: Googleフォームでは、回答データがリアルタイムで自動集計されます。これにより、エクスポート前でも回答状況をすぐに確認できます。
データ分析の基本
エクスポートしたデータを分析することで、アンケート結果から有益な洞察を得られます。基本的な分析手法を以下に紹介します:
-
集計と可視化
Googleスプレッドシートの「ピボットテーブル」機能を使うと、データを簡単に集計できます。また、グラフを作成して視覚的に結果を把握することも可能です。 -
傾向の把握
回答データをカテゴリごとに分け、傾向を分析します。例えば、複数回答の選択肢ごとの選択率を比較することで、人気のある選択肢を特定できます。 -
フィルタリング
特定の条件に基づいてデータを絞り込むことで、ターゲット層の意見を深掘りできます。Googleスプレッドシートの「フィルタ」機能を活用しましょう。
ヒント: データ分析を行う際には、回答者のプライバシーを守ることを忘れないでください。
他ツールとの連携
Googleフォームで収集したデータは、他のツールと連携することでさらに活用の幅が広がります。以下の方法で連携を試してみてください:
-
Googleデータポータル
Googleデータポータルを使用すると、Googleフォームのデータをダッシュボード形式で視覚化できます。これにより、複雑なデータも簡単に共有できます。 -
Excelや他の表計算ソフト
CSV形式でエクスポートしたデータをExcelや他の表計算ソフトにインポートして、カスタマイズした分析を行えます。 -
専門的な分析ツール
TableauやPower BIなどのツールを使うと、より高度なデータ分析が可能です。これらのツールでは、Googleフォームのデータをインポートして詳細なレポートを作成できます。
比較情報: Googleフォームは、回答データをリアルタイムで集計し、すぐに分析可能な点が他のWebアンケート作成ツールと比較して優れています。
他ツールとの連携を活用することで、Googleアンケート複数回答のデータを最大限に活用できます。
Googleアンケート複数回答に関するよくある質問
Googleフォームを利用する際、複数回答の設定や応用的な使い方について疑問を持つ方が多いです。このセクションでは、よくある質問に答えながら、実践的な活用方法を解説します。
複数回答の制限方法
複数回答を設定する際、回答者が選択肢を無制限に選べると、データの一貫性が損なわれる可能性があります。そこで、選択肢の数を制限する方法を活用しましょう。以下の手順で設定できます:
-
質問を選択する
Googleフォームの編集画面で、制限をかけたい質問をクリックします。 -
「回答の制限」を有効にする
質問のオプションメニューから「回答の制限」を選択します。この機能をオンにすると、選択肢の数を制限できます。 -
最大選択数を設定する
「最大選択数」を指定します。例えば、回答者が3つまで選べるようにしたい場合は「3」を入力します。 -
説明文を追加する
回答者がルールを理解しやすいように、制限に関する説明文を質問に添えます。
ポイント: 制限を設けることで、回答の偏りを防ぎ、データの質を向上させることができます。
この方法を使えば、回答者が適切な数の選択肢を選ぶよう誘導できます。特に、選択肢が多い場合に有効です。
分岐設定の活用例
Googleフォームの分岐設定を活用すると、回答者の選択に応じて次の質問を変えることができます。この機能を使うことで、よりパーソナライズされたアンケートを作成できます。以下は分岐設定の活用例です:
-
質問を作成する
分岐を設定したい質問をGoogleフォームで作成します。例えば、「あなたの興味のある分野を選んでください」という質問を設定します。 -
選択肢ごとに分岐を設定する
各選択肢に対応する次の質問を設定します。例えば、「スポーツ」を選んだ場合はスポーツに関する質問、「音楽」を選んだ場合は音楽に関する質問に進むようにします。 -
「セクションごとに移動」を有効にする
質問のオプションから「セクションごとに移動」を選択し、選択肢ごとに進むセクションを指定します。 -
セクションを追加する
各選択肢に対応するセクションを作成し、質問を配置します。
例: 「スポーツ」を選んだ回答者には「好きなスポーツは何ですか?」という質問を表示し、「音楽」を選んだ回答者には「好きな音楽ジャンルは何ですか?」という質問を表示します。
分岐設定を活用することで、回答者にとって関連性の高い質問だけを表示できます。この方法は、回答者の負担を軽減し、より正確なデータを収集するのに役立ちます。
まとめ: Googleフォームの「回答の制限」や「分岐設定」を活用することで、アンケートの質を向上させることができます。これらの機能を使いこなすことで、より効果的なデータ収集が可能になります。
Googleアンケート複数回答の設定と注意点を理解することで、より効果的なアンケートを作成できます。複数回答形式を活用すれば、回答者の多様な意見や好みを効率的に収集できます。選択肢の数やバランス、自由記述欄の活用、回答者が混乱しない工夫を取り入れることで、アンケートの質が向上します。これらのポイントを実践し、データ収集の精度を高めましょう。適切な設定と工夫が、成功するアンケート作成の鍵です。
FAQ
Googleフォームで複数回答を設定する際、どのように選択肢の数を決めれば良いですか?
選択肢の数は、回答者が迷わず選べるように10~15程度に抑えるのが理想的です。選択肢が多すぎると、回答者が混乱しやすくなり、回答の質が低下する可能性があります。また、選択肢のバランスも重要です。ポジティブ・ネガティブ・中立の選択肢を均等に配置することで、偏りのないデータを収集できます。
ヒント: 選択肢を作成する際は、回答者の視点に立ち、わかりやすく簡潔な表現を心がけましょう。
Googleフォームで複数回答を制限する方法はありますか?
はい、Googleフォームでは回答の制限を設定できます。以下の手順で設定してください:
- 質問を選択し、編集画面を開きます。
- 質問のオプションから「回答の制限」を有効にします。
- 最大選択数を指定します(例:3つまで選択可能)。
- 回答者がルールを理解しやすいように、説明文を追加します。
この機能を活用することで、データの一貫性を保ち、分析を容易にできます。
Googleフォームで自由記述欄を設けるメリットは何ですか?
自由記述欄を設けることで、選択肢に収まらない回答者の意見やアイデアを収集できます。これにより、より深い洞察を得ることが可能です。特に、複数回答形式ではカバーしきれない情報を補完する役割を果たします。
ポイント: 自由記述欄を活用する際は、質問を具体的にし、回答例を提示することで、回答者が記述しやすくなります。
Googleフォームの分岐設定を使うとどのような利点がありますか?
分岐設定を使うと、回答者の選択に応じて次の質問を変えることができます。この機能により、回答者に関連性の高い質問だけを表示でき、アンケートの効率が向上します。
例: 「興味のある分野を選んでください」という質問で「スポーツ」を選んだ場合はスポーツに関する質問、「音楽」を選んだ場合は音楽に関する質問に進むように設定できます。
分岐設定を活用することで、回答者の負担を軽減し、より正確なデータを収集できます。
Googleフォームの回答データをエクスポートする方法は?
Googleフォームでは、回答データを簡単にエクスポートできます。以下の手順を参考にしてください:
- Googleフォームを開き、「回答」タブを選択します。
- スプレッドシートのアイコンをクリックし、Googleスプレッドシートにデータをエクスポートします。
- 必要に応じて、スプレッドシートから「ファイル」→「ダウンロード」→「CSV形式」を選択し、ローカルに保存します。
ポイント: Googleフォームでは、回答データがリアルタイムで自動集計されるため、エクスポート前でも回答状況を確認できます。
Googleフォームで回答者が混乱しないようにするにはどうすれば良いですか?
回答者が混乱しないアンケートを作成するには、以下の工夫を取り入れてください:
- 設問を簡潔にする。専門用語や長い文章を避け、誰でも理解できる言葉を使います。
- 選択肢を明確にする。曖昧な表現を避け、具体的な言葉を使用します。
- 事前に説明を加える。アンケートの冒頭や各設問の前に、回答方法や注意点を簡単に説明します。
- Googleフォームの「説明文」機能や「回答の制限」機能を活用する。
これらの工夫により、回答者がスムーズに回答でき、信頼性の高いデータを得られます。
Googleフォームで収集したデータを他のツールと連携する方法は?
Googleフォームのデータは、他のツールと連携することでさらに活用の幅が広がります。以下の方法を試してみてください:
- Googleデータポータル: データをダッシュボード形式で視覚化できます。
- Excelや他の表計算ソフト: CSV形式でエクスポートしたデータをインポートして、カスタマイズした分析が可能です。
- 専門的な分析ツール: TableauやPower BIなどを使うと、より高度なデータ分析ができます。
比較情報: Googleフォームは、回答データをリアルタイムで集計し、すぐに分析可能な点が他のWebアンケート作成ツールと比較して優れています。
Googleフォームで「その他」の選択肢を追加する必要はありますか?
「その他」の選択肢を追加することで、回答者が自由に意見を述べることが可能になります。これにより、選択肢に収まらない情報を収集でき、アンケートの質が向上します。
ヒント: 「その他」の選択肢を設ける際は、自由記述欄を併用すると効果的です。
Googleフォームで複数回答を設定する際、注意すべき点は何ですか?
複数回答を設定する際は、以下の点に注意してください:
- 選択肢の数を適切に設定する(10~15程度)。
- 選択肢のバランスを考慮する(ポジティブ・ネガティブ・中立を均等に配置)。
- 回答者が混乱しないように設問を明確にする。
- 必要に応じて回答の制限を設定する。
これらのポイントを守ることで、より正確で信頼性の高いデータを収集できます。
Googleフォームを初めて使う場合、どこから始めれば良いですか?
Googleフォームを初めて使う場合、以下のステップで始めてみてください:
- Googleアカウントにログインします。
- Googleフォームの公式サイトにアクセスします。
- 「空白のフォームを作成」をクリックして新しいフォームを作成します。
- 質問を追加し、形式を選択します(例:チェックボックス、グリッド形式など)。
- フォームをプレビューして確認し、共有リンクを作成します。
ポイント: 初めての方でも簡単に使いこなせるよう、Googleフォームは直感的な操作性を提供しています。

