Googleフォーム回答確認と共有の完全ガイド
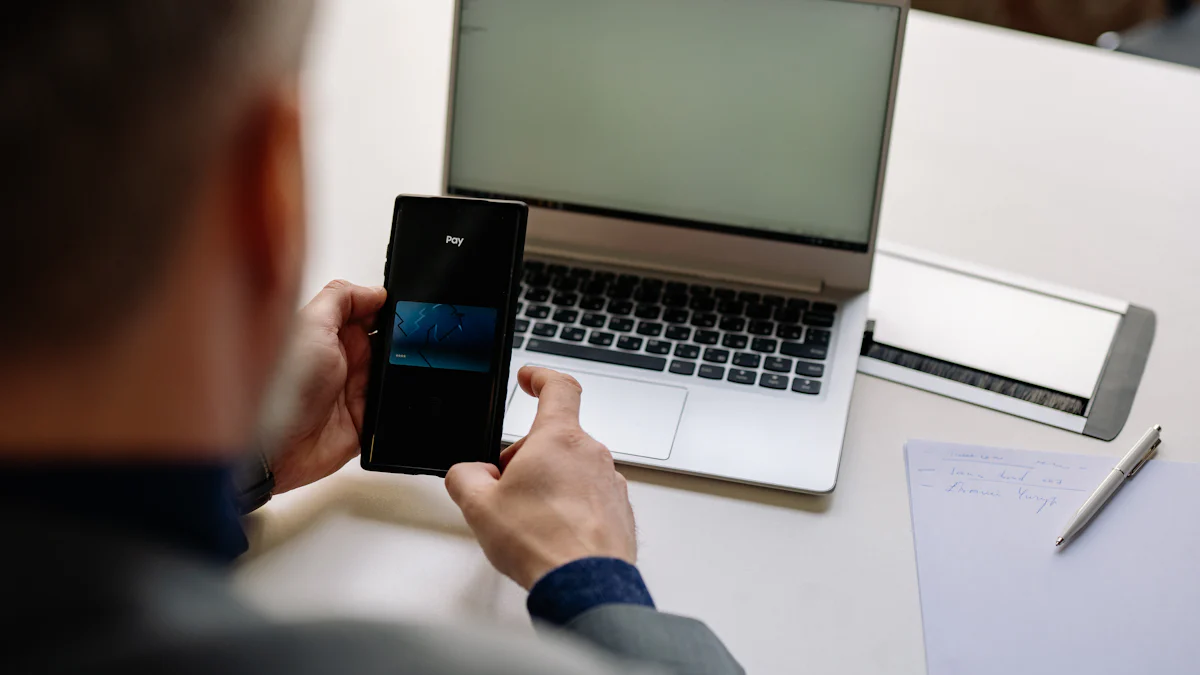
Googleフォームは、インターネットを通じて簡単にフォームを作成し、google フォーム 回答 確認を行いながら回答を集めることができます。回答は自動で集計され、リアルタイムで更新されるため、迅速な意思決定に役立ちます。さらに、棒グラフや円グラフで視覚的に結果を確認できるので、データの分析が容易です。これにより、あなたは効率的に情報を管理し、他者と共有することが可能になります。Googleフォームを活用して、回答の確認と共有をスムーズに行いましょう。
回答の確認方法
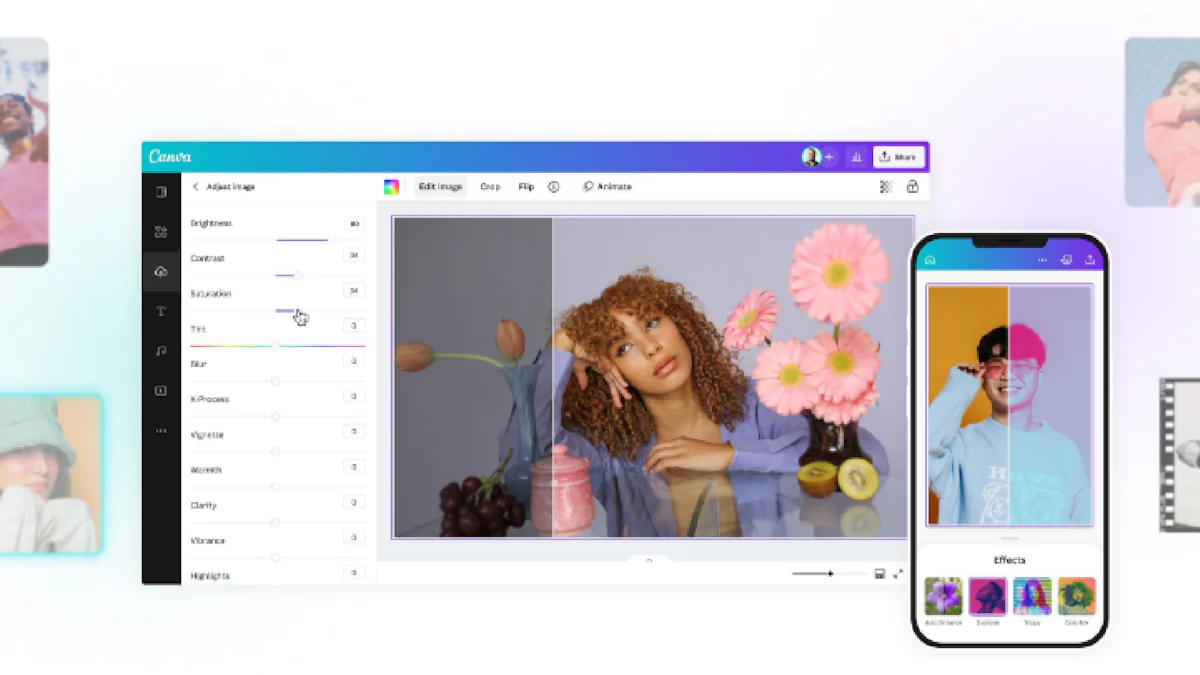
フォームの設定からのgoogle フォーム 回答 確認
回答タブの利用
Googleフォームを使うと、回答の確認が非常に簡単です。フォームの上部にある「回答」タブをクリックすると、リアルタイムで集まった回答を確認できます。このタブでは、回答者ごとの詳細な情報を一覧で見ることができ、必要に応じて個別の回答をチェックすることも可能です。回答が増えるたびに自動で更新されるため、常に最新の情報を手に入れることができます。
スプレッドシートへのエクスポート
回答をさらに詳しく分析したい場合、Googleスプレッドシートにエクスポートすることをお勧めします。回答タブからスプレッドシートアイコンをクリックするだけで、すべての回答がスプレッドシートに転送されます。スプレッドシートでは、フィルタリングやソート機能を活用して、特定の条件に合ったデータを抽出することができます。例えば、「知ってる」と答えた人の情報だけを抽出することも簡単です。
回答の分析方法
グラフや統計の利用
Googleフォームでは、回答を視覚的に分析するためのツールも充実しています。回答タブ内で、円グラフや棒グラフを使って集計結果を確認できます。これにより、データの傾向やパターンを一目で把握することが可能です。視覚的なデータは、プレゼンテーションや報告書作成時にも役立ちます。
フィルタリングとソート
スプレッドシートにエクスポートしたデータは、フィルタリングやソートを駆使してさらに詳細に分析できます。特定の条件に基づいてデータを整理することで、必要な情報を迅速に見つけることができます。例えば、特定の期間に集まった回答だけを抽出したり、回答者の属性に基づいてデータを並べ替えたりすることが可能です。
回答の共有方法
共有リンクの作成
Googleフォームの回答を他者と共有するためには、まず共有リンクを作成する必要があります。これにより、特定の人々にフォームの結果を簡単に見せることができます。
リンクの生成手順
- Googleフォームを開きます。
- 右上の「送信」ボタンをクリックします。
- 「リンク」アイコンを選択します。
- 表示されたリンクをコピーします。
この手順を踏むことで、あなたは簡単に共有リンクを生成できます。リンクを生成することで、他の人々があなたのフォームの結果を確認できるようになります。
リンクの送信方法
リンクを生成した後は、次の方法で他者に送信できます。
- メール: コピーしたリンクをメールに貼り付けて送信します。
- SNS: ソーシャルメディアプラットフォームにリンクを投稿します。
- メッセージアプリ: チャットアプリを使ってリンクを送信します。
これらの方法を使うことで、あなたは簡単に他者とフォームの結果を共有できます。リンクを送信する際には、受信者がリンクをクリックするだけで結果を確認できるようになります。
スプレッドシートでの共有
Googleフォームの回答をスプレッドシートで管理することも可能です。スプレッドシートを使うことで、より詳細なデータ分析や共同作業が可能になります。
スプレッドシートの共有設定
- Googleスプレッドシートを開きます。
- 右上の「共有」ボタンをクリックします。
- 共有したい相手のメールアドレスを入力します。
- 権限を設定し、「送信」をクリックします。
この手順を通じて、あなたはスプレッドシートを他者と共有できます。共有設定を行うことで、他のユーザーがスプレッドシートを閲覧または編集できるようになります。
共同編集者の追加方法
共同編集者を追加することで、複数の人が同時にスプレッドシートを編集できます。
- スプレッドシートの「共有」設定を開きます。
- 「共同編集者を追加」を選択します。
- 追加したい人のメールアドレスを入力します。
- 「送信」をクリックします。
これにより、あなたは簡単に共同編集者を追加できます。共同編集者を追加することで、チーム全体で効率的にデータを管理し、分析することが可能になります。
アクセス権限の設定

Googleフォームを利用する際、アクセス権限の設定は非常に重要です。適切な権限を設定することで、情報の安全性を確保しつつ、必要な人々にアクセスを許可できます。
権限の種類と設定方法
Googleフォームでは、主に「閲覧者」と「編集者」の2種類の権限を設定できます。
閲覧者と編集者の違い
- 閲覧者: フォームの内容を閲覧することができますが、編集はできません。回答の確認や結果の閲覧のみを行いたい場合に適しています。
- 編集者: フォームの内容を編集できる権限を持ちます。フォームの設計や質問の変更を行う必要がある場合にこの権限を付与します。
権限の変更手順
権限を変更するには、以下の手順を行います。
- Googleフォームを開きます。
- 右上の「共有」ボタンをクリックします。
- 権限を変更したい相手のメールアドレスを選択します。
- 「閲覧者」または「編集者」を選択し、「保存」をクリックします。
この手順を通じて、あなたは簡単に権限を変更できます。適切な権限を設定することで、情報の安全性を高めることができます。
セキュリティの考慮
Googleフォームを利用する際には、セキュリティも重要な要素です。情報を保護するための設定を行いましょう。
パスワード保護
Googleフォーム自体にはパスワード保護機能はありませんが、スプレッドシートでのデータ管理時にパスワード保護を考慮することができます。例えば、スプレッドシートをダウンロードし、パスワード付きのファイルとして保存することで、データの安全性を高めることができます。
アクセス期限の設定
アクセス期限を設定することで、特定の期間のみフォームやスプレッドシートへのアクセスを許可できます。これにより、不要なアクセスを防ぎ、情報の漏洩を防止することが可能です。アクセス期限を設定するには、共有設定で「有効期限を設定」を選択し、希望の期間を指定します。
これらのセキュリティ設定を活用することで、あなたはGoogleフォームを安全に利用し、情報を保護することができます。google フォーム 回答 確認を行う際にも、これらの設定を考慮することで、安心してデータを管理できます。
よくある質問
共有に関する一般的な質問
回答のプライバシーは守られるか?
Googleフォームを利用する際、回答者のプライバシーを守ることは非常に重要です。あなたがフォームを作成する際、回答者の個人情報を収集しない設定にすることができます。これにより、匿名での回答を促進し、プライバシーを保護します。また、Googleフォームはデータを安全に保管するためのセキュリティ機能を備えています。あなたが適切なアクセス権限を設定することで、回答データへの不正アクセスを防ぐことが可能です。
共有リンクが機能しない場合の対処法
共有リンクが機能しない場合、いくつかの対処法があります。まず、リンクが正しくコピーされているか確認してください。リンクを再度生成し、正確にコピーすることが重要です。次に、受信者がリンクを開くための適切な権限を持っているか確認します。Googleフォームの共有設定で、リンクを受け取った人がアクセスできるように設定を見直してください。
ヒント: Googleフォームで作成したアンケートは、リンクを共有するだけで回答が可能です。スマートフォンやタブレットからも回答できるため、どのような環境でも対応可能です。
これらの方法を試しても問題が解決しない場合、Googleのサポートページを参照するか、技術サポートに問い合わせることをお勧めします。Googleフォームは、アンケートの作成だけでなく、回答を管理する機能も優れていますので、ぜひとも本記事をご参考にしていただけますと幸いです。
Googleフォームを活用することで、情報の収集と管理が非常に効率的になります。あなたはアンケートやフィードバックを簡単に集め、リアルタイムでデータを分析できます。自動集計機能を使えば、データの傾向を視覚的に把握することも可能です。さらに、Googleスプレッドシートとの連携により、詳細な分析やカスタムレポートの作成が容易になります。
次のステップとして、実際にGoogleフォームを使ってみてください。フォームの作成から回答の共有まで、スムーズに行えることを実感できるでしょう。あなたのビジネスやプロジェクトにおいて、Googleフォームがどのように役立つかをぜひ体験してみてください。

