Googleフォーム回答確認と編集方法を徹底解説
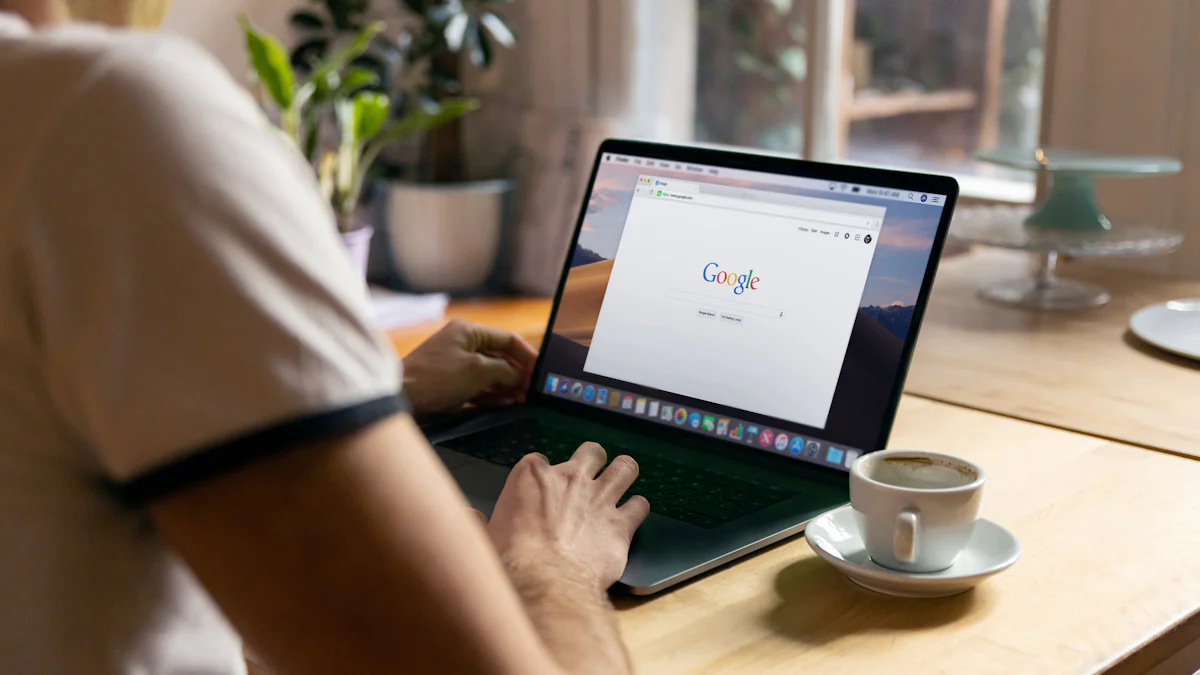
Googleフォームは、回答を簡単に収集し、Googleフォーム回答確認や編集が可能な便利なツールです。回答を編集する際には、特定の条件を満たす必要があります。例えば、送信後に表示される編集リンクや、確認メールに含まれるリンクを使用することで、回答内容を修正できます。これにより、誤った情報を修正したり、追加の情報を入力したりすることが可能です。回答編集を活用することで、正確なデータ収集が実現し、業務効率が向上します。
Googleフォーム回答確認と編集の基本
Googleフォームを利用する際、回答の確認や編集が可能な条件を理解することは重要です。このセクションでは、回答を編集できる条件と編集できない場合の注意点について詳しく解説します。
回答を編集できる条件
Googleフォームで回答を編集するには、特定の条件を満たす必要があります。以下の3つのケースを確認してください。
編集リンクが送信画面に表示される場合
フォーム送信後、画面に「回答を編集」というリンクが表示される場合があります。このリンクをクリックすると、送信した回答を再編集できます。この機能は、フォーム作成者が設定で「回答の編集を許可する」を有効にしている場合に利用可能です。
自動返信メールに編集リンクが含まれている場合
フォーム送信後、入力したメールアドレスに自動返信メールが届くことがあります。このメールには、回答を編集するためのリンクが含まれている場合があります。このリンクをクリックすることで、回答内容を確認し、必要に応じて修正できます。
フォーム内で編集リンクが提供されている場合
一部のGoogleフォームでは、フォーム内に直接編集リンクが提供されることがあります。このリンクを使用することで、回答を簡単に修正できます。リンクが見つからない場合は、フォーム作成者に確認してください。
編集できない場合の注意点
Googleフォームでは、すべての回答が編集可能というわけではありません。以下のような場合、回答の編集が制限されることがあります。
フォーム作成者が編集を許可していない場合
フォーム作成者が「回答の編集を許可する」設定を無効にしている場合、回答者は送信後に回答を修正できません。この場合、フォーム作成者に連絡し、設定を変更してもらう必要があります。
回答が匿名で送信されている場合
匿名で送信された回答は、編集リンクが生成されません。そのため、回答内容を後から修正することはできません。匿名回答を避けたい場合は、フォーム作成時にメールアドレスの収集を有効にすることを検討してください。
Googleフォーム回答確認や編集の条件を理解することで、回答者としても管理者としてもスムーズに操作できます。次のセクションでは、編集リンクの取得方法について詳しく説明します。
編集リンクの取得方法
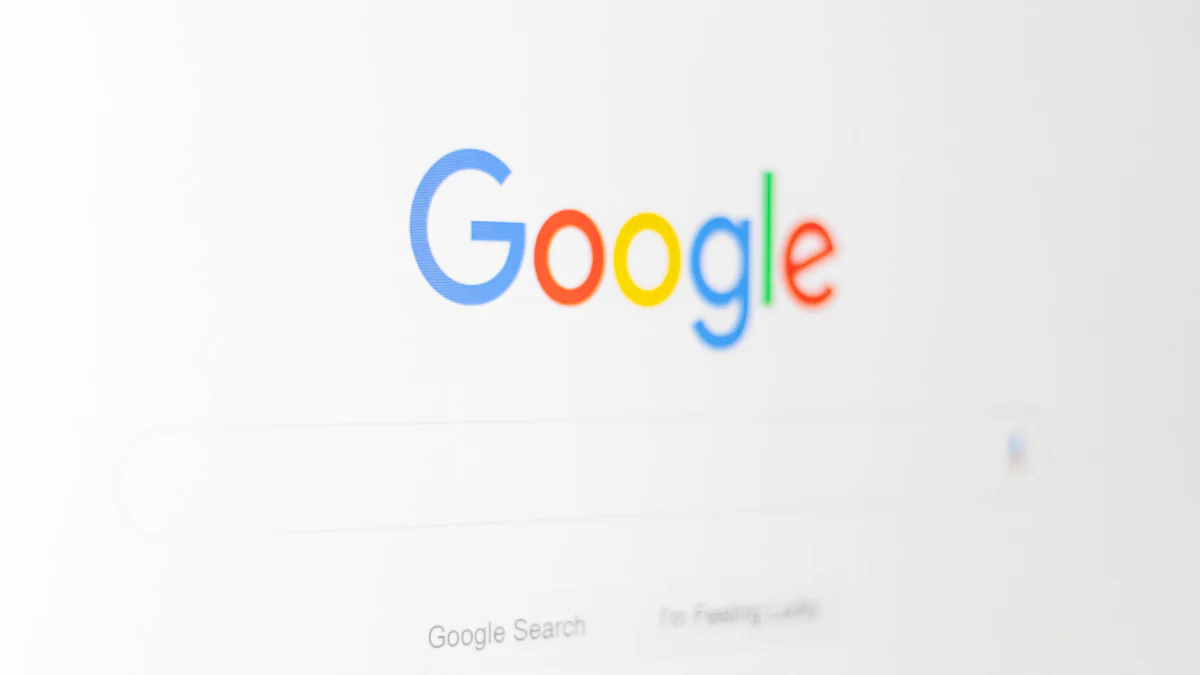
Googleフォームで回答を編集するためには、編集リンクを取得する必要があります。このセクションでは、Googleフォームの設定を利用した方法とGoogle Apps Scriptを活用した方法を詳しく解説します。
Googleフォームの設定で編集リンクを有効にする手順
Googleフォームの設定を調整することで、回答者が編集リンクを利用できるようにすることが可能です。以下の手順を参考にしてください。
フォーム作成画面で「回答を編集できるようにする」を有効化
- Googleフォームの編集画面を開きます。
- 画面右上の「設定」アイコンをクリックします。
- 「設定」メニュー内の「回答」タブを選択します。
- 「回答を編集できるようにする」オプションを有効にします。
- 設定を保存します。
この設定を有効にすることで、回答者が送信後に編集リンクを利用できるようになります。リンクは送信画面や確認メールに表示される場合があります。
回答者に編集リンクを送信する方法
回答者に編集リンクを送信するには、以下の方法を試してください。
- 自動返信メールを活用: Googleフォームでメールアドレスの収集を有効にし、回答者に自動返信メールを送信します。このメールに編集リンクを含めることで、回答者が簡単にアクセスできます。
- 手動でリンクを共有: 必要に応じて、編集リンクをコピーし、回答者に直接送信します。リンクの共有には注意が必要です。リンクが第三者に渡らないように管理してください。
Google Apps Scriptを使用して編集リンクを取得する方法
Google Apps Scriptを使用することで、編集リンクを自動生成し、効率的に管理できます。以下に基本的な手順とコード例を紹介します。
スクリプトの基本的な設定手順
- Googleフォームの編集画面を開きます。
- 画面右上の「その他」アイコン(縦に並んだ3つの点)をクリックし、「スクリプトエディタ」を選択します。
- スクリプトエディタで新しいプロジェクトを作成します。
- 必要なコードを入力し、プロジェクトを保存します。
編集リンクを自動生成するコード例
以下は、Googleフォームの回答に基づいて編集リンクを生成する簡単なコード例です。
function sendEditLinks() {
var form = FormApp.openById('フォームIDをここに入力');
var responses = form.getResponses();
for (var i = 0; i < responses.length; i++) {
var response = responses[i];
var editLink = response.getEditResponseUrl();
Logger.log('編集リンク: ' + editLink);
// 必要に応じて、リンクをメールで送信するコードを追加
}
}
このコードを実行することで、すべての回答に対応する編集リンクを取得できます。リンクをメールで送信する機能を追加することで、回答者に直接共有することも可能です。
注意: スクリプトを使用する際は、Googleフォームのプライバシーポリシーやセキュリティ設定を確認してください。
Googleフォーム回答確認や編集リンクの取得方法を理解することで、回答者の利便性を向上させることができます。次のセクションでは、管理者向けの設定方法について詳しく説明します。
管理者向けのGoogleフォーム回答確認と編集設定
Googleフォームを管理する際、回答編集を許可する設定は非常に重要です。このセクションでは、管理者が回答編集を許可するための具体的な手順と、そのメリット・デメリットについて解説します。
回答編集を許可する設定方法
回答編集を許可することで、回答者が送信後に情報を修正できるようになります。以下の手順を参考に、設定を行ってください。
フォーム設定画面での手順
-
Googleフォームの編集画面を開く
フォームの編集画面にアクセスします。 -
設定アイコンをクリック
画面右上にある歯車アイコンをクリックして設定メニューを開きます。 -
「回答」タブを選択
設定メニュー内の「回答」タブをクリックします。 -
「回答を編集できるようにする」を有効化
「回答を編集できるようにする」オプションをオンにします。 -
設定を保存
設定を保存して完了です。
この設定を有効にすることで、回答者は送信後に編集リンクを利用できるようになります。リンクは送信画面や確認メールに表示される場合があります。
回答者に編集リンクを提供する方法
回答者が編集リンクを確実に受け取れるようにする方法を以下に示します。
-
自動返信メールを活用
Googleフォームでメールアドレスの収集を有効にし、回答者に自動返信メールを送信します。このメールに編集リンクを含めることで、回答者が簡単にアクセスできます。 -
手動でリンクを共有
必要に応じて、編集リンクをコピーし、回答者に直接送信します。ただし、リンクの共有には注意が必要です。リンクが第三者に渡らないように管理してください。
回答編集を許可するメリットとデメリット
回答編集を許可することには、いくつかの利点とリスクがあります。以下にそれぞれを詳しく説明します。
回答者の利便性向上
回答編集を許可することで、回答者は誤った情報を修正したり、追加の情報を入力したりできます。これにより、回答者の満足度が向上します。
例: 回答者が誤って入力したデータを後から修正できるため、ストレスを軽減できます。
回答の正確性向上
編集を許可することで、収集するデータの正確性が向上します。回答者が間違いを修正できるため、管理者はより信頼性の高いデータを得られます。
- 正確なデータは、後の分析や意思決定において重要な役割を果たします。
- 管理者は手をわずらわせることなく確実なデータを集められます。
回答の改ざんリスク
一方で、回答編集を許可すると、回答が意図的に改ざんされるリスクも存在します。特に、共有リンクが第三者に渡った場合、不正な編集が行われる可能性があります。
注意: このリスクを軽減するためには、リンクの管理を徹底することが重要です。
回答編集を許可する設定は、回答者の利便性とデータの正確性を向上させる一方で、リスク管理も必要です。次のセクションでは、回答編集に関するよくある質問について解説します。
回答編集に関するよくある質問
回答を編集すると通知されるか?
Googleフォームで回答を編集した場合、通常、フォーム作成者に通知は送信されません。ただし、フォーム作成者がGoogle Apps Scriptや他のツールを使用して通知機能を設定している場合、編集内容が通知される可能性があります。通知が送信されるかどうかを確認したい場合は、フォーム作成者に直接問い合わせることをおすすめします。
ポイント: 通知機能を利用することで、フォーム作成者は回答の変更をリアルタイムで把握できます。必要に応じて、フォーム作成者に通知設定を依頼してみてください。
管理者も回答を編集できるか?
Googleフォームの管理者は、回答者が送信した回答を編集することが可能です。管理者が編集を行うには、Googleフォームの「回答」タブから該当する回答を選択し、編集リンクを使用します。管理者が回答を編集する際、回答者に通知が送信されることはありません。
管理者が回答を編集する主な理由として、以下のようなケースが挙げられます。
- 回答者が誤った情報を入力した場合
- データの統一性を保つために修正が必要な場合
- 回答者が編集リンクを紛失し、修正を依頼した場合
注意: 管理者が回答を編集する際は、回答者の意図を尊重し、必要最低限の修正に留めることが重要です。
編集リンクを紛失した場合の対処法
編集リンクを紛失した場合でも、いくつかの方法で対応できます。以下の手順を参考にしてください。
-
フォーム作成者に連絡
編集リンクを紛失した場合、まずフォーム作成者に連絡してください。フォーム作成者は、Googleフォームの「回答」タブから編集リンクを再取得し、あなたに共有することができます。 -
自動返信メールを確認
フォーム送信時に自動返信メールを受け取っている場合、そのメール内に編集リンクが含まれている可能性があります。メールを再確認し、リンクを探してみてください。 -
Googleアカウントで確認
Googleアカウントを使用してフォームに回答した場合、Googleフォームの履歴から編集リンクにアクセスできる場合があります。同じアカウントでログインし、フォームを再度開いてみてください。
ヒント: 編集リンクを紛失しないために、リンクをブックマークに保存するか、メールを削除しないようにすることをおすすめします。
これらの質問と回答を参考にすることで、Googleフォームの回答編集に関する疑問を解消し、スムーズに操作を進めることができます。次のセクションでは、回答編集時に発生する可能性のあるトラブルとその解決策について詳しく解説します。
回答編集のトラブルシューティング
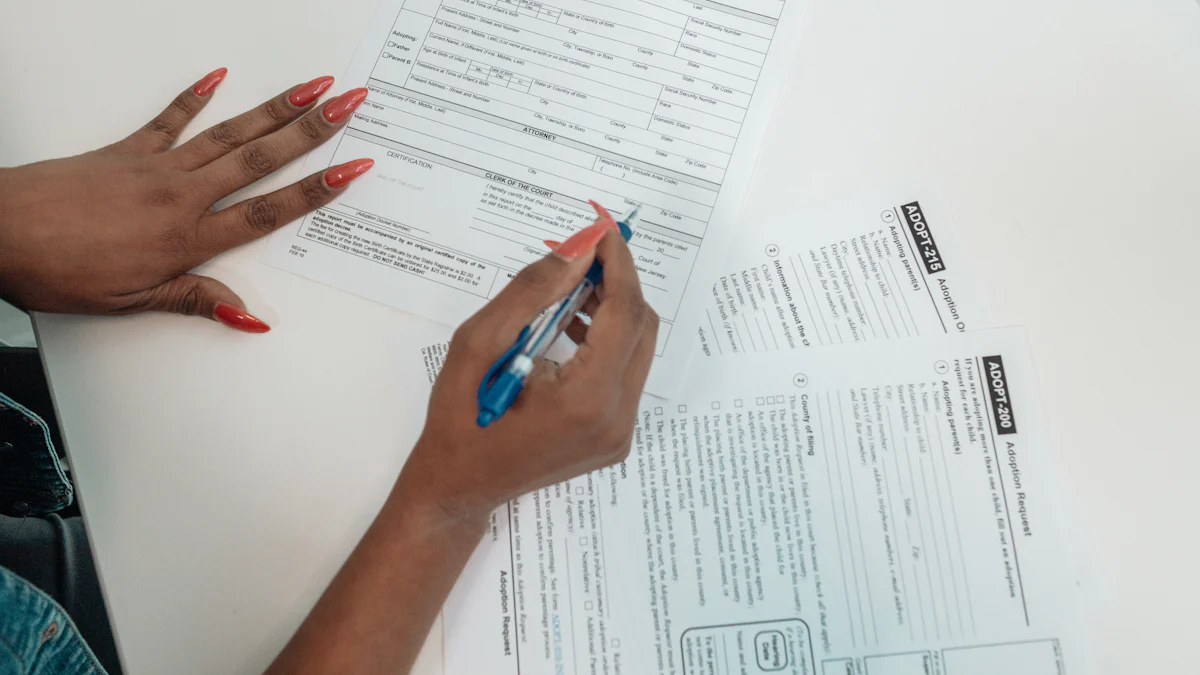
Googleフォームを利用していると、回答編集に関する問題が発生することがあります。このセクションでは、よくあるトラブルとその解決策について詳しく解説します。
編集リンクが機能しない場合
編集リンクが機能しない場合、いくつかの原因が考えられます。以下の手順を試して問題を解決してください。
-
リンクの有効期限を確認
編集リンクには有効期限が設定されている場合があります。リンクが古い場合、アクセスできなくなることがあります。フォーム作成者に連絡し、新しいリンクを取得してください。 -
リンクのコピー方法を確認
リンクをコピーする際に、余分なスペースや文字が含まれていると正しく機能しません。リンクを再度コピーし、ブラウザに直接貼り付けてアクセスしてください。 -
ブラウザのキャッシュをクリア
ブラウザのキャッシュが原因でリンクが正しく動作しない場合があります。キャッシュをクリアし、再度リンクにアクセスしてみてください。 -
Googleアカウントの確認
編集リンクは特定のGoogleアカウントに紐づいている場合があります。リンクにアクセスする際、正しいGoogleアカウントでログインしているか確認してください。
ヒント: 編集リンクが機能しない場合、フォーム作成者に直接連絡することで迅速に解決できることがあります。
回答が編集できない場合の原因と解決策
回答が編集できない場合、以下のような原因が考えられます。それぞれの解決策を試してみてください。
-
フォーム作成者が編集を許可していない
Googleフォームの設定で「回答の編集を許可する」が無効になっている場合、回答を編集することはできません。この場合、フォーム作成者に設定を変更してもらうよう依頼してください。 -
匿名で回答を送信している
匿名で送信された回答には編集リンクが生成されません。フォーム作成時にメールアドレスの収集が有効になっているか確認してください。匿名回答を避けるためには、フォーム作成者にメールアドレスの収集を依頼することが有効です。 -
共同編集者の権限が不足している
「自分はオーナーで数日前まで回答が届いていましたが、急に編集者権限許可のメールが来て、編集ができなくなりました」というケースもあります。 共同編集者として設定されている場合でも、権限が正しく付与されていないと編集ができません。フォーム作成者に権限設定を再確認してもらいましょう。 -
インターネット接続の問題
インターネット接続が不安定な場合、フォームの編集が正常に行えないことがあります。安定した接続環境で再度試してください。
注意: 問題が解決しない場合、Googleフォームのサポートページを参照するか、フォーム作成者に直接相談することをおすすめします。
これらのトラブルシューティングを参考にすることで、回答編集に関する問題を迅速に解決できます。フォームの利用をスムーズに進めるために、問題が発生した際は早めに対処することが重要です。
Googleフォームの回答編集方法と条件について、この記事で詳しく解説しました。回答編集を可能にする設定やリンクの取得方法を理解することで、正確なデータ収集が実現します。特に、管理者設定の重要性を再確認してください。適切な設定は、回答者の利便性を高め、データの信頼性を向上させます。
あなたの意見をお聞かせください!
この記事が役立った場合や疑問がある場合は、ぜひコメント欄で教えてください。読者の声をお待ちしています!
FAQ
回答を編集すると通知されますか?
Googleフォームで回答を編集しても、通常はフォーム作成者に通知されません。ただし、Google Apps Scriptや他のツールを使用して通知機能を設定している場合、編集内容が通知されることがあります。通知が送信されるかどうかを確認したい場合は、フォーム作成者に直接問い合わせてください。
ポイント: 通知機能を活用すれば、フォーム作成者は回答の変更をリアルタイムで把握できます。必要に応じて、通知設定を依頼することを検討してください。
編集リンクを紛失した場合、どうすればよいですか?
編集リンクを紛失しても、いくつかの方法で対応できます。
-
フォーム作成者に連絡
フォーム作成者に連絡し、編集リンクを再取得してください。作成者はGoogleフォームの「回答」タブからリンクを確認できます。 -
自動返信メールを確認
フォーム送信時に受け取った自動返信メールを再確認してください。メール内に編集リンクが含まれている場合があります。 -
Googleアカウントで確認
Googleアカウントを使用して回答した場合、同じアカウントでログインし、フォームを再度開いてみてください。
ヒント: 編集リンクを紛失しないために、リンクをブックマークに保存するか、メールを削除しないようにしましょう。
管理者も回答を編集できますか?
Googleフォームの管理者は、回答者が送信した回答を編集できます。「回答」タブから該当する回答を選択し、編集リンクを使用してください。管理者が回答を編集しても、回答者に通知が送信されることはありません。
注意: 管理者が回答を編集する際は、回答者の意図を尊重し、必要最低限の修正に留めることが重要です。
回答が編集できない場合の原因は何ですか?
回答が編集できない場合、以下の原因が考えられます。
-
フォーム作成者が編集を許可していない
フォーム設定で「回答の編集を許可する」が無効になっている場合、回答を編集できません。フォーム作成者に設定を変更してもらう必要があります。 -
匿名で回答を送信している
匿名で送信された回答には編集リンクが生成されません。メールアドレスの収集が有効になっているか確認してください。 -
インターネット接続の問題
接続が不安定な場合、フォームの編集が正常に行えないことがあります。安定した接続環境で再試行してください。
ヒント: 問題が解決しない場合、Googleフォームのサポートページを参照するか、フォーム作成者に相談してください。
Googleフォームはどのような場面で活用できますか?
Googleフォームは、さまざまな目的で活用できる便利なツールです。
- 社内調査: 従業員の意見やフィードバックを収集できます。
- 問い合わせ窓口: 顧客からの質問やリクエストを簡単に管理できます。
- データ分析: 回答を集計し、課題の発見や意思決定に役立てられます。
ポイント: Googleフォームは、専門的なプログラミング知識がなくても簡単に操作できます。ビジネスの効率化に大いに役立つツールです。
編集リンクが機能しない場合、どうすればよいですか?
編集リンクが機能しない場合、以下の手順を試してください。
-
リンクの有効期限を確認
古いリンクは無効になることがあります。フォーム作成者に新しいリンクを依頼してください。 -
リンクのコピー方法を確認
リンクをコピーする際に余分なスペースや文字が含まれていないか確認してください。 -
ブラウザのキャッシュをクリア
キャッシュが原因でリンクが正しく動作しない場合があります。キャッシュをクリアして再試行してください。 -
Googleアカウントの確認
正しいGoogleアカウントでログインしているか確認してください。
注意: 問題が解決しない場合、フォーム作成者に直接連絡することをおすすめします。
回答を編集すると元の回答はどうなりますか?
Googleフォームで回答を編集すると、元の回答は上書きされます。以前の回答内容を確認することはできません。編集前のデータを保持したい場合は、回答を編集する前にスクリーンショットを撮るか、データを保存してください。
注意: 回答を編集する際は、慎重に内容を確認してください。
回答編集を許可するメリットは何ですか?
回答編集を許可することで、以下のメリットがあります。
- 回答者の利便性向上: 誤った情報を修正したり、追加の情報を入力したりできます。
- データの正確性向上: 回答者が間違いを修正できるため、信頼性の高いデータを収集できます。
例: 回答者が誤って入力したデータを後から修正できるため、ストレスを軽減できます。
回答編集を許可する際のリスクはありますか?
回答編集を許可すると、以下のリスクが考えられます。
- 回答の改ざんリスク: 編集リンクが第三者に渡った場合、不正な編集が行われる可能性があります。
- データの一貫性の低下: 編集が頻繁に行われると、データの一貫性が損なわれることがあります。
注意: リスクを軽減するためには、リンクの管理を徹底することが重要です。
Googleフォームの回答を削除できますか?
Googleフォームの回答は、フォーム作成者が「回答」タブから削除できます。回答者自身が回答を削除することはできません。削除を希望する場合は、フォーム作成者に依頼してください。
ヒント: 回答を削除する際は、データのバックアップを取ることをおすすめします。

