Googleフォームの回答確認と通知設定方法

Googleフォームは、その使いやすさと機能の豊富さから、多くのユーザーに選ばれています。特に、回答通知の設定は、フォームの運用をスムーズにするために重要です。あなたがGoogleフォームの回答確認を効率的に行うことで、ビジネスや個人のプロジェクトにおいて、迅速な対応が可能になります。通知設定を正しく行うことで、重要な情報を見逃すことなく、常に最新の情報を把握できます。これにより、業務の効率化や顧客満足度の向上が期待できます。
Googleフォームでの回答通知の設定方法
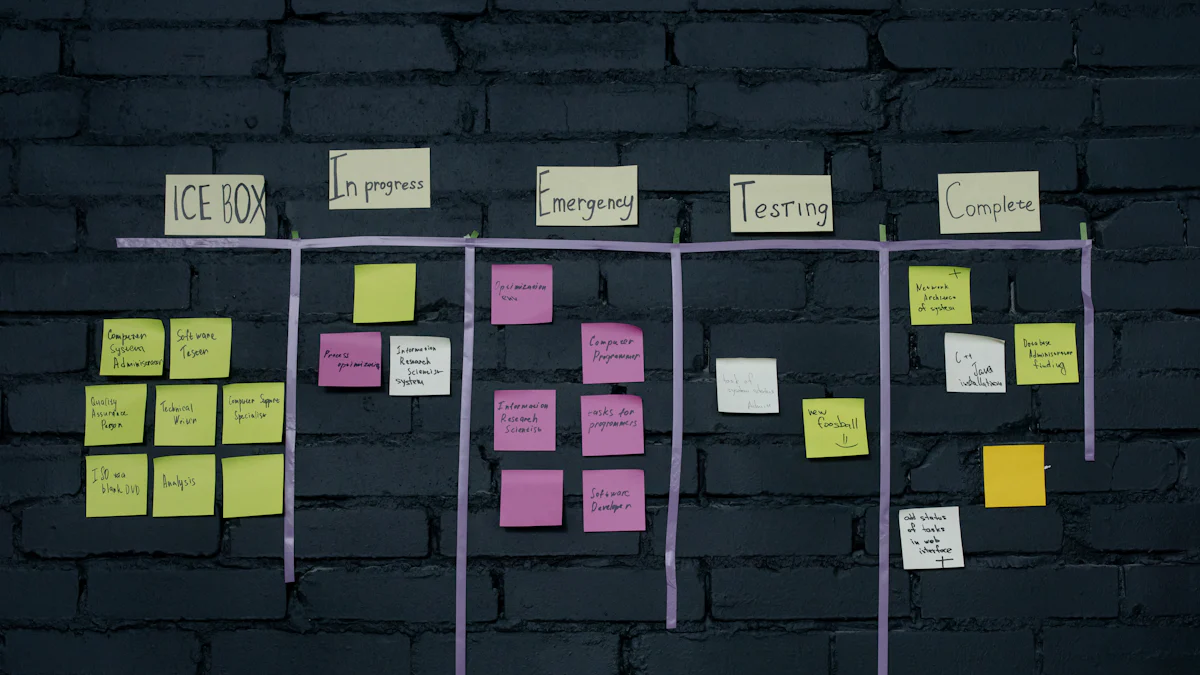
Googleフォームでの回答通知を設定することで、フォームに新しい回答があった際に即座に把握できます。これにより、迅速な対応が可能となり、業務の効率化が図れます。以下では、Googleフォーム内での通知設定方法と、Googleスプレッドシートを使用した通知設定方法について詳しく説明します。
Googleフォーム内での通知設定
通知設定の手順
Googleフォーム内での通知設定は非常に簡単です。以下の手順で設定を行います。
- Googleフォームを開く: まず、通知を設定したいフォームを開きます。
- 回答タブを選択: フォーム上部にある【回答】タブをクリックします。
- メニューを開く: 右上の三点リーダーをクリックします。
- メール通知を受け取る: 「新しい回答についてのメール通知を受け取る」を選択します。
この設定を行うことで、新しい回答があるたびに、使用しているGmailアドレスに通知が送信されます。
通知先のメールアドレスの設定
デフォルトでは、Googleフォームの作成者のGmailアドレスに通知が送信されますが、他のメールアドレスにも通知を送信することが可能です。以下の手順で設定を行います。
- Googleフォームの設定を開く: フォームの設定画面を開きます。
- 通知先の追加: 通知を受け取りたいメールアドレスを追加します。
これにより、複数のメールアドレスに通知を送信することができます。
Googleスプレッドシートを使用した通知設定
Googleスプレッドシートを使用することで、より高度な通知設定が可能です。以下にその方法を説明します。
スプレッドシートへの回答の自動転送
Googleフォームの回答をスプレッドシートに自動転送することで、データの管理が容易になります。
- Googleフォームの設定を開く: フォームの設定画面を開きます。
- スプレッドシートにリンク: 「スプレッドシートにリンク」を選択します。
これにより、すべての回答が自動的にスプレッドシートに転送されます。
スクリプトを使った通知設定
Googleスプレッドシートでは、Google Apps Scriptを使用してカスタム通知を設定することができます。
- スクリプトエディタを開く: スプレッドシートの「ツール」メニューから「スクリプトエディタ」を選択します。
- スクリプトを記述: 通知を送信するためのスクリプトを記述します。
この方法を使用することで、特定の条件に基づいて通知を送信することが可能です。例えば、特定のキーワードが含まれている回答に対してのみ通知を送信することができます。
Googleフォームの回答確認と通知が正しく機能しているかの確認方法
Googleフォームの回答確認が正しく行われているかを確認することは、重要なステップです。これにより、通知が確実に届いているかを確認し、必要な対応を迅速に行うことができます。以下の方法で、Googleフォームの通知機能が正しく機能しているかを確認しましょう。
テスト回答を送信して確認
テスト回答を送信することで、通知が正しく届くかを確認できます。以下の手順でテストを行いましょう。
テスト回答の送信手順
- Googleフォームを開く: まず、テストを行いたいフォームを開きます。
- フォームを記入: フォームに必要な情報を入力します。実際の回答者が入力するであろう内容を想定して記入してください。
- 送信ボタンをクリック: フォームの送信ボタンをクリックして、テスト回答を送信します。
この手順を実行することで、Googleフォームの回答確認がどのように行われるかを体験できます。
通知メールの確認方法
テスト回答を送信した後、通知メールが正しく届いているかを確認します。
- メールを開く: 通知を受け取る設定をしたメールアドレスの受信トレイを開きます。
- 通知メールを確認: 新しいメールが届いているか確認し、内容を確認します。メールが届いていない場合は、設定を再確認する必要があります。
*「Googleフォームの通知機能を利用すると、回答が送信されるたびに通知を受け取ることができる」*というユーザーの声もあります。これを活用して、通知が確実に届くようにしましょう。
通知履歴の確認
通知が過去にどのように送信されたかを確認することも重要です。これにより、過去の通知が正しく行われていたかを確認できます。
通知履歴の確認手順
- Googleスプレッドシートを開く: Googleフォームの回答がリンクされているスプレッドシートを開きます。
- 履歴を確認: スプレッドシート内のデータを確認し、通知が行われた日時や内容を確認します。
この方法を使うことで、Googleフォームの回答確認が過去にどのように行われていたかを把握できます。通知が正しく行われていない場合は、設定を見直す必要があります。
通知が届かない場合のトラブルシューティング
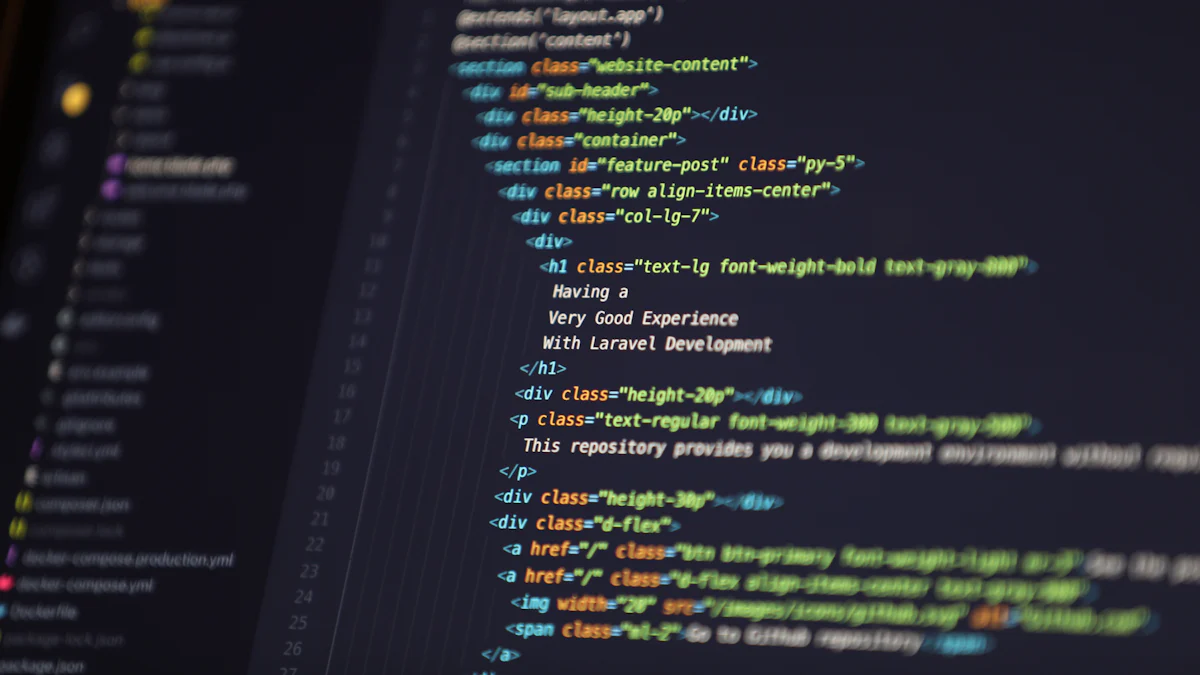
Googleフォームの回答確認がうまくいかない場合、通知が届かないことがあります。このような状況に対処するための方法を以下に示します。
通知設定の再確認
通知が届かない場合、まずは設定を再確認してください。設定ミスが原因で通知が届かないことがあります。
設定ミスの確認方法
- Googleフォームの設定を確認: フォームの設定画面を開き、通知設定が正しく行われているか確認します。
- メールアドレスの確認: 通知を受け取るメールアドレスが正しく入力されているか確認します。間違ったアドレスが設定されていると通知が届きません。
- スクリプトやアドオンの確認: スクリプトやアドオンを使用している場合、コードや設定内容を見直してください。誤った設定が原因で通知が届かないことがあります。
メールフィルタの確認
通知メールがスパムフォルダに振り分けられている可能性もあります。メールフィルタの設定を確認し、必要に応じて調整してください。
スパムフォルダの確認
- 受信トレイを確認: 通知を受け取るメールアドレスの受信トレイを確認し、通知メールが届いているか確認します。
- スパムフォルダを確認: スパムフォルダ内に通知メールが届いていないか確認します。メールサービスのフィルタリング設定を見直し、通知メールがスパムと誤認されないように設定を調整してください。
「通知メールを受け取る可能性があることを事前に知らせておくと、受信者がスパムと誤解するリスクを減らせます。」
Googleサポートへの問い合わせ
設定を見直しても問題が解決しない場合、Googleサポートに問い合わせることを検討してください。
問い合わせ手順
- Googleサポートページを開く: Googleの公式サポートページにアクセスします。
- 問題を報告: フォームの通知に関する問題を報告し、サポートを受けるための手続きを行います。
- サポートからの指示に従う: サポートからの指示に従い、問題解決に向けた対応を行います。
これらの手順を実行することで、Googleフォームの回答確認がスムーズに行えるようになります。通知が届かない場合は、まず設定やメールフィルタを確認し、それでも解決しない場合はGoogleサポートに問い合わせることをお勧めします。
Googleフォームの回答通知設定を活用することで、あなたはフォーム運用をよりスムーズに行えます。通知が正確に送信されることで、重要な情報を見逃すことなく、迅速な対応が可能になります。以下のポイントを押さえて、設定を実行してみてください。
- 通知設定の確認: 通知が正しく設定されているかを確認し、必要に応じて調整します。
- メールアドレスの追加: 必要に応じて、複数のメールアドレスに通知を送信する設定を行います。
- テスト回答の送信: 設定が正しく機能しているかを確認するために、テスト回答を送信します。
これらの手順を実行することで、Googleフォームの通知機能を最大限に活用し、業務の効率化を図ることができます。あなたもぜひ、これらの設定を試してみてください。
FAQ
Googleフォームを利用する際に、よくある質問をまとめました。これらの質問と回答を参考にして、Googleフォームの利用をよりスムーズに進めてください。
Googleフォームの回答通知を設定するにはどうすればいいですか?
Googleフォームの回答通知を設定するには、フォームの編集画面で右上の三点リーダーをクリックし、「新しい回答についてのメール通知を受け取る」を選択します。これにより、新しい回答があるたびに通知を受け取ることができます。
通知が複数のメールアドレスに送信されるように設定できますか?
はい、Googleフォームの通知は複数のメールアドレスに送信することが可能です。フォームの設定画面で通知を受け取りたいメールアドレスを追加することで、複数のアドレスに通知を送信できます。
Googleフォームの回答をスプレッドシートに自動転送する方法は?
Googleフォームの回答をスプレッドシートに自動転送するには、フォームの設定画面で「スプレッドシートにリンク」を選択します。これにより、すべての回答が自動的にスプレッドシートに転送されます。
通知が届かない場合の対処法は?
通知が届かない場合、まずは設定を再確認してください。通知設定が正しく行われているか、メールアドレスが正しく入力されているかを確認します。また、スパムフォルダに振り分けられていないかも確認してください。
Googleフォームの回答を確認する方法は?
Googleフォームの回答を確認するには、フォームの【回答】タブをクリックします。ここで、すべての回答を一覧で確認することができます。また、スプレッドシートにリンクしている場合は、スプレッドシート内で詳細なデータを確認できます。
Googleフォームの通知履歴を確認する方法は?
通知履歴を確認するには、Googleフォームの回答がリンクされているスプレッドシートを開きます。スプレッドシート内のデータを確認し、通知が行われた日時や内容を確認することができます。
Googleフォームの設定を変更するにはどうすればいいですか?
Googleフォームの設定を変更するには、フォームの編集画面を開き、右上の設定アイコンをクリックします。ここで、通知設定や回答の収集方法など、さまざまな設定を変更することができます。
Googleフォームの回答をエクスポートする方法は?
Googleフォームの回答をエクスポートするには、スプレッドシートにリンクしている場合、スプレッドシートからエクスポートすることができます。スプレッドシートの「ファイル」メニューから「ダウンロード」を選択し、必要な形式でエクスポートしてください。
Googleフォームの回答を削除する方法は?
Googleフォームの回答を削除するには、フォームの【回答】タブを開き、削除したい回答を選択して削除します。スプレッドシートにリンクしている場合は、スプレッドシート内で該当する行を削除することもできます。
Googleフォームの回答を編集することはできますか?
Googleフォームの回答を編集することはできません。回答を編集する必要がある場合は、新しい回答を送信するか、スプレッドシート内でデータを手動で修正してください。

