Googleフォームが回答できない時の設定変更と解決方法

Googleフォームは、アンケートや申し込みフォームを簡単に作成できる便利なツールです。しかし、時には「googleフォームが回答できない」という問題が発生することがあります。このような場合、まず基本設定を確認することが重要です。例えば、回答の受付がオンになっているか、アクセス権限が正しく設定されているかをチェックしてください。また、回答がスムーズに集計される仕組みもGoogleフォームの魅力です。設定を見直すことで、問題を迅速に解決できる可能性があります。
Googleフォームが回答できない場合の基本設定の確認
Googleフォームを利用する際、回答ができない問題に直面することがあります。このような場合、まず基本設定を確認することが重要です。以下では、具体的な確認ポイントを解説します。
回答の受付がオンになっているか確認する
Googleフォームで回答を受け付けるには、フォームの設定で「回答の受付」がオンになっている必要があります。この設定がオフになっていると、回答者はフォームに入力できません。設定を確認するには、以下の手順を試してください:
- Googleフォームを開きます。
- 画面右上の「設定」アイコンをクリックします。
- 「回答」タブを選択し、「回答の受付」がオンになっていることを確認します。
ヒント: フォームの受付期間を限定したい場合は、受付開始日や終了日を設定することも可能です。この機能を活用することで、トラブルを未然に防ぐことができます。
メールアドレスの収集設定を確認する
Googleフォームでは、回答者のメールアドレスを収集する設定があります。この設定が有効になっている場合、回答者はGoogleアカウントにログインする必要があります。ログインが必須になると、外部ユーザーが回答できない可能性があります。以下の手順で設定を確認してください:
- フォームの「設定」アイコンをクリックします。
- 「回答」タブを開き、「メールアドレスを収集する」のチェックボックスを確認します。
- 必要に応じて、この設定をオフにして、ログイン不要で回答できるようにします。
注意: メールアドレスを収集する場合、プライバシーに配慮し、回答者にその旨を明示することが重要です。
回答制限(1人1回制限など)の設定を確認する
Googleフォームでは、1人1回のみ回答を許可する設定があります。この設定が有効になっていると、同じGoogleアカウントで複数回回答することができません。この制限が原因で回答できない場合があります。設定を確認するには、以下の手順を参考にしてください:
- フォームの「設定」アイコンをクリックします。
- 「回答」タブを開き、「1人1回のみ回答を許可する」のチェックボックスを確認します。
- 必要に応じて、この設定をオフにして、複数回の回答を許可します。
ポイント: イベントの出欠確認やアンケート調査など、用途に応じてこの設定を活用することで、正確なデータを収集できます。
これらの基本設定を確認することで、多くの場合、googleフォームが回答できない問題を解決できます。設定を見直す際は、フォームの目的や回答者の利便性を考慮することが大切です。
Googleフォームが回答できない主な原因とその解決方法

Googleフォームが回答できない場合、原因を特定することが解決への第一歩です。このセクションでは、よくある原因とその解決方法について詳しく説明します。
フォームのリンクが正しいか確認する
フォームのリンクが間違っていると、回答者がアクセスできません。リンクを共有する際には、以下のポイントを確認してください:
-
リンクが正確であることを確認
Googleフォームの編集画面で「送信」ボタンをクリックし、「リンク」アイコンを選択します。ここで表示されるURLが正しいリンクです。 -
短縮URLの使用に注意
短縮URLを使用する場合、リンクが正しく動作するか事前にテストしてください。短縮URLが無効になることもあります。
ヒント: リンクを共有する際には、メールやチャットツールを利用して正確にコピー&ペーストすることをおすすめします。
アクセス権限の設定を確認する
Googleフォームのアクセス権限が適切に設定されていない場合、回答者がフォームにアクセスできないことがあります。以下の手順で設定を確認してください。
特定のユーザーに限定されていないか
フォームが特定のユーザーに限定されている場合、該当するユーザー以外はアクセスできません。この設定を確認するには:
- Googleフォームの編集画面を開きます。
- 画面右上の「設定」アイコンをクリックします。
- 「制限付きアクセス」のチェックボックスがオンになっている場合、必要に応じてオフにします。
注意: 特定のユーザーに限定する設定は、機密情報を扱う場合に有効です。用途に応じて設定を調整してください。
外部ユーザーがアクセス可能か
外部ユーザーがフォームにアクセスできない場合、共有設定を変更する必要があります。以下の手順を試してください:
- フォームの編集画面で「送信」ボタンをクリックします。
- 「リンクを共有」オプションを選択し、「リンクを知っている全員がアクセス可能」に設定します。
- 必要に応じて、編集権限やコメント権限を制限します。
ポイント: 外部ユーザーにアクセスを許可する際は、情報漏洩を防ぐために権限を慎重に設定してください。
フォームが削除または無効化されていないか確認する
フォームが削除されている場合、回答者はアクセスできません。また、フォームが無効化されている場合も同様です。以下の手順で確認してください:
- Googleドライブで該当するフォームを検索します。
- フォームが存在しない場合、削除されている可能性があります。ゴミ箱を確認してください。
- フォームが無効化されている場合、編集画面で「回答の受付」をオンにします。
ヒント: フォームを削除する前にバックアップを取ることで、誤削除を防ぐことができます。
これらの手順を実行することで、多くの場合、googleフォームが回答できない問題を解決できます。設定を見直す際には、回答者の利便性とセキュリティのバランスを考慮することが重要です。
Googleフォームが回答できない場合のトラブルシューティング手順
Googleフォームが回答できない場合、基本設定を確認しても問題が解決しないことがあります。その際は、以下のトラブルシューティング手順を試してみてください。これらの方法は、問題の原因を特定し、迅速に解決するために役立ちます。
ブラウザのキャッシュをクリアする
ブラウザのキャッシュが原因でGoogleフォームが正しく動作しないことがあります。キャッシュは、ウェブページのデータを一時的に保存する仕組みです。しかし、古いデータが残っていると、フォームの表示や動作に影響を与える場合があります。以下の手順でキャッシュをクリアしてください:
- 使用しているブラウザを開きます。
- 設定メニューをクリックします。
- 「閲覧履歴データを消去」または「キャッシュをクリア」のオプションを選択します。
- キャッシュデータを削除し、ブラウザを再起動します。
ヒント: キャッシュをクリアした後、Googleフォームに再度アクセスして問題が解決したか確認してください。
別のブラウザやデバイスで試す
現在使用しているブラウザやデバイスに問題がある場合、別の環境でGoogleフォームを試すことで解決することがあります。以下の手順を試してください:
-
別のブラウザを使用する
Chrome、Firefox、Safariなど、異なるブラウザでフォームにアクセスしてみてください。 -
別のデバイスを使用する
スマートフォン、タブレット、または別のパソコンでフォームを開いてみてください。
ポイント: ブラウザやデバイスを変更することで、特定の環境に依存する問題を回避できます。
ネットワーク接続を確認する
インターネット接続が不安定な場合、Googleフォームが正しく読み込まれないことがあります。ネットワーク接続を確認し、必要に応じて以下の手順を試してください:
- Wi-Fiや有線接続が正常に動作しているか確認します。
- ルーターを再起動します。
- モバイルデータを使用している場合、電波状況を確認します。
注意: 安定したネットワーク環境でGoogleフォームにアクセスすることで、問題を回避できます。
これらのトラブルシューティング手順を実行することで、多くの場合、Googleフォームが回答できない問題を解決できます。問題が解決しない場合は、Googleの公式ヘルプセンターを利用してさらなるサポートを受けてください。
Googleアカウントに再ログインする
Googleフォームが回答できない場合、Googleアカウントのセッションに問題がある可能性があります。セッションが切れている、またはアカウント情報が正しく認証されていない場合、フォームへのアクセスが制限されることがあります。以下の手順でGoogleアカウントに再ログインしてみてください。
-
現在のアカウントからログアウトする
まず、Googleアカウントからログアウトしてください。Googleのホームページ(https://www.google.com)にアクセスし、画面右上のプロフィールアイコンをクリックします。「ログアウト」を選択して、現在のセッションを終了します。 -
ブラウザを再起動する
ログアウト後、ブラウザを一度閉じて再起動してください。これにより、キャッシュや一時データがリセットされ、次回のログイン時に問題が解消される可能性があります。 -
Googleアカウントに再ログインする
再度Googleのホームページにアクセスし、「ログイン」をクリックします。正しいメールアドレスとパスワードを入力してログインしてください。ログイン後、Googleフォームにアクセスして問題が解決したか確認してください。
ヒント: 複数のGoogleアカウントを使用している場合、正しいアカウントでログインしているか確認してください。フォームの作成者が特定のアカウントにアクセスを制限している場合があります。
- シークレットモードを試す
通常のブラウザセッションで問題が解決しない場合、シークレットモード(プライベートブラウジング)を使用してログインしてください。このモードでは、キャッシュやクッキーの影響を受けずに新しいセッションを開始できます。
注意: シークレットモードを使用する際は、再度Googleアカウントにログインする必要があります。
これらの手順を実行することで、Googleアカウントのセッションに関連する問題を解決できる可能性があります。ログイン状態を確認することで、Googleフォームが正常に動作するかどうかを簡単に検証できます。問題が解決しない場合は、次のトラブルシューティング手順を試してください。
Googleフォームの高度な設定変更方法
Googleフォームをさらに便利に活用するためには、高度な設定変更を行うことが有効です。このセクションでは、アドオンの利用やGoogle Apps Scriptの活用、回答データの自動処理設定について解説します。これらの方法を取り入れることで、フォームの機能を拡張し、効率的な運用が可能になります。
アドオンを利用して機能を拡張する
Googleフォームには、アドオンを追加することで標準機能を超えた操作が可能になります。アドオンは、フォームの作成や管理をより効率的にするためのツールです。以下の手順でアドオンを導入できます。
- Googleフォームの編集画面を開きます。
- 画面右上の「︙」メニューをクリックします。
- 「アドオン」を選択し、Google Workspace Marketplaceを開きます。
- 必要なアドオンを検索し、「インストール」をクリックします。
おすすめのアドオン
- FormLimiter: 回答受付の終了日時や回答数を設定できます。
- Form Notifications: 回答が送信された際に通知メールを受け取ることができます。
- Certify'em: 回答者に自動で証明書を発行する機能を追加できます。
アドオンを活用することで、Googleフォームの可能性を大幅に広げることができます。例えば、回答受付期間を自動で管理したり、回答者に即座にフィードバックを提供したりすることが可能です。
Google Apps Scriptを活用してカスタマイズする
Google Apps Scriptを使用すると、Googleフォームをさらに柔軟にカスタマイズできます。スクリプトを作成することで、フォームの自動化や独自機能の追加が可能です。以下の手順で始めてみましょう。
- Googleフォームの編集画面を開きます。
- 画面右上の「︙」メニューをクリックし、「スクリプトエディタ」を選択します。
- スクリプトエディタでコードを記述します。
- 記述したスクリプトを保存し、実行します。
活用例
- 自動返信メールの設定: 回答者に自動で確認メールを送信できます。
- データの自動集計: 回答データをGoogleスプレッドシートに自動で整理できます。
- カスタム通知: 特定の条件に基づいて通知を送信することが可能です。
Google Apps Scriptを使うことで、Googleフォームを単なるアンケートツールから、業務効率化のための強力なツールへと進化させることができます。
回答データの自動処理を設定する
Googleフォームで収集したデータを効率的に管理するためには、自動処理の設定が役立ちます。回答データを自動で整理・分析することで、手作業の負担を軽減できます。
- Googleフォームの回答タブを開きます。
- 「スプレッドシートの作成」をクリックし、回答データをGoogleスプレッドシートにリンクします。
- スプレッドシートで「ツール」メニューを開き、「スクリプトエディタ」を選択します。
- 必要なスクリプトを記述し、自動処理を設定します。
自動処理の例
- データのフィルタリング: 特定の条件に一致する回答を自動で抽出します。
- グラフの作成: 回答データを基に自動でグラフを生成します。
- 通知の送信: 回答内容に応じて特定の担当者に通知を送信します。
これらの設定を行うことで、回答データの管理が効率化され、より迅速な意思決定が可能になります。
Googleフォームの高度な設定変更を行うことで、フォームの機能を最大限に引き出すことができます。アドオンやGoogle Apps Scriptを活用し、回答データの自動処理を設定することで、業務やプロジェクトの効率を大幅に向上させることができるでしょう。
Googleフォームのトラブルを未然に防ぐためのベストプラクティス
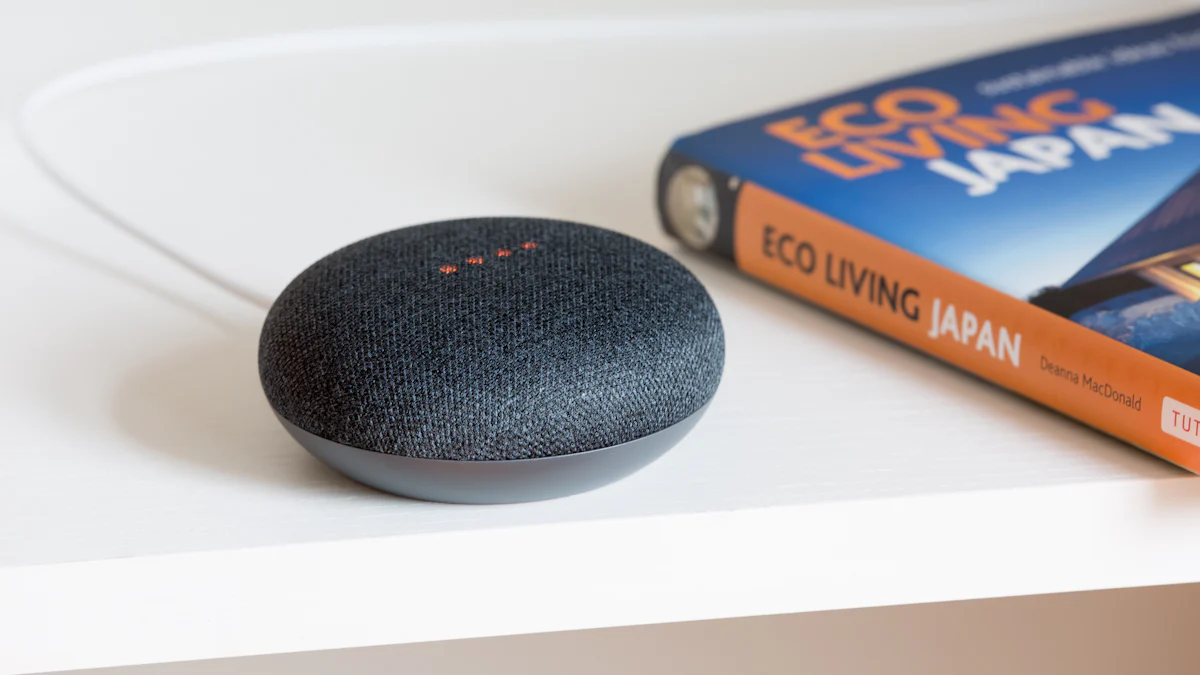
Googleフォームをスムーズに運用するためには、トラブルを未然に防ぐ工夫が必要です。このセクションでは、フォーム作成時や運用中に役立つベストプラクティスを紹介します。これらを実践することで、回答者にとって使いやすいフォームを提供できます。
フォーム作成時の設定確認リストを作成する
フォームを作成する際、設定の確認を怠るとトラブルが発生する可能性があります。設定確認リストを作成することで、重要なポイントを見逃さずに済みます。以下の項目をリストに含めると便利です。
-
回答受付の設定
「回答の受付」がオンになっているか確認してください。これがオフの場合、回答者はフォームに入力できません。 -
アクセス権限の確認
フォームが特定のユーザーに限定されていないか、外部ユーザーがアクセス可能かをチェックしてください。 -
回答制限の設定
1人1回の回答制限が必要かどうかを検討し、適切に設定してください。 -
メールアドレス収集の有無
回答者のメールアドレスを収集する場合、その必要性を明確にし、プライバシーに配慮してください。
ヒント: 設定確認リストをテンプレート化しておくと、次回以降のフォーム作成がスムーズになります。
定期的にフォームの動作をテストする
フォームが正常に動作しているかを確認するために、定期的なテストを行うことが重要です。テストを実施することで、潜在的な問題を早期に発見できます。以下の手順を参考にしてください。
-
テスト回答を送信する
自分自身でフォームに回答し、送信が正常に行われるか確認してください。 -
異なるデバイスで試す
スマートフォンやタブレット、パソコンなど、複数のデバイスでフォームを開いて動作を確認してください。 -
異なるブラウザで確認する
Chrome、Firefox、Safariなど、異なるブラウザでフォームをテストしてください。 -
リンクの動作確認
フォームのリンクが正しく動作しているか、共有したリンクをクリックして確認してください。
ポイント: テスト結果を記録しておくと、問題が発生した際に迅速に対応できます。
ユーザーからのフィードバックを収集する
回答者の視点からフォームを改善するためには、フィードバックの収集が欠かせません。ユーザーの意見を取り入れることで、より使いやすいフォームを作成できます。以下の方法でフィードバックを収集してください。
-
フォーム内にフィードバック欄を設ける
フォームの最後に「ご意見・ご感想」欄を追加し、回答者から直接意見をもらいましょう。 -
メールで意見を求める
回答者にお礼メールを送信し、その中でフォームの使いやすさについて質問してください。 -
定期的なアンケートを実施する
フォームの利用者を対象に、使い勝手や改善点についてのアンケートを行いましょう。
注意: フィードバックを収集した後は、具体的な改善策を実行することが重要です。回答者の意見を反映することで、信頼性の高いフォームを提供できます。
これらのベストプラクティスを実践することで、Googleフォームのトラブルを未然に防ぎ、回答者にとって快適な利用環境を提供できます。フォーム作成時の工夫や運用中の改善を通じて、より効果的なフォーム運用を目指しましょう。
Googleフォームが回答できない問題は、基本設定やアクセス権限を確認することで解決できる場合が多いです。設定を見直すだけで、回答者がスムーズにフォームを利用できるようになります。さらに、トラブルシューティングや高度な設定変更を活用すれば、フォームの運用がより効率的になります。問題が解決しない場合は、Googleの公式ヘルプセンターを利用して、専門的なサポートを受けることをおすすめします。これらの方法を実践することで、より快適なフォーム運用が可能になります。
FAQ
Googleフォームの設定を変更した後、保存する必要がありますか?
はい、設定を変更した後は必ず保存してください。Googleフォームの設定変更は、フォームの動作や回答者のアクセスに直接影響を与えます。保存を忘れると、変更内容が反映されず、問題が解決しない可能性があります。設定画面の右上にある「保存」ボタンをクリックして、変更を確定してください。
ポイント: 設定を変更した後は、実際にフォームをテストして、変更が正しく反映されているか確認することをおすすめします。
回答受付を一時的に停止する方法はありますか?
はい、Googleフォームでは回答受付を一時的に停止することが可能です。以下の手順で設定を変更してください:
- フォームの編集画面を開きます。
- 画面右上の「設定」アイコンをクリックします。
- 「回答」タブを選択し、「回答の受付」をオフにします。
これで、回答者はフォームにアクセスできても回答を送信できなくなります。
ヒント: イベント終了後や回答数が十分に集まった場合に、この機能を活用すると便利です。
回答者がGoogleアカウントを持っていない場合でも回答できますか?
はい、設定を変更することでGoogleアカウントを持っていない回答者もフォームに回答できます。以下の手順を試してください:
- フォームの編集画面を開きます。
- 「設定」アイコンをクリックします。
- 「回答」タブで「メールアドレスを収集する」のチェックを外します。
これにより、ログイン不要で回答が可能になります。ただし、匿名回答になるため、回答者を特定する必要がある場合は注意が必要です。
フォームのリンクを共有する際に注意すべき点は何ですか?
フォームのリンクを共有する際は、以下の点に注意してください:
- リンクの正確性: Googleフォームの「送信」ボタンから生成されたリンクを使用してください。
- アクセス権限の確認: 外部ユーザーがアクセス可能か、または特定のユーザーに限定されていないか確認してください。
- 短縮URLのテスト: 短縮URLを使用する場合、事前にリンクが正しく動作するかテストしてください。
注意: 誤ったリンクを共有すると、回答者がフォームにアクセスできなくなる可能性があります。
回答データを自動で整理する方法はありますか?
Googleフォームでは、回答データをGoogleスプレッドシートにリンクすることで、自動的に整理できます。以下の手順を試してください:
- フォームの「回答」タブを開きます。
- 「スプレッドシートの作成」をクリックします。
- 新しいスプレッドシートを作成するか、既存のスプレッドシートを選択します。
これにより、回答データがリアルタイムでスプレッドシートに反映されます。
ポイント: スプレッドシートでフィルタリングやグラフ作成を行うことで、データ分析がさらに効率的になります。
回答者に自動返信メールを送信することはできますか?
はい、Googleフォームにアドオンを追加することで、自動返信メールを送信できます。以下の手順で設定してください:
- フォームの編集画面を開きます。
- 右上の「︙」メニューをクリックし、「アドオン」を選択します。
- 「Form Notifications」などのアドオンをインストールします。
- アドオンの設定画面で自動返信メールの内容をカスタマイズします。
おすすめ: 自動返信メールには、回答内容の確認やお礼のメッセージを含めると、回答者に好印象を与えられます。
フォームの回答数に制限を設けることはできますか?
はい、Googleフォームでは回答数に制限を設けることが可能です。アドオン「FormLimiter」を使用することで、特定の回答数に達した時点で回答受付を自動的に停止できます。以下の手順で設定してください:
- フォームの編集画面を開きます。
- 「︙」メニューから「アドオン」を選択します。
- 「FormLimiter」をインストールします。
- アドオンの設定画面で回答数の上限を指定します。
注意: 回答数を制限する際は、回答者に事前にその旨を伝えると親切です。
フォームが削除された場合、復元できますか?
はい、Googleフォームが削除された場合でも、Googleドライブの「ゴミ箱」から復元できます。以下の手順を試してください:
- Googleドライブを開きます。
- 左側のメニューから「ゴミ箱」を選択します。
- 削除されたフォームを見つけて右クリックし、「復元」を選択します。
ヒント: 誤削除を防ぐために、重要なフォームは定期的にバックアップを取ることをおすすめします。
フォームのデザインを変更することはできますか?
はい、Googleフォームではテーマや色を変更してデザインをカスタマイズできます。以下の手順で試してください:
- フォームの編集画面を開きます。
- 右上の「パレット」アイコンをクリックします。
- テーマカラーや背景色を選択します。
- 必要に応じて画像をアップロードしてカスタマイズします。
ポイント: デザインを変更することで、フォームの視覚的な魅力を高め、回答者の関心を引きやすくなります。
Googleフォームのトラブルが解決しない場合、どうすればよいですか?
Googleフォームのトラブルが解決しない場合は、Googleの公式ヘルプセンターを利用してください。以下の手順でアクセスできます:
- Googleフォームの編集画面を開きます。
- 右上の「︙」メニューをクリックします。
- 「ヘルプ」を選択し、問題に関連する記事を検索します。
注意: ヘルプセンターには、一般的なトラブルシューティングや詳細なガイドが掲載されています。必要に応じて、Googleサポートチームに直接問い合わせることも可能です。
これらの質問と回答を参考にすることで、Googleフォームの利用に関する疑問を解消し、よりスムーズに運用できるようになります。

