Googleフォームとスプレッドシートを連携する具体的な手順

Googleフォームとスプレッドシートの連携は、データ管理を効率化し、作業時間を大幅に短縮します。フォームで収集した回答はスプレッドシートに自動的に反映されるため、手動でデータを入力する手間が省けます。さらに、リアルタイムでデータを確認できるため、迅速な意思決定が可能です。例えば、アンケート結果を即座に分析したり、整理されたデータをチームで共有したりすることが簡単に行えます。この連携により、業務やプロジェクトの生産性が向上します。
重要ポイント
- Googleフォームとスプレッドシートを連携することで、データの自動集計が可能になり、手動入力の手間を省けます。
- リアルタイムでデータを確認できるため、迅速な意思決定が促進されます。
- Googleアカウントを作成することで、フォームやスプレッドシートを含む多くのGoogleサービスを利用できるようになります。
- フォームの質問項目は明確に設定し、必要に応じて必須項目を設けることで、回答の質を向上させることができます。
- スプレッドシートのフィルタリング機能を活用することで、特定の条件に合ったデータを簡単に抽出できます。
- データの保護には注意が必要で、共有設定や個人情報の取り扱いを適切に行うことが重要です。
- 定期的なバックアップを行うことで、データ損失のリスクを軽減し、安心して利用できます。
フォームとスプレッドシートの連携を始める準備
Googleフォームとスプレッドシートを連携するためには、いくつかの基本的な準備が必要です。このセクションでは、Googleアカウントの作成方法やGoogleフォームとスプレッドシートの基本的な概要について解説します。これらの準備を整えることで、スムーズに連携を始めることができます。
Googleアカウントの作成とログイン方法
Googleフォームやスプレッドシートを利用するには、まずGoogleアカウントが必要です。以下の手順でアカウントを作成し、ログインしてください。
-
Googleアカウントの作成:
- Googleアカウント作成ページにアクセスします。
- 必要な情報(氏名、メールアドレス、パスワードなど)を入力します。
- 指示に従ってアカウントを作成します。
-
ログイン方法:
- Googleのホームページにアクセスします。
- 画面右上の「ログイン」ボタンをクリックします。
- 作成したアカウントのメールアドレスとパスワードを入力してログインします。
Googleアカウントを作成することで、Googleフォームやスプレッドシートを含むGoogleのさまざまなサービスを利用できるようになります。
Googleフォームとスプレッドシートの基本的な概要
Googleフォームは、アンケートや申し込みフォームを簡単に作成できる無料のオンラインツールです。以下のような特徴があります。
- 多用途: アンケート、クイズ、イベント申し込みなど、さまざまな目的で利用可能。
- 効率的: 回答データが自動的に集計されるため、手作業の手間を削減。
- 簡単な操作: Googleドライブから直接作成でき、初心者でも扱いやすい。
Googleスプレッドシートは、Googleが提供するオンライン表計算ソフトです。以下のような利点があります。
- リアルタイム編集: 複数人で同時に編集可能。
- データ管理: 回答データを整理し、分析するのに最適。
- クラウド保存: データがオンライン上に保存されるため、どこからでもアクセス可能。
フォームとスプレッドシートの連携を行うことで、Googleフォームで収集した回答が自動的にスプレッドシートに保存されます。この機能により、データの管理や分析が効率化されます。たとえば、アンケート結果をスプレッドシートで確認し、フィルタリングやグラフ作成を行うことができます。
ヒント: Googleフォームとスプレッドシートを連携させることで、データの正確性が向上し、作業時間を短縮できます。
これらの基本を理解することで、フォームとスプレッドシートの連携をより効果的に活用できるようになります。
Googleフォームの作成と設定
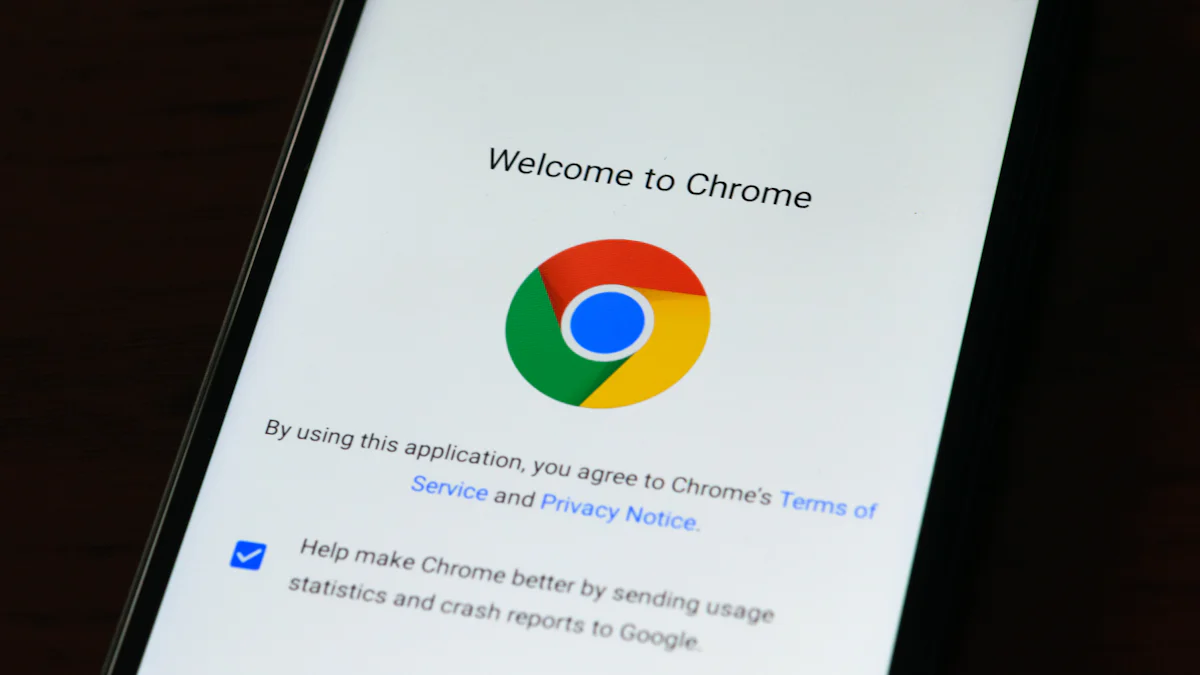
Googleフォームを作成し、適切に設定することで、効率的にデータを収集できます。このセクションでは、Googleフォームの新規作成手順と質問項目の設定方法について詳しく説明します。
Googleフォームの新規作成手順
Googleフォームを新しく作成するには、以下の手順を実行してください。
-
Googleドライブにアクセス Googleドライブにログインし、画面左上の「新規」ボタンをクリックします。
-
Googleフォームを選択 「その他」を選択し、その中から「Googleフォーム」をクリックします。これで新しいフォームが作成されます。
-
フォームのタイトルと説明を入力 フォームの上部にある「無題のフォーム」をクリックし、タイトルを入力します。その下にフォームの説明を追加することで、回答者に目的を明確に伝えられます。
-
デザインのカスタマイズ 画面右上の「カラーパレット」アイコンをクリックして、フォームのテーマカラーや背景を変更します。これにより、フォームを視覚的に魅力的にできます。 画面右上の「カラーパレット」アイコンをクリックして、フォームのテーマカラーや背景を変更します。これにより、フォームを視覚的に魅力的にできます。
ヒント: フォームのタイトルや説明は、簡潔でわかりやすく記載することで、回答者の理解を助けます。
質問項目の設定方法
質問項目を設定する際には、目的に応じた形式を選び、必要に応じて必須項目を設定します。
質問形式の選択(例: テキスト、選択肢など)
Googleフォームでは、さまざまな質問形式を利用できます。以下の手順で質問形式を選択してください。
-
質問を追加 フォームの右側にある「+」アイコンをクリックして、新しい質問を追加します。
-
形式を選択 質問の右側にあるドロップダウンメニューをクリックし、以下の形式から選択します。
- 短文回答: 名前やメールアドレスなどの短い回答を求める場合に使用。
- 段落: 長文の回答が必要な場合に適用。
- 選択肢: 複数の選択肢から1つを選ばせたい場合に最適。
- チェックボックス: 複数の選択肢から複数回答を求める場合に使用。
- プルダウン: 選択肢が多い場合に便利。
- 質問内容を入力 質問欄に具体的な内容を記載します。回答者が迷わないよう、明確な表現を心がけてください。
必須項目の設定方法
回答が必須の質問には、必須設定を適用することで、回答漏れを防げます。
-
必須設定を有効化 質問の右下にある「必須」スイッチをオンにします。
-
必須項目の確認 必須設定が有効になると、質問の横に赤い「*」マークが表示されます。これにより、回答者に必須であることが視覚的に伝わります。
注意: 必須項目を設定しすぎると、回答者が負担を感じる可能性があります。必要最低限に留めることをおすすめします。
これらの手順を実行することで、Googleフォームを効率的に作成し、フォームとスプレッドシートの連携をスムーズに進められます。
フォームとスプレッドシートの連携手順

Googleフォームで収集した回答を効率的に管理するためには、スプレッドシートとの連携が重要です。このセクションでは、回答タブから新しいスプレッドシートを作成する方法と、既存のスプレッドシートと連携する方法を詳しく解説します。
回答タブからスプレッドシートを作成する方法
Googleフォームの回答を新しいスプレッドシートに保存する手順を以下に示します。
「回答」タブの場所と操作方法
-
Googleフォームを開く
作成済みのGoogleフォームを開きます。画面上部にある「質問」「回答」「設定」の3つのタブが表示されます。 -
「回答」タブを選択
「回答」タブをクリックします。このタブでは、フォームに送信された回答を確認できます。 -
スプレッドシートアイコンを探す
「回答」タブの右上にある緑色のスプレッドシートアイコンを見つけます。このアイコンをクリックすると、スプレッドシートとの連携が始まります。
「スプレッドシートの作成」ボタンの使用
-
新しいスプレッドシートを作成
スプレッドシートアイコンをクリックすると、「スプレッドシートを選択または作成」というポップアップが表示されます。「新しいスプレッドシートを作成」を選択し、フォームの名前が自動的にスプレッドシート名として設定されます。 -
作成を確認
「作成」ボタンをクリックすると、新しいスプレッドシートが生成されます。このスプレッドシートには、フォームの回答がリアルタイムで反映されます。
ポイント: 新しいスプレッドシートを作成することで、フォームの回答データを整理しやすくなります。特に初めて連携を行う場合におすすめです。
既存のスプレッドシートと連携する方法
既存のスプレッドシートに回答を保存したい場合は、以下の手順を実行してください。
既存スプレッドシートの選択手順
-
スプレッドシートアイコンをクリック
「回答」タブのスプレッドシートアイコンをクリックします。 -
既存のスプレッドシートを選択
ポップアップが表示されたら、「既存のスプレッドシートを選択」を選びます。 -
スプレッドシートを検索
Googleドライブ内のスプレッドシート一覧が表示されます。連携したいスプレッドシートを選択し、「選択」ボタンをクリックします。
データが正しく保存されるかの確認
-
スプレッドシートを開く
連携したスプレッドシートを開き、フォームの回答が正しく反映されているか確認します。 -
データの整合性をチェック
回答データが正しい列に保存されているか、またデータが欠けていないかを確認します。
注意: 既存のスプレッドシートを使用する場合、他のデータと混在しないように注意してください。必要に応じて新しいシートを作成し、フォームの回答を保存することをおすすめします。
これらの手順を実行することで、フォームとスプレッドシートの連携をスムーズに進められます。連携後は、スプレッドシート上でデータを整理したり、分析したりすることが可能になります。
回答データの管理と活用
Googleフォームで収集した回答データを効率的に管理し、活用することで、より深い分析や意思決定が可能になります。このセクションでは、スプレッドシートを使ったデータ確認方法や、フィルタリングと整理の具体的な手順を解説します。
スプレッドシートでのデータ確認方法
スプレッドシートを使えば、フォームの回答データを簡単に確認できます。以下の手順でデータを確認してみましょう。
-
スプレッドシートを開く
Googleフォームと連携したスプレッドシートをGoogleドライブから開きます。フォームの回答データが自動的に保存されているため、手動でデータを入力する必要はありません。 -
データの構造を確認
スプレッドシートには、フォームの各質問が列として表示され、回答が行として記録されています。これにより、どの回答がどの質問に対応しているかを簡単に把握できます。 -
データの正確性をチェック
回答データに欠損や誤りがないか確認します。特に、必須項目の回答がすべて記録されているかを確認することが重要です。
ヒント: スプレッドシートの「固定行」機能を使うと、ヘッダー行を常に表示させることができ、データの確認がよりスムーズになります。
データのフィルタリングと整理
スプレッドシートのフィルタリング機能や並べ替え機能を活用することで、回答データを効率的に整理できます。これにより、特定の条件に合致するデータを簡単に抽出したり、データを見やすく整列させたりすることが可能です。
フィルタ機能の活用
フィルタ機能を使うと、特定の条件に基づいてデータを絞り込むことができます。以下の手順でフィルタを設定してみましょう。
-
フィルタを有効化
スプレッドシートのツールバーから「フィルタ」アイコンをクリックします。これにより、各列のヘッダーにフィルタアイコンが表示されます。 -
条件を設定
フィルタアイコンをクリックし、表示したいデータの条件を設定します。たとえば、「特定の選択肢を選んだ回答者のみを表示」することが可能です。 -
結果を確認
設定した条件に基づいてデータが絞り込まれます。必要に応じて条件を変更し、異なる視点からデータを分析してみましょう。
注意: フィルタを設定すると、他のユーザーにも影響を与える場合があります。共同編集者がいる場合は、事前に確認しましょう。
データの並べ替え方法
データを並べ替えることで、特定の順序でデータを整理できます。たとえば、回答日時順や数値の大小順に並べ替えることで、データの傾向を把握しやすくなります。
-
並べ替えたい列を選択
並べ替えたいデータが含まれる列をクリックします。 -
並べ替えオプションを選択
ツールバーの「データ」メニューから「A→Zで並べ替え」または「Z→Aで並べ替え」を選択します。これにより、昇順または降順でデータが並べ替えられます。 -
結果を確認
並べ替え後のデータを確認し、必要に応じて他の列でも同様の操作を行います。
ポイント: 並べ替えを行う前に、データのバックアップを取ることをおすすめします。誤操作によるデータの混乱を防ぐためです。
これらの機能を活用することで、フォームとスプレッドシートの連携をさらに効果的に利用できます。データの整理と分析を効率化し、業務やプロジェクトの成功に役立てましょう。
フォームとスプレッドシートの連携の活用例
Googleフォームとスプレッドシートの連携は、さまざまな場面で効率化を実現します。このセクションでは、ビジネスや教育現場での具体的な活用例を紹介します。これらの事例を参考にすることで、あなたの業務やプロジェクトに役立てる方法が見つかるでしょう。
ビジネスでの活用例
顧客アンケートの収集と分析
顧客アンケートを収集する際、Googleフォームとスプレッドシートの連携は非常に便利です。フォームを作成し、顧客にリンクを共有するだけで、回答がスプレッドシートに自動的に集計されます。これにより、以下のようなメリットが得られます。
- リアルタイムでのデータ確認: 回答が送信されるたびにスプレッドシートが更新されるため、即座に結果を確認できます。
- データの整理と分析が簡単: スプレッドシートのフィルタ機能やグラフ作成機能を活用することで、顧客の意見や傾向を視覚的に把握できます。
- 効率的な意思決定: 集計結果を基に、迅速にマーケティング戦略やサービス改善の方針を決定できます。
例えば、新製品のフィードバックを収集する場合、Googleフォームで質問を作成し、回答をスプレッドシートで分析することで、顧客のニーズを的確に把握できます。
社内フォームの効率化
社内業務でも、Googleフォームとスプレッドシートの連携は大いに役立ちます。例えば、以下のような用途で活用できます。
- 勤怠管理: 従業員がGoogleフォームを使って出勤や退勤時間を記録し、そのデータをスプレッドシートで管理します。
- プロジェクト進捗の共有: チームメンバーがフォームを通じて進捗状況を報告し、その情報をスプレッドシートで一元管理します。
- イベントの出欠確認: 社内イベントの参加者リストをフォームで収集し、スプレッドシートで整理します。
これにより、手作業でのデータ入力が不要になり、業務の効率化が図れます。また、スプレッドシートを共有することで、チーム全体で情報をリアルタイムに確認できます。
教育現場での活用例
学生の回答データの管理
教育現場では、Googleフォームを使って学生からの回答を収集し、そのデータをスプレッドシートで管理することが可能です。例えば、以下のような場面で役立ちます。
- 課題の提出状況の確認: 学生がフォームを通じて課題を提出し、その記録をスプレッドシートで確認します。
- アンケートの実施: 授業の満足度や改善点を学生にアンケートで尋ね、その結果をスプレッドシートで分析します。
これにより、教師は学生の状況を効率的に把握でき、必要に応じて指導方法を改善できます。
テスト結果の自動集計
Googleフォームを活用すれば、テストの結果を自動的に集計することも可能です。以下の手順で効率的に運用できます。
- Googleフォームでテストを作成: 質問形式を選び、正解を設定します。
- 学生にフォームを配布: リンクを共有し、回答を収集します。
- スプレッドシートで結果を確認: 回答データが自動的にスプレッドシートに反映され、得点や正答率を簡単に確認できます。
これにより、手作業での採点が不要になり、教師の負担が軽減されます。また、スプレッドシートのグラフ機能を使えば、クラス全体の成績分布を視覚的に把握することも可能です。
ポイント: フォームとスプレッドシートの連携を活用することで、教育現場のデータ管理が効率化され、教師と学生の双方にとってメリットが生まれます。
これらの活用例を参考に、Googleフォームとスプレッドシートの連携をあなたの環境で試してみてください。業務や教育の効率化に大きく貢献するはずです。
フォームとスプレッドシートの連携時の注意点
Googleフォームとスプレッドシートの連携を活用する際には、データの保護や編集時のリスクに注意する必要があります。適切な管理を行うことで、情報漏洩やデータ損失のリスクを最小限に抑えられます。このセクションでは、具体的な注意点と対策を解説します。
データの保護とプライバシー
フォームとスプレッドシートを使用する際、個人情報の取り扱いには特に注意が必要です。適切な設定を行い、データの安全性を確保しましょう。
スプレッドシートの共有設定
スプレッドシートの共有範囲を適切に設定することで、データの不正アクセスを防げます。以下の手順を参考にしてください。
-
共有範囲を限定する
スプレッドシートの右上にある「共有」ボタンをクリックし、共有範囲を「特定のユーザーのみ」に設定します。これにより、許可されたユーザー以外がアクセスできなくなります。 -
編集権限を制限する
必要に応じて、閲覧のみ許可する設定に変更します。編集権限を持つユーザーを最小限に抑えることで、誤操作やデータ改ざんのリスクを軽減できます。 -
アクセス履歴を確認する
スプレッドシートの「アクティビティダッシュボード」を活用し、誰がいつアクセスしたかを確認します。不審なアクセスがあれば、すぐに権限を見直してください。
ポイント: 改正個人情報保護法では、クラウドサービスを利用する際の安全管理措置が求められています。共有設定を適切に行うことは、法令遵守にもつながります。
個人情報の取り扱いに関する注意
個人情報を含むデータを扱う場合、以下の点に注意してください。
- データの最小化: 必要最低限の情報のみを収集することで、漏洩リスクを減らせます。
- 暗号化の活用: スプレッドシートに保存するデータを暗号化することで、第三者による不正利用を防ぎます。
- 定期的な見直し: フォームやスプレッドシートの内容を定期的に確認し、不要なデータを削除します。
注意: 個人情報の漏洩は、企業や組織の信頼を大きく損なう可能性があります。フォームの管理は慎重に行いましょう。
編集時のリスクと対策
フォームやスプレッドシートを編集する際には、データに与える影響を考慮する必要があります。編集ミスやデータ損失を防ぐための対策を以下に示します。
フォームやスプレッドシートの編集がデータに与える影響
フォームやスプレッドシートの編集は、回答データや連携機能に影響を与える場合があります。以下の点に注意してください。
- 質問の変更: フォームの質問を変更すると、スプレッドシートの列構造が変わり、既存データが正しく表示されなくなる可能性があります。
- スプレッドシートの列削除: 誤って列を削除すると、フォームから送信された新しい回答が保存されなくなる場合があります。
- 共同編集者の操作: 複数人で編集する場合、他の編集者の操作がデータに影響を与えることがあります。
ヒント: 編集を行う前に、必ずデータのバックアップを取ることを習慣化しましょう。
バックアップの重要性
データのバックアップは、予期せぬトラブルに備えるための基本的な対策です。以下の方法でバックアップを実施してください。
-
定期的なエクスポート
スプレッドシートのデータを定期的にCSV形式やExcel形式でダウンロードします。これにより、クラウドサービスの障害時にもデータを復元できます。 -
バージョン履歴の活用
Googleスプレッドシートの「バージョン履歴」機能を使用して、過去の状態に戻せるようにします。これにより、誤操作によるデータ損失を防げます。 -
外部ストレージへの保存
バックアップデータを外部ストレージや別のクラウドサービスに保存することで、さらなる安全性を確保します。
ポイント: バックアップを複数の場所に保存することで、データ損失のリスクを大幅に軽減できます。
これらの注意点を守ることで、フォームとスプレッドシートの連携を安全かつ効果的に活用できます。データの保護とリスク管理を徹底し、安心して連携機能を活用してください。
Googleフォームとスプレッドシートの連携手順を振り返ると、アカウント作成からフォーム作成、スプレッドシートとの接続、データ管理まで、シンプルで効率的な流れが特徴です。この連携により、データの自動集計やリアルタイム更新が可能になり、作業時間を大幅に削減できます。特に、アンケート結果の分析や業務効率化に役立つ点が魅力です。ぜひ、この記事を参考に実際に試してみてください。新たな発見と効率化のメリットを実感できるはずです。

