Googleフォーム自動返信機能の設定手順をわかりやすく解説
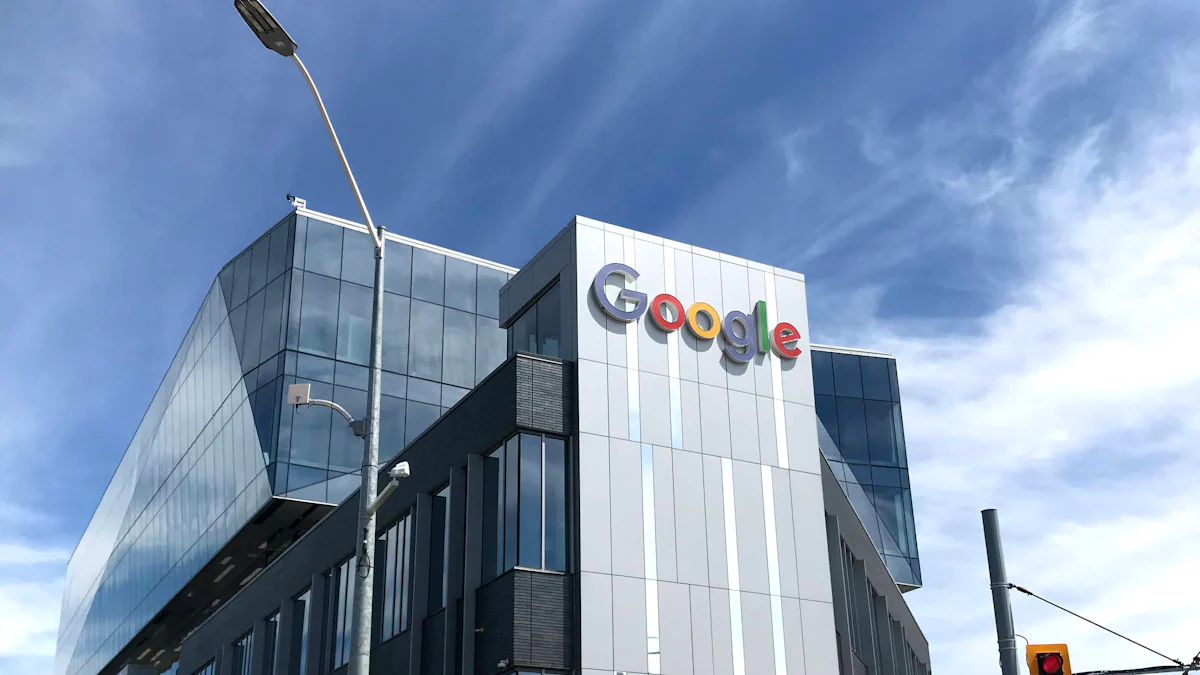
Googleフォーム自動返信は、フォーム送信者に自動でメールを送る便利な機能です。この機能を使うと、回答者に感謝の気持ちをすぐに伝えられます。また、フォームが正しく送信されたことを知らせることで、安心感を与えられます。さらに、迅速な対応は信頼感を高め、良好な関係を築くきっかけにもなります。設定は簡単で、初心者でもすぐに利用できます。ぜひ、この機能を活用して、より良いコミュニケーションを実現してください。
Googleフォーム自動返信の基本設定
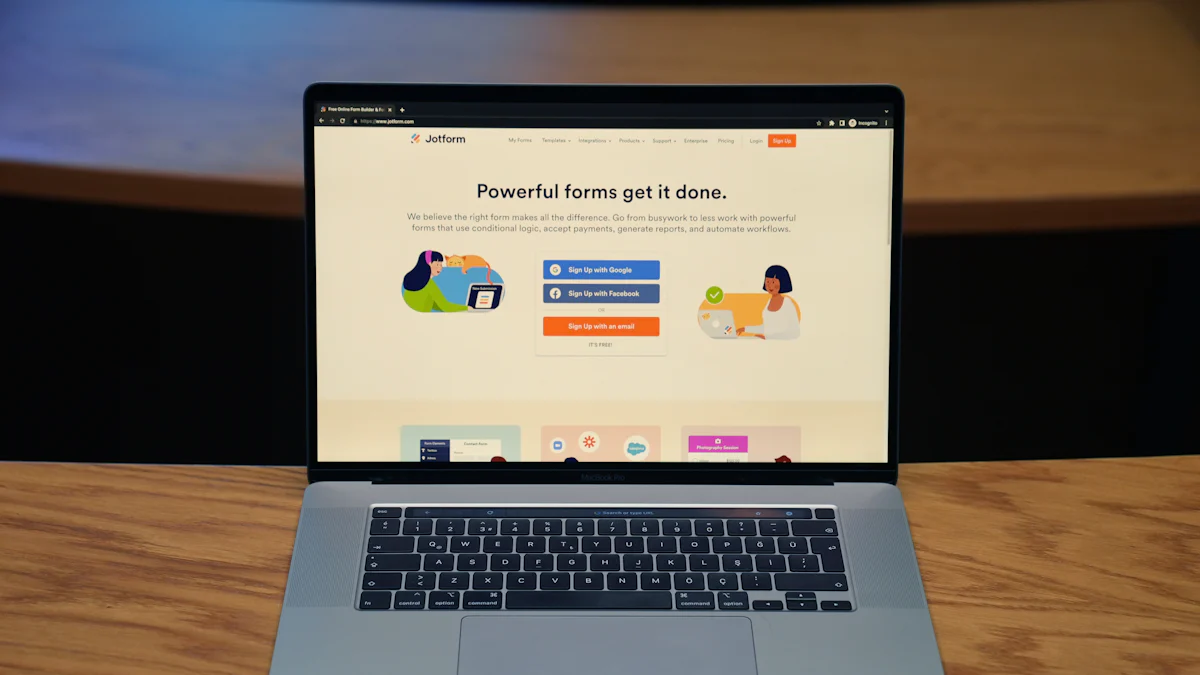
Googleフォーム自動返信を設定するには、いくつかの基本的な手順を踏む必要があります。このセクションでは、初心者でも簡単に設定できる方法を詳しく解説します。
メールアドレスの収集を有効にする
Googleフォームで自動返信を利用するには、まず回答者のメールアドレスを収集する設定を有効にする必要があります。
フォームの設定画面を開く
- Googleフォームを開き、右上にある歯車アイコン(設定)をクリックします。
- 設定画面が表示されます。
「メールアドレスを収集する」オプションを有効化
- 設定画面内の「全般」タブを選択します。
- 「メールアドレスを収集する」のチェックボックスをオンにします。
- 設定を保存して、フォーム編集画面に戻ります。
この設定により、回答者がメールアドレスを入力できるようになります。
回答者に回答のコピーを送信する設定
次に、回答者が自分の回答内容を確認できるよう、回答のコピーを送信する設定を行います。
「回答のコピーを送信」を有効化
- 再び設定画面を開き、「プレゼンテーション」タブを選択します。
- 「回答のコピーを送信」のオプションをオンにします。
回答者がコピーを受け取る条件を設定
- 「回答者がコピーを受け取る条件」を選択します。
- 「常に送信」または「回答者がリクエストした場合のみ送信」を選択します。
- 設定を保存します。
これにより、回答者が自分の回答内容をメールで受け取れるようになります。
テスト送信でGoogleフォーム自動返信を確認
設定が正しく行われたかを確認するために、テスト送信を行います。
テスト用のメールアドレスを入力して送信
- フォームをプレビュー表示に切り替えます。
- テスト用のメールアドレスを入力し、フォームを送信します。
自動返信メールが届くか確認
- テスト用に入力したメールアドレスの受信トレイを確認します。
- 自動返信メールが届いているか確認します。
ヒント: 自動返信メールが届かない場合は、迷惑メールフォルダを確認してください。また、設定が正しいか再確認することをおすすめします。
これらの手順を完了すれば、Googleフォーム自動返信の基本設定が完了します。この機能を活用することで、回答者に安心感を与え、スムーズなコミュニケーションを実現できます。
アドオンを使ったGoogleフォーム自動返信のカスタマイズ
Googleフォーム自動返信をさらに柔軟にカスタマイズしたい場合、アドオンを活用する方法があります。特に、Form Notificationsのようなアドオンを使用すると、簡単に自動返信メールの内容や送信条件を設定できます。このセクションでは、アドオンのインストールから設定、テストまでの手順を詳しく解説します。
アドオン「Form Notifications」のインストール
Googleフォームにアドオンを追加することで、自動返信機能を強化できます。以下の手順で、Form Notificationsをインストールしてください。
Google Workspace Marketplaceからアドオンを検索
- Googleフォームの編集画面を開きます。
- 画面右上の「︙」(メニュー)アイコンをクリックします。
- 「アドオン」を選択すると、Google Workspace Marketplaceが開きます。
- 検索バーに「Form Notifications」と入力し、検索結果から該当するアドオンを選択します。
アドオンをインストールし、フォームに追加
- 「Form Notifications」の詳細ページで「インストール」ボタンをクリックします。
- 必要な権限を確認し、「許可」をクリックしてインストールを完了します。
- インストール後、Googleフォームの画面に戻り、フォームのヘッダー部分にアドオンのアイコンが表示されていることを確認します。
注意: アドオンが表示されるまで数秒かかる場合があります。表示されない場合は、ページを再読み込みしてください。
アドオンの設定方法
アドオンをインストールしたら、次に自動返信メールの内容や送信条件を設定します。
自動返信メールの内容をカスタマイズ
- フォーム編集画面で、アドオンのアイコンをクリックします。
- 表示されるメニューから「Form Notifications」を選択します。
- 設定画面で、メールの件名や本文を入力します。
- 件名には「フォーム送信ありがとうございます」など、回答者にわかりやすい内容を記載してください。
- 本文には、回答内容の確認や追加情報を記載すると便利です。
送信条件やタイミングを設定
- 設定画面内で、メール送信の条件を選択します。
- 例: 「すべての回答者に送信」または「特定の条件を満たした場合のみ送信」。
- メール送信のタイミングを設定します。
- 例: 「フォーム送信直後」や「一定時間後」。
- 設定内容を保存します。
ヒント: 条件を細かく設定することで、より適切なタイミングでメールを送信できます。
アドオンを使ったGoogleフォーム自動返信のテスト
設定が正しく機能するか確認するために、テスト送信を行いましょう。
テスト送信を行い、設定が正しく動作するか確認
- フォームをプレビュー表示に切り替えます。
- テスト用のメールアドレスを入力し、フォームを送信します。
- テスト用メールアドレスの受信トレイを確認し、設定した内容の自動返信メールが届いているか確認します。
注意: 自動返信メールが届かない場合は、設定内容を再確認してください。また、迷惑メールフォルダも確認することをおすすめします。
アドオンを活用することで、Googleフォーム自動返信の機能を大幅に拡張できます。特に、メール内容のカスタマイズや条件設定を行うことで、回答者により良い体験を提供できます。
Google Apps Script(GAS)を使った高度なGoogleフォーム自動返信設定
Googleフォーム自動返信をさらに高度にカスタマイズしたい場合、Google Apps Script(GAS)の活用がおすすめです。GASを使用することで、標準機能やアドオンでは実現できない柔軟な設定が可能になります。このセクションでは、GASを使った自動返信設定のメリットや注意点、具体的な手順を解説します。
GASを使うメリットと注意点
メリット:柔軟なカスタマイズが可能
GASを利用すると、以下のような柔軟なカスタマイズが可能になります。
- メール内容の完全な自由度: 件名や本文を自由に編集できます。回答者ごとに異なる内容を送信することも可能です。
- 条件に応じた送信: 特定の条件を満たした場合のみメールを送信する設定ができます。
- 自動化の拡張: 自動返信以外にも、データの整理や通知機能の追加など、さまざまな自動化が実現できます。
例: 回答内容に基づいて異なる部署に通知を送る、または特定のキーワードが含まれる場合のみ返信するなどの設定が可能です。
注意点:プログラミングの知識が必要
GASを使うには、基本的なプログラミングの知識が必要です。JavaScriptに似た構文を使用するため、初心者には少しハードルが高いかもしれません。また、スクリプトのエラーや権限設定のミスが原因で、正しく動作しない場合があります。
ヒント: プログラミングに不慣れな場合は、Googleが提供する公式ドキュメントやチュートリアルを参考にすると良いでしょう。
自動返信スクリプトの作成手順
GASを使った自動返信の設定は、以下の手順で進めます。
スクリプトエディタを開く
- Googleフォームの編集画面を開きます。
- 画面右上の「︙」(メニュー)アイコンをクリックします。
- 「スクリプトエディタ」を選択します。新しいタブでスクリプトエディタが開きます。
自動返信用のコードを記述
- スクリプトエディタで新しいプロジェクトを作成します。
- 以下のようなコードを記述します。
function sendEmail(e) {
var email = e.response.getRespondentEmail();
var subject = "フォーム送信ありがとうございます";
var body = "以下の内容でフォームを受け付けました。\n\n" + e.response.getItemResponses().map(function(item) {
return item.getItem().getTitle() + ": " + item.getResponse();
}).join("\n");
GmailApp.sendEmail(email, subject, body);
}
- コードを保存し、プロジェクト名を設定します。
注意: 上記のコードは基本的な例です。必要に応じてカスタマイズしてください。
スクリプトのデプロイとテスト
スクリプトをデプロイして有効化
- スクリプトエディタの「デプロイ」ボタンをクリックします。
- 「新しいデプロイ」を選択し、デプロイタイプを「ウェブアプリ」に設定します。
- 必要な権限を設定し、デプロイを完了します。
注意: デプロイ時に「誰でもアクセス可能」に設定する場合は、セキュリティリスクに注意してください。
テスト送信で動作確認
- Googleフォームをプレビュー表示に切り替えます。
- テスト用のメールアドレスを入力し、フォームを送信します。
- テスト用メールアドレスの受信トレイを確認し、設定した内容の自動返信メールが届いているか確認します。
ヒント: スクリプトが正しく動作しない場合は、スクリプトエディタの「ログ」機能を使ってエラーを確認してください。
GASを活用することで、Googleフォーム自動返信の可能性が大幅に広がります。柔軟なカスタマイズを実現し、より効率的なフォーム運用を目指しましょう。
Googleフォーム自動返信が届かない場合のトラブルシューティング
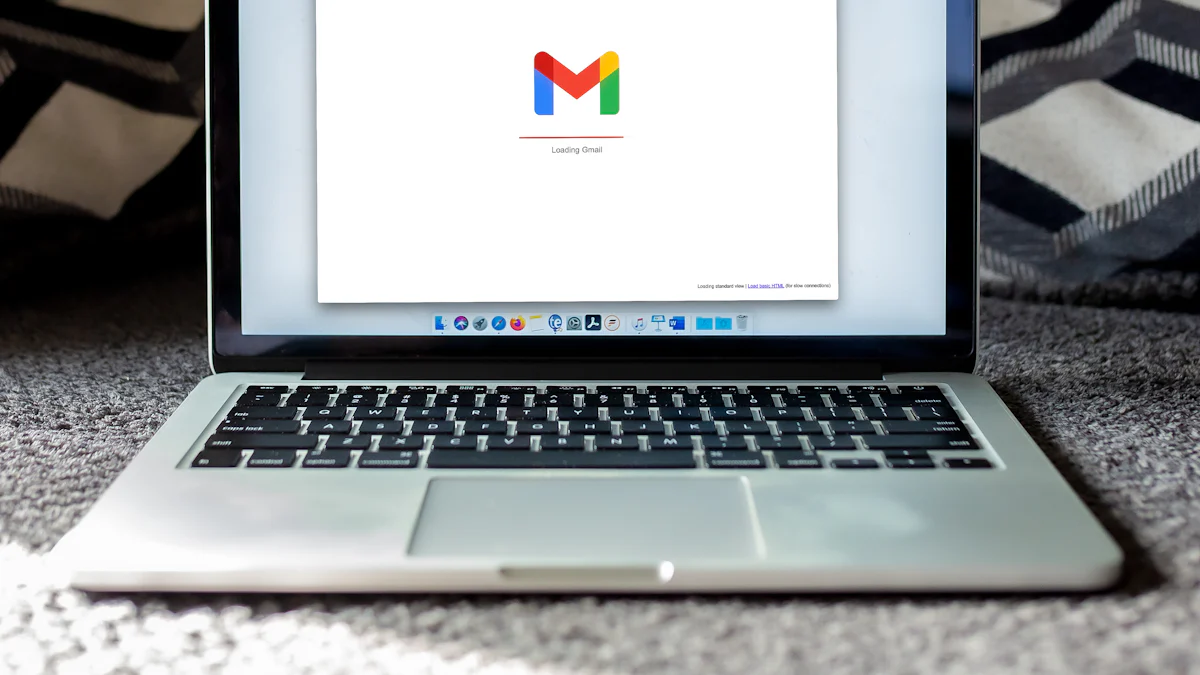
Googleフォーム自動返信が正常に動作しない場合、いくつかの原因が考えられます。このセクションでは、問題を解決するための具体的な手順を解説します。設定を確認し、必要な修正を行うことで、問題を迅速に解決できます。
メールアドレスの収集設定を確認
Googleフォーム自動返信が機能するためには、メールアドレスの収集設定が正しく有効化されている必要があります。
「メールアドレスを収集する」が有効になっているか確認
- Googleフォームの編集画面を開きます。
- 右上の歯車アイコン(設定)をクリックします。
- 「全般」タブを選択し、「メールアドレスを収集する」のチェックボックスがオンになっているか確認します。
- チェックが外れている場合は、オンにして設定を保存します。
ポイント: メールアドレスの収集が無効になっていると、回答者に自動返信メールを送信できません。この設定を最初に確認してください。
スパムフィルタや迷惑メールフォルダを確認
自動返信メールが送信されていても、受信者のメールボックスに届かない場合があります。スパムフィルタや迷惑メールフォルダが原因である可能性があります。
自動返信メールが迷惑メールに振り分けられていないか確認
- 回答者に迷惑メールフォルダを確認するよう依頼します。
- 自動返信メールが迷惑メールフォルダに入っている場合、送信元アドレスを「信頼済み」に設定するよう案内します。
- Gmailを使用している場合、送信元アドレスを「連絡先」に追加することで、迷惑メールとして扱われる可能性を減らせます。
ヒント: 送信元アドレスが信頼されていない場合、メールがスパム扱いされることがあります。送信元アドレスの信頼性を高めるために、適切なメール設定を行いましょう。
アドオンやスクリプトの設定を再確認
アドオンやGoogle Apps Script(GAS)を使用している場合、設定ミスやコードのエラーが原因で自動返信が機能しないことがあります。
設定ミスやコードのエラーを修正
- アドオンを使用している場合:
- アドオンの設定画面を開き、メール送信条件や内容が正しく設定されているか確認します。
- 必要に応じて設定を修正し、保存します。
- GASを使用している場合:
- スクリプトエディタを開き、コードにエラーがないか確認します。
- スクリプトエディタの「デバッグ」機能を使用してエラー箇所を特定します。
- エラーを修正し、スクリプトを再デプロイします。
注意: アドオンやスクリプトの設定変更後は、必ずテスト送信を行い、問題が解決したか確認してください。
これらの手順を実行することで、Googleフォーム自動返信の問題を解決できます。設定を一つずつ確認し、適切な修正を行うことで、スムーズな運用を実現しましょう。
Googleフォーム自動返信機能を活用すれば、フォーム送信者に迅速な対応が可能になります。基本設定を行うだけで、回答者に安心感を与え、信頼関係を築く第一歩を踏み出せます。さらに、アドオンやGoogle Apps Script(GAS)を利用することで、柔軟なカスタマイズが実現します。設定手順を一つずつ確認し、問題が発生した場合は原因を特定して解決してください。この機能を使いこなすことで、効率的なフォーム運用が可能になります。
FAQ
自動返信メールの内容はどのように設定できますか?
自動返信メールの内容は、2つの形式から選べます。1つ目は、フォームに回答した内容のコピーをそのまま送信する形式です。2つ目は、メールの件名や本文を自由に設定する形式です。後者を選ぶ場合、Googleフォームの設定画面で、送信したいメッセージを入力してください。
ポイント: 回答者にわかりやすい件名や本文を設定することで、より良い印象を与えられます。
自動返信メールはどのタイミングで送信されますか?
自動返信メールは、フォームの回答が送信されるたびに自動的に送信されます。この機能により、回答者に迅速に確認メールを届けることが可能です。
ヒント: テスト送信を行い、メールが正しく送信されるか確認してください。
自動返信メールの設定は難しいですか?
Googleフォームの画面から簡単に設定できます。設定画面で「メールアドレスを収集する」オプションを有効にし、必要な項目を入力するだけです。初心者でも数分で設定を完了できます。
注意: 設定が正しく行われていない場合、メールが送信されないことがあります。設定内容を再確認してください。
自動返信メールの本文に特定のメッセージを追加できますか?
はい、可能です。Googleフォームの設定画面で、送信したいメッセージを自由に入力できます。例えば、「フォーム送信ありがとうございます」といった感謝のメッセージを追加することで、回答者に良い印象を与えられます。
自動返信メールが届かない場合、どうすればいいですか?
まず、以下の点を確認してください。
- 「メールアドレスを収集する」オプションが有効になっているか。
- 回答者のメールアドレスが正しく入力されているか。
- 迷惑メールフォルダに振り分けられていないか。
これらを確認しても解決しない場合、設定内容を再確認するか、Google Apps Scriptやアドオンを利用して問題を解決してください。
自動返信メールの件名や本文を複数パターンで設定できますか?
Googleフォームの標準機能では1つのパターンのみ設定可能です。ただし、Google Apps Scriptやアドオンを活用すれば、条件に応じて異なる件名や本文を設定できます。
例: 回答内容に応じて異なるメッセージを送信することが可能です。
自動返信メールの送信元アドレスを変更できますか?
Googleフォームの自動返信メールは、フォーム作成者のメールアドレスから送信されます。送信元アドレスを変更したい場合、Gmailの設定を調整するか、Google Apps Scriptを利用する必要があります。
自動返信メールの設定を変更した場合、すぐに反映されますか?
はい、設定を保存するとすぐに反映されます。ただし、変更後は必ずテスト送信を行い、設定が正しく適用されているか確認してください。
自動返信メールの内容を回答者ごとにカスタマイズできますか?
Googleフォームの標準機能では難しいですが、Google Apps Scriptを使用すれば可能です。例えば、回答内容に基づいて異なるメッセージを送信するスクリプトを作成できます。
ポイント: プログラミングの知識が必要ですが、柔軟なカスタマイズが実現します。
自動返信メールの設定に費用はかかりますか?
Googleフォームの標準機能を使用する場合、費用はかかりません。ただし、特定のアドオンやGoogle Workspaceの有料プランを利用する場合、追加費用が発生することがあります。
注意: 無料で利用できる範囲を確認し、必要に応じて有料プランを検討してください。

