Googleフォームで自分の回答が確認できない時の対処法
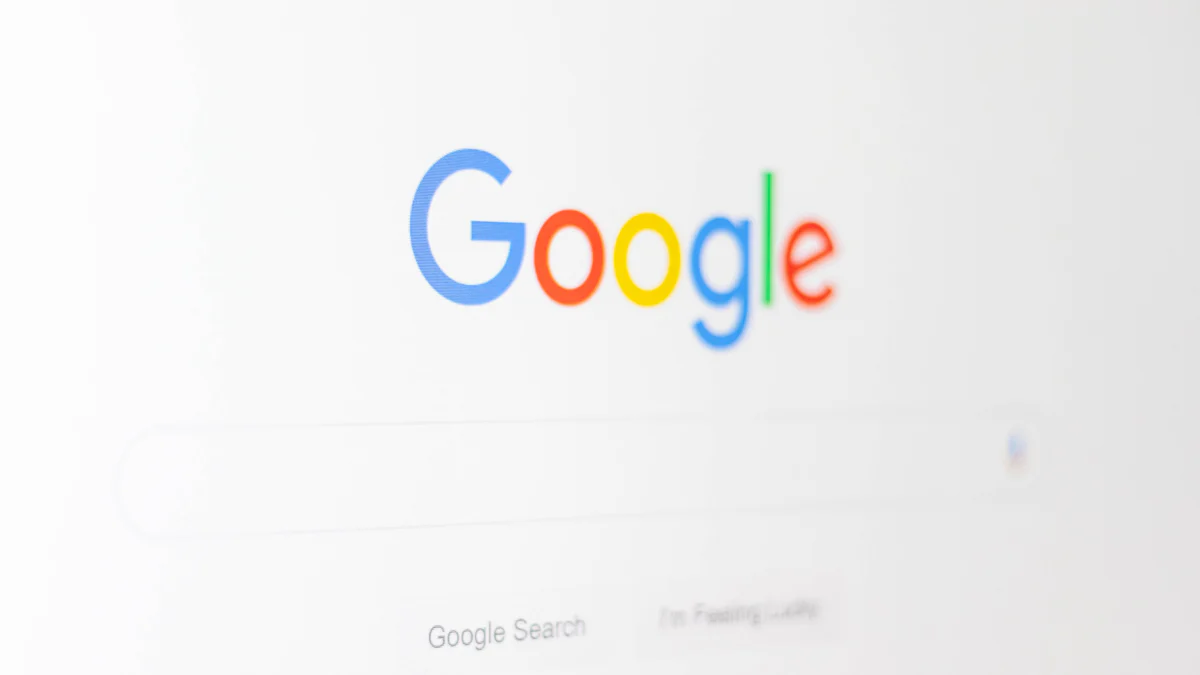
Googleフォームでアンケートに回答した後、googleフォームで自分の回答が確認できないと不安になることがあります。この問題は、フォームの設定や回答時の操作に原因がある場合が多いです。例えば、送信後に確認メールが届かない、または回答内容が表示されない状況に直面した経験がある方もいるでしょう。こうした場合でも慌てる必要はありません。以下の手順を試すことで、問題を解決できる可能性があります。
googleフォームで自分の回答が確認できない場合の基本手順

Googleフォームで自分の回答が確認できない場合、まず基本的な手順を確認することが重要です。以下のポイントを順にチェックしてみてください。
フォーム作成者が「回答のコピーを送信」を有効にしているか確認
フォーム作成者が「回答のコピーを送信」を有効にしている場合、回答送信後に入力したメールアドレス宛てに回答内容が自動的に送信されます。この設定が無効になっていると、回答のコピーが届かない可能性があります。フォーム作成者に確認し、必要であれば設定を変更してもらいましょう。
ヒント: Googleフォームの設定画面で「回答のコピーを回答者に送信」を「常に表示」に設定することで、回答者が自分の回答を確認しやすくなります。
回答後に送信されるメールを確認
回答後に送信されるメールを見逃していませんか?Googleフォームでは、回答内容がメールで送信される場合があります。迷惑メールフォルダやプロモーションタブに振り分けられている可能性もあるため、メールボックス全体を確認してください。
- メールが見つからない場合、入力したメールアドレスが間違っている可能性があります。
- 正しいメールアドレスを入力したかどうか、再度確認してください。
Googleアカウントで正しくログインしているか確認
Googleフォームで自分の回答が確認できない原因として、Googleアカウントで正しくログインしていないケースが考えられます。フォーム作成者が特定のアカウントでのログインを求めている場合、別のアカウントでログインしていると回答内容が確認できません。
- 現在ログインしているGoogleアカウントを確認してください。
- 必要に応じて、正しいアカウントに切り替えて再度アクセスしてください。
注意: アカウントの切り替えは、Googleフォームの右上に表示されるプロフィールアイコンから簡単に行えます。
これらの基本手順を試すことで、問題が解決する可能性が高まります。Googleフォームは専門的な知識がなくても簡単に操作できる便利なツールですが、設定や操作ミスが原因で回答が確認できないこともあります。焦らずに一つずつ確認してみてください。
回答履歴が保存される条件を理解する
Googleフォームで自分の回答が確認できない場合、回答履歴が保存される条件を理解することが重要です。以下のポイントを確認することで、問題解決の手助けになります。
フォーム作成者が「回答を編集するリンク」を有効にしている場合
フォーム作成者が「回答を編集するリンク」を有効にしていると、回答送信後にそのリンクが表示されます。このリンクを利用することで、回答内容を再確認したり、必要に応じて修正したりすることが可能です。リンクが表示されない場合、フォーム作成者に設定を確認してもらう必要があります。
ヒント: Googleフォームの設定画面で「回答を編集するリンク」を有効にすることで、回答者が後から回答内容を確認しやすくなります。
回答者が正しいメールアドレスを入力している場合
回答履歴がメールで送信される場合、正しいメールアドレスを入力していないと、回答内容を受け取ることができません。入力ミスがないか、送信前に必ず確認してください。特に、メールアドレスのスペルやドメイン部分(例: @gmail.com)が正確であることが重要です。
- メールが届かない場合、迷惑メールフォルダを確認してください。
- 入力したメールアドレスが間違っている場合、再度正しいアドレスで回答を送信する必要があります。
注意: Googleフォームは専門的な知識がなくても簡単に操作できるツールですが、正確な情報入力が求められます。回答内容を確実に確認するために、入力時の注意が必要です。
これらの条件を満たしていれば、回答履歴が保存され、後から確認できる可能性が高まります。Googleフォームを利用する際は、設定や入力内容をしっかり確認することで、トラブルを未然に防ぐことができます。
googleフォームで自分の回答が確認できない原因と対処法
Googleフォームで自分の回答が確認できない場合、原因を特定することが重要です。以下では、主な原因とその対処法を詳しく解説します。
フォーム作成者の設定に問題がある場合
「回答のコピーを送信」が無効になっている
フォーム作成者が「回答のコピーを送信」を無効にしていると、回答内容がメールで送信されません。この設定はフォーム作成者が管理しているため、あなた自身で変更することはできません。フォーム作成者に連絡し、設定を確認してもらいましょう。
ポイント: フォーム作成者に「回答のコピーを回答者に送信」を「常に表示」に設定してもらうことで、回答内容をメールで受け取れるようになります。
「回答を編集するリンク」が提供されていない
回答送信後に「回答を編集するリンク」が表示されない場合、フォーム作成者がこの機能を無効にしている可能性があります。このリンクがないと、回答内容を後から確認することができません。フォーム作成者に設定を変更してもらうよう依頼してください。
ヒント: Googleフォームの設定画面で「回答を編集するリンク」を有効にすることで、回答者が回答内容を簡単に確認できるようになります。
回答者側の問題
Googleアカウントにログインしていない
Googleフォームで自分の回答が確認できない原因として、Googleアカウントにログインしていないことが挙げられます。フォーム作成者が特定のアカウントでのログインを求めている場合、ログインしていないと回答内容を確認できません。
- 現在ログインしているアカウントを確認してください。
- 必要に応じて、正しいアカウントに切り替えて再度フォームにアクセスしてください。
入力したメールアドレスが間違っている
回答内容がメールで送信される場合、入力したメールアドレスが間違っているとメールが届きません。送信前にメールアドレスを再確認することが重要です。
- メールが届かない場合、迷惑メールフォルダを確認してください。
- 入力ミスがあれば、正しいメールアドレスで再度回答を送信してください。
注意: メールアドレスの入力ミスはよくある問題です。送信前に慎重に確認することで、トラブルを防げます。
技術的な問題
インターネット接続の不具合
インターネット接続が不安定な場合、回答内容が正しく送信されないことがあります。接続状況を確認し、安定したネットワーク環境で再度試してください。
- Wi-Fiやモバイルデータの接続状況を確認してください。
- 必要に応じて、ルーターを再起動してください。
Googleフォームの一時的な障害
Googleフォーム自体に一時的な障害が発生している場合もあります。この場合、時間をおいて再度アクセスすることで問題が解決することがあります。
ヒント: Googleの公式ステータスページを確認することで、サービスの障害情報を確認できます。
これらの原因と対処法を理解することで、問題解決の手助けになります。Googleフォームで自分の回答が確認できない場合でも、冷静に原因を特定し、適切な対処を行いましょう。
googleフォームで自分の回答を確認するためのヒント
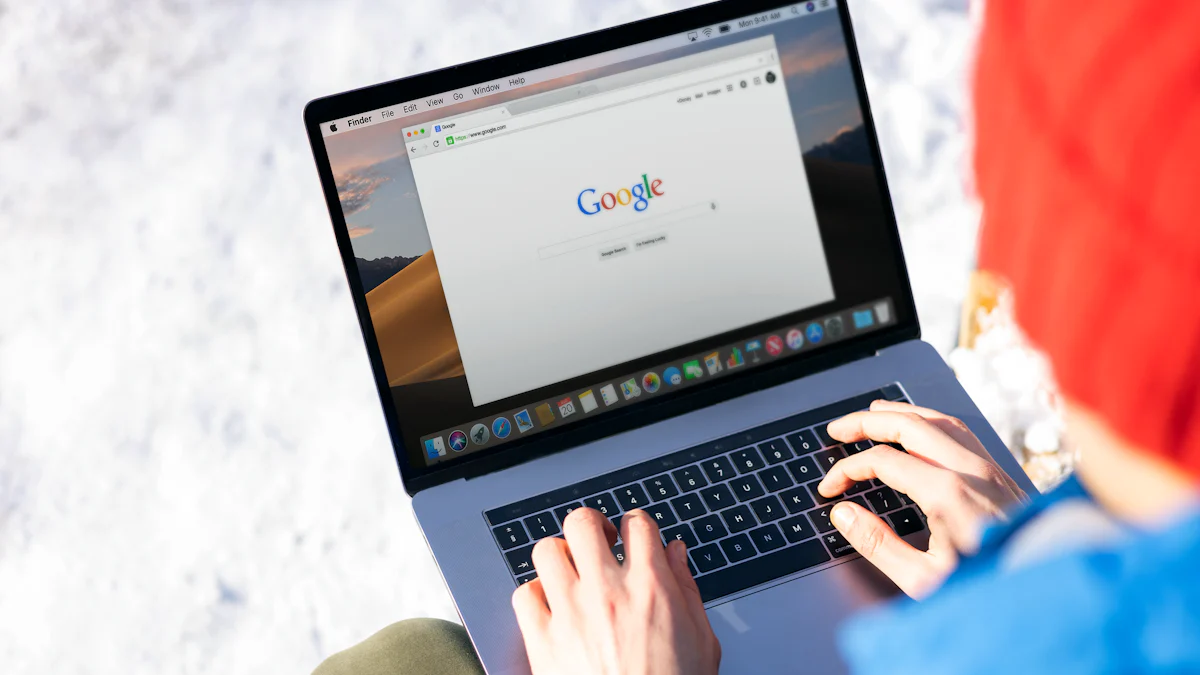
Googleフォームで自分の回答を確認するためには、いくつかの工夫や注意が必要です。このセクションでは、フォーム作成者への依頼方法や回答前に確認すべきポイント、さらにトラブルを防ぐための注意点を解説します。
フォーム作成者に設定変更を依頼する方法
フォーム作成者の設定が原因で回答が確認できない場合、直接依頼することが解決の近道です。以下の方法を試してみてください。
「回答のコピーを送信」を有効にしてもらう
フォーム作成者が「回答のコピーを送信」を無効にしていると、回答内容がメールで送信されません。この場合、フォーム作成者に「回答のコピーを回答者に送信」を有効にしてもらうよう依頼してください。設定が変更されれば、回答内容がメールで届くようになります。
ポイント: 設定変更を依頼する際は、具体的な理由を伝えるとスムーズです。「回答内容を確認したいので、設定を変更していただけますか?」と丁寧にお願いしましょう。
「回答を編集するリンク」を提供してもらう
回答送信後に「回答を編集するリンク」が表示されない場合、フォーム作成者がこの機能を無効にしている可能性があります。このリンクが有効になると、回答内容を後から確認したり修正したりすることができます。フォーム作成者にリンクの有効化を依頼してください。
ヒント: フォーム作成者が設定を変更することで、回答者全員が回答内容を確認しやすくなります。
回答前に確認すべきポイント
回答を送信する前に、いくつかの重要なポイントを確認することで、後からのトラブルを防ぐことができます。
正しいメールアドレスを入力する
回答内容がメールで送信される場合、正しいメールアドレスを入力することが必須です。入力ミスがあると、回答内容が届かない原因になります。特に、メールアドレスのスペルやドメイン部分(例: @gmail.com)を慎重に確認してください。
- 入力後に再度確認する習慣をつけましょう。
- メールが届かない場合は、迷惑メールフォルダも確認してください。
Googleアカウントでログインしていることを確認する
Googleフォームの設定によっては、特定のGoogleアカウントでログインしていないと回答内容を確認できない場合があります。回答前に、正しいGoogleアカウントでログインしているか確認してください。
- Googleフォームの右上に表示されるプロフィールアイコンをクリックします。
- 必要に応じて、正しいアカウントに切り替えてください。
注意: アカウントの切り替えを忘れると、回答内容が確認できない可能性があります。
今後のトラブルを防ぐための注意点
回答内容を確実に確認するためには、事前の準備や送信後の確認が重要です。以下の注意点を実践することで、トラブルを未然に防ぐことができます。
回答内容をスクリーンショットで保存する
回答を送信する前に、入力した内容をスクリーンショットで保存しておくと安心です。これにより、万が一回答内容が確認できない場合でも、記録として残すことができます。
- スマートフォンやパソコンのスクリーンショット機能を活用してください。
- 保存した画像は、後から確認しやすい場所に保管しましょう。
回答後に送信されるメールを必ず確認する
回答送信後にメールが届く場合、必ず内容を確認してください。迷惑メールフォルダやプロモーションタブに振り分けられることもあるため、メールボックス全体をチェックすることが大切です。
ヒント: メールが届かない場合は、フォーム作成者に確認するか、再度正しいメールアドレスで回答を送信してください。
これらのヒントを実践することで、Googleフォームでの回答確認がスムーズになります。事前の準備と適切な対応を心がけることで、トラブルを最小限に抑えましょう。
Googleフォームで自分の回答が確認できない場合、以下の基本的な対処法を試してください。
- フォーム作成者の設定を確認: 「回答のコピーを送信」や「回答を編集するリンク」が有効かどうか確認しましょう。
- 正しいメールアドレスを入力: 入力ミスを防ぐため、送信前に再確認してください。
- Googleアカウントでログイン: 正しいアカウントでログインしているか確認してください。
ポイント: これらの手順を試しても解決しない場合、フォーム作成者に直接連絡することをおすすめします。
次回以降は、回答内容をスクリーンショットで保存するなど、トラブルを防ぐ工夫を取り入れてください。この記事が問題解決の一助となれば幸いです。
FAQ
Googleフォームで回答を送信したのに確認メールが届きません。どうすればいいですか?
確認メールが届かない場合、以下の点を確認してください。
-
入力したメールアドレスが正しいか確認
メールアドレスに誤りがあると、確認メールが届きません。送信前にスペルやドメイン部分(例: @gmail.com)を再確認してください。 -
迷惑メールフォルダを確認
確認メールが迷惑メールフォルダやプロモーションタブに振り分けられている可能性があります。メールボックス全体をチェックしてください。 -
フォーム作成者に連絡
フォーム作成者が「回答のコピーを送信」を無効にしている場合があります。この場合、フォーム作成者に設定を確認してもらいましょう。
ヒント: Googleフォームの設定で「回答のコピーを回答者に送信」を有効にすると、回答者が自分の回答を確認しやすくなります。
回答を送信した後に内容を編集する方法はありますか?
回答内容を編集するには、フォーム作成者が「回答を編集するリンク」を有効にしている必要があります。
-
リンクが表示されている場合
回答送信後に表示される「回答を編集するリンク」をクリックしてください。このリンクから回答内容を修正できます。 -
リンクが表示されていない場合
フォーム作成者に連絡し、設定を変更してもらうよう依頼してください。
注意: 回答内容の編集は、フォーム作成者の設定次第で可能になります。
Googleフォームにログインせずに回答しましたが、内容を確認できますか?
ログインせずに回答した場合、回答内容を確認するのは難しいです。Googleフォームでは、特定のGoogleアカウントでログインしている場合にのみ回答履歴を確認できることがあります。
-
ログインしていない場合
回答内容を確認するには、フォーム作成者に直接問い合わせてください。 -
次回以降の対策
回答前にGoogleアカウントでログインし、正しいアカウントを使用するようにしましょう。
回答内容を保存するための最適な方法は何ですか?
回答内容を確実に保存するには、以下の方法を試してください。
-
スクリーンショットを撮る
回答を送信する前に、入力内容をスクリーンショットで保存してください。これにより、後から確認できます。 -
確認メールを保存
回答送信後に届く確認メールを保存してください。迷惑メールフォルダも忘れずに確認しましょう。
ポイント: これらの方法を実践することで、回答内容を確実に記録できます。
Googleフォームで回答が送信されない場合の対処法は?
回答が送信されない場合、以下を確認してください。
-
インターネット接続を確認
接続が不安定な場合、回答が正しく送信されないことがあります。安定したネットワーク環境で再試行してください。 -
Googleフォームの障害を確認
Googleフォームが一時的に利用できない場合があります。公式ステータスページで障害情報を確認してください。 -
ブラウザを変更
使用しているブラウザに問題がある場合、別のブラウザで試してみてください。
Googleフォームの回答結果を集計する方法は?
Googleフォームでは、回答結果を簡単に集計できます。
-
[回答]タブをクリック
フォーム上部にある[回答]タブをクリックすると、回答結果が表示されます。 -
スプレッドシートにエクスポート
[スプレッドシートにエクスポート]ボタンをクリックすると、回答データをGoogleスプレッドシートで管理できます。
ヒント: Googleフォームは専門的な知識がなくても、データ収集から管理まで効率的に行える便利なツールです。
回答内容を他の人と共有する方法はありますか?
回答内容を共有するには、以下の方法を試してください。
-
確認メールを転送
回答送信後に届く確認メールを転送することで、他の人と共有できます。 -
スプレッドシートを共有
回答結果をスプレッドシートにエクスポートし、共有設定を有効にすることで他の人とデータを共有できます。
注意: プライバシーに配慮し、共有する際は必要最低限の情報に留めましょう。
Googleフォームの回答期限を過ぎた場合、回答できますか?
回答期限を過ぎた場合、フォーム作成者が設定を変更しない限り回答はできません。
-
フォーム作成者に連絡
回答期限を延長してもらうよう依頼してください。 -
次回以降の対策
回答期限を確認し、早めに回答を送信する習慣をつけましょう。
Googleフォームの回答を削除する方法はありますか?
回答を削除するには、フォーム作成者に依頼する必要があります。回答者自身で削除することはできません。
- フォーム作成者に連絡
回答を削除してもらうよう依頼してください。
注意: 回答内容の削除は、フォーム作成者の権限で行われます。
Googleフォームの利用で注意すべき点は何ですか?
Googleフォームを利用する際、以下の点に注意してください。
-
正確な情報を入力
メールアドレスや回答内容に誤りがないよう注意しましょう。 -
プライバシーを守る
個人情報を入力する場合、フォーム作成者が信頼できるか確認してください。 -
回答内容を保存
スクリーンショットや確認メールで回答内容を記録しておくと安心です。
ポイント: これらの注意点を守ることで、Googleフォームを安全かつ効率的に利用できます。

