Googleフォーム複数メール通知の設定手順を詳しく解説

Googleフォームを利用すると、回答が送信されるたびに通知を受け取ることができます。ただし、初期設定では通知がフォームのオーナーにしか届きません。チームでの共同作業やプロジェクト管理では、全員がリアルタイムで回答を共有できることが重要です。Googleフォーム複数メール通知を設定すれば、指定した複数のメールアドレスに通知を送ることが可能になります。これにより、情報共有がスムーズになり、作業効率が大幅に向上します。
重要ポイント
- Googleフォームの通知設定を行うことで、チーム全体がリアルタイムで情報を共有でき、作業効率が向上します。
- スクリプトを使用する方法は、通知内容を自由にカスタマイズできるため、特定の条件に基づいた通知が可能です。
- アドオンを利用することで、プログラミングの知識がなくても簡単に複数のメールアドレスに通知を送信できます。
- スプレッドシートの通知ルールを活用すれば、特別なツールを使わずにシンプルに通知設定が行えます。
- 設定後は必ずテスト送信を行い、通知が正しく届くか確認することが重要です。
- メールアドレスの入力ミスを防ぐために、コピー&ペーストを活用し、複数回確認する習慣をつけましょう。
- 通知メールがスパム扱いされないよう、信頼性の高い送信元を使用し、明確な件名を設定することが大切です。
Googleフォーム複数メール通知の方法1: スクリプトを使用する
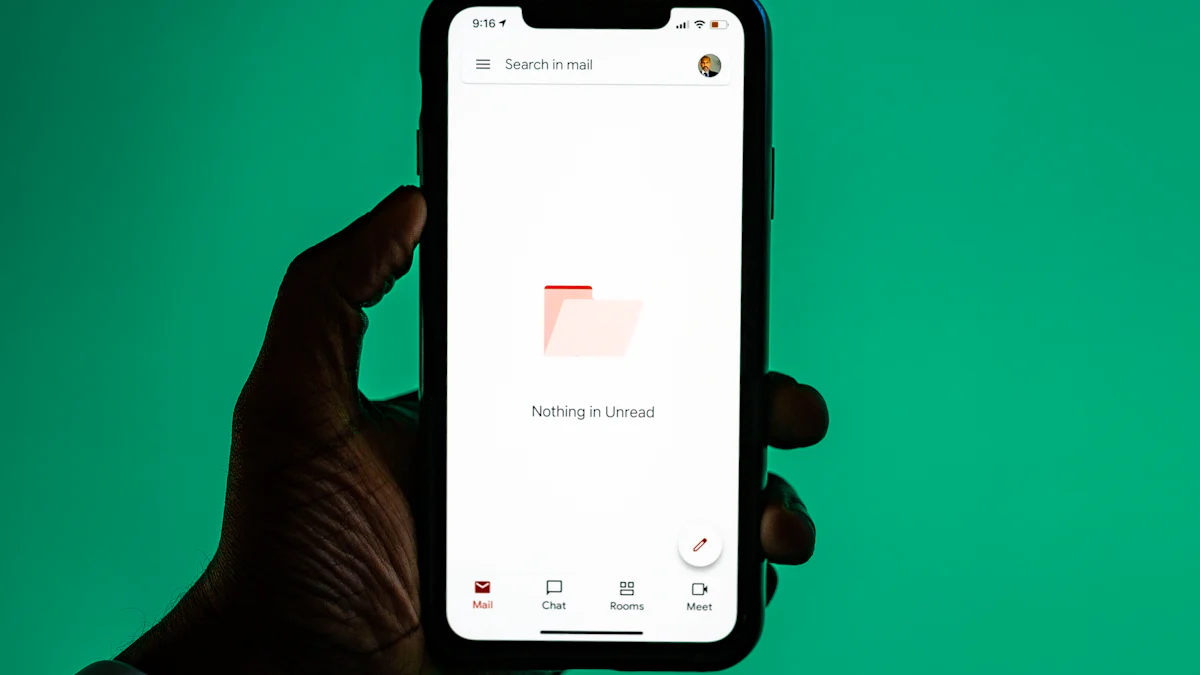
Googleフォームで複数のメール通知を設定する際、スクリプトを使用する方法は非常に柔軟で強力です。この方法では、Google Apps Scriptを活用して、フォームの送信をトリガーにしてカスタマイズされた通知を送ることができます。以下に、具体的な手順を詳しく解説します。
スクリプトエディタの開き方
まず、Googleフォームと連携するスクリプトを作成するために、スクリプトエディタを開く必要があります。以下の手順に従ってください:
-
Googleフォームを開く
通知を設定したいGoogleフォームを開きます。 -
スクリプトエディタを起動
画面右上の「︙」メニューをクリックし、「スクリプトエディタ」を選択します。これにより、新しいスクリプトエディタのウィンドウが開きます。 -
プロジェクト名を設定
スクリプトエディタが開いたら、プロジェクト名を入力して保存します。これにより、作業内容が整理されます。
ヒント: スクリプトエディタはGoogleが提供するツールで、Googleフォームやスプレッドシートと簡単に連携できます。
コードの記述方法
スクリプトエディタが開いたら、次にコードを記述します。以下は、Googleフォーム複数メール通知を設定するための基本的なコード例です:
function sendEmailNotifications(e) {
var formResponses = e.response.getItemResponses();
var emailAddresses = "example1@gmail.com, example2@gmail.com"; // 通知先のメールアドレスをカンマ区切りで入力
var subject = "新しいフォーム回答が届きました";
var message = "以下の内容で回答が送信されました:\n\n";
formResponses.forEach(function(response) {
message += response.getItem().getTitle() + ": " + response.getResponse() + "\n";
});
GmailApp.sendEmail(emailAddresses, subject, message);
}
このコードでは、フォームの回答内容を取得し、指定した複数のメールアドレスに通知を送信します。コード内のemailAddressesに通知先のメールアドレスを入力してください。
注意: コードを記述する際、正確なメールアドレスを入力することが重要です。入力ミスを防ぐため、事前に確認してください。
トリガーの設定手順
コードを記述した後、スクリプトが自動的に実行されるようにトリガーを設定します。以下の手順で設定を行います:
-
トリガーの管理画面を開く
スクリプトエディタの上部メニューから「時計アイコン」をクリックし、トリガーの管理画面を開きます。 -
新しいトリガーを追加
「トリガーを追加」をクリックし、以下の設定を行います:- 関数を選択:
sendEmailNotifications - イベントの種類: フォーム送信時
- 関数を選択:
-
保存して有効化
設定を保存すると、Googleフォームの送信がトリガーとなってスクリプトが実行されるようになります。
ポイント: トリガーを設定する際、Googleアカウントの認証が求められる場合があります。指示に従って認証を完了してください。
Googleフォーム複数メール通知をスクリプトで設定する方法は、柔軟性が高く、カスタマイズ性に優れています。特に、通知内容を自由に編集したい場合や、特定の条件で通知を送りたい場合に最適です。次のセクションでは、アドオンを使用した方法について解説します。
動作確認の方法
スクリプトを記述し、トリガーを設定した後は、動作確認を行う必要があります。これにより、設定が正しく機能しているかを確認できます。以下の手順に従って、動作確認を進めてください。
-
テスト用の回答を送信する
Googleフォームを開き、テスト用の回答を送信します。フォームの質問に適当な回答を入力し、「送信」ボタンをクリックしてください。 -
メール通知を確認する
テスト回答を送信した後、指定したメールアドレスに通知が届いているかを確認します。メールの件名や本文がスクリプトで設定した内容と一致しているかをチェックしてください。 -
エラーの有無を確認する
スクリプトエディタに戻り、画面下部の「ログ」タブを開きます。エラーが発生している場合、ログにエラーメッセージが表示されます。エラー内容を確認し、必要に応じてコードを修正してください。 -
複数回テストを実施する
異なる回答内容や複数の回答を送信して、通知が正しく動作するかを再確認します。特に、複数のメールアドレスに通知が届いているかを重点的に確認してください。
ヒント: テスト時には、通知先のメールアドレスが正確であることを再確認してください。誤ったアドレスを設定すると、通知が届かない原因になります。
動作確認を行うことで、設定の不備やエラーを事前に発見できます。これにより、実際の運用時にトラブルを防ぐことが可能です。Googleフォーム複数メール通知の設定が正しく機能していることを確認したら、次のステップに進みましょう。
Googleフォーム複数メール通知の方法2: アドオンを使用する
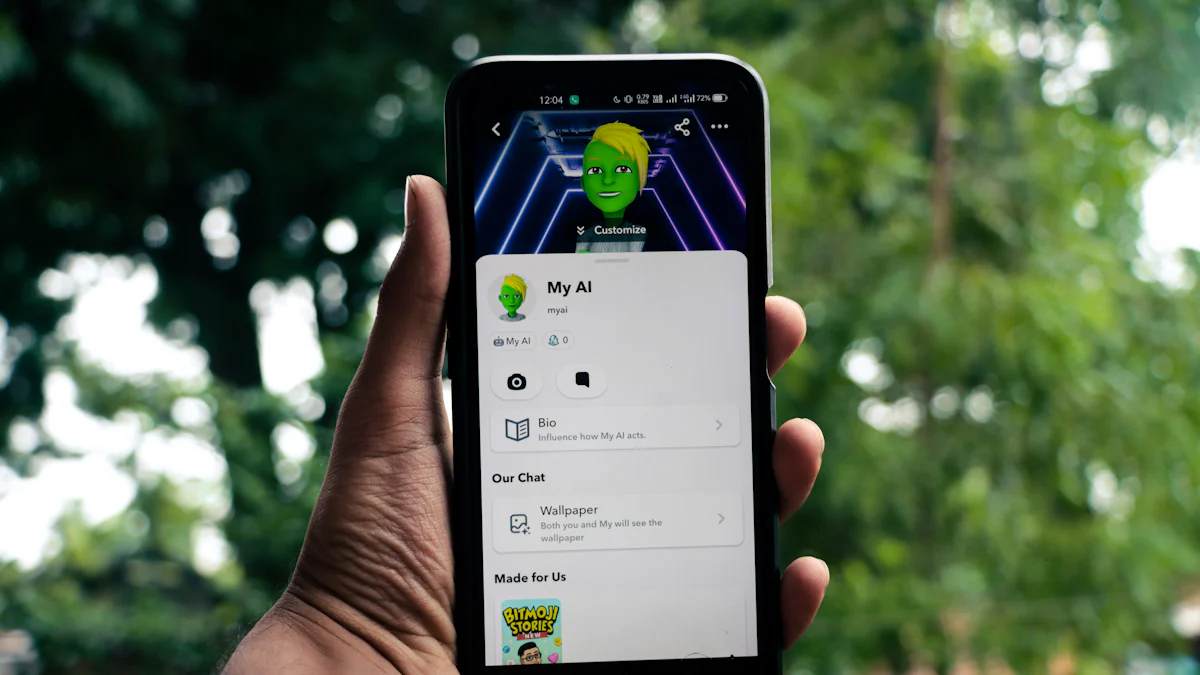
Googleフォーム複数メール通知を簡単に設定したい場合、アドオンを使用する方法が便利です。アドオンは、Googleフォームの機能を拡張し、複数のメールアドレスへの通知を手軽に実現します。このセクションでは、アドオンのインストールから設定、動作確認までの手順を詳しく解説します。
アドオンのインストール方法
アドオンを利用するには、まずGoogleフォームにアドオンをインストールする必要があります。以下の手順に従ってください。
-
Googleフォームを開く
通知を設定したいGoogleフォームを開きます。 -
アドオンのメニューを開く
画面右上の「︙」メニューをクリックし、「アドオン」を選択します。 -
アドオンを検索する
検索バーに「Email Notifications for Forms」などの通知関連アドオン名を入力します。 -
アドオンをインストールする
検索結果から目的のアドオンを選び、「インストール」ボタンをクリックします。インストール時にGoogleアカウントの認証が求められる場合があります。指示に従って認証を完了してください。
ヒント: アドオンの選択時には、レビューや評価を確認して信頼性の高いものを選ぶと安心です。
アドオンの設定手順
アドオンをインストールしたら、次に通知設定を行います。以下の手順で進めてください。
-
アドオンを起動する
Googleフォームの画面右上に表示される「アドオン」アイコンをクリックし、インストールしたアドオンを選択します。 -
通知先のメールアドレスを設定する
アドオンの設定画面で、通知を送りたいメールアドレスを入力します。複数のアドレスを指定する場合は、カンマで区切って入力してください。 -
通知内容をカスタマイズする
通知メールの件名や本文を編集できます。フォームの回答内容を含める場合は、アドオンのテンプレート機能を活用してください。 -
設定を保存する
すべての設定を確認し、「保存」ボタンをクリックします。
ポイント: 通知内容をカスタマイズする際、簡潔でわかりやすいメッセージを心がけると受信者にとって親切です。
動作確認の流れ
設定が完了したら、動作確認を行い、通知が正しく機能しているか確認しましょう。
-
テスト用の回答を送信する
Googleフォームを開き、テスト用の回答を入力して送信します。 -
メール通知を確認する
指定したメールアドレスに通知が届いているか確認します。件名や本文が設定した内容と一致しているかもチェックしてください。 -
エラーの有無を確認する
通知が届かない場合、アドオンの設定画面を再確認してください。メールアドレスの入力ミスや設定の不備が原因であることが多いです。 -
複数回テストを実施する
異なる回答内容や複数の回答を送信して、通知が安定して動作するか確認します。
注意: テスト時には、迷惑メールフォルダも確認してください。通知がスパム扱いされる場合があります。
アドオンを使用したGoogleフォーム複数メール通知の設定は、初心者でも簡単に行えます。特に、スクリプトの記述が難しいと感じる方にとって、アドオンは手軽で実用的な選択肢です。次のセクションでは、スプレッドシートを活用した通知方法について解説します。
Googleフォーム複数メール通知の方法3: スプレッドシートの通知ルールを使用する
Googleフォームとスプレッドシートを連携させることで、複数のメールアドレスに通知を送る設定が可能です。この方法は、スクリプトやアドオンを使わずに簡単に設定できるため、初心者にもおすすめです。以下では、具体的な手順を解説します。
Googleフォームとスプレッドシートの連携方法
Googleフォームの回答データをスプレッドシートに保存する設定を行います。この連携により、スプレッドシートの通知ルールを活用できるようになります。
-
Googleフォームを開く
通知を設定したいGoogleフォームを開きます。 -
回答タブを選択する
画面上部の「回答」タブをクリックします。 -
スプレッドシートを作成する
「スプレッドシートのアイコン」をクリックし、「新しいスプレッドシートを作成」を選択します。既存のスプレッドシートを使用する場合は、「既存のスプレッドシートを選択」を選びます。 -
スプレッドシートを確認する
スプレッドシートが自動的に開き、フォームの回答データが保存されることを確認します。
ポイント: スプレッドシートに保存されたデータはリアルタイムで更新されます。これにより、常に最新の回答を確認できます。
通知ルールの設定手順
スプレッドシートに保存されたデータを基に、通知ルールを設定します。このルールにより、回答が追加されるたびに指定したメールアドレスに通知が送信されます。
-
スプレッドシートのツールメニューを開く
スプレッドシートの上部メニューから「ツール」をクリックし、「通知ルール」を選択します。 -
新しい通知ルールを作成する
「通知ルールを作成」をクリックし、以下の設定を行います:- 変更の種類: 「ユーザーがスプレッドシートを変更したとき」を選択します。
- 通知の頻度: 「すぐに通知」を選択します。
-
通知先のメールアドレスを確認する
通知が送信されるメールアドレスが正しいことを確認します。必要に応じて、Googleアカウントの設定でメールアドレスを変更してください。 -
設定を保存する
「保存」ボタンをクリックして通知ルールを有効化します。
注意: 通知ルールはスプレッドシートのオーナーのみが設定できます。他のユーザーが通知を受け取る場合、オーナーが設定を行う必要があります。
動作確認の方法
通知ルールを設定した後、動作確認を行い、正しく機能しているか確認します。
-
テスト用の回答を送信する
Googleフォームを開き、テスト用の回答を入力して送信します。 -
スプレッドシートを確認する
スプレッドシートに新しい回答が追加されていることを確認します。 -
メール通知を確認する
指定したメールアドレスに通知が届いているか確認します。通知内容が正確であることを確認してください。 -
複数回テストを実施する
異なる回答内容や複数の回答を送信して、通知が安定して動作するか確認します。
ヒント: テスト時には、迷惑メールフォルダも確認してください。通知がスパム扱いされる場合があります。
スプレッドシートの通知ルールを活用する方法は、シンプルで手軽に設定できる点が魅力です。特に、スクリプトやアドオンを使わずにGoogleフォーム複数メール通知を実現したい場合に最適です。次のセクションでは、これまで紹介した方法の比較を行います。
Googleフォーム複数メール通知の各方法の比較
Googleフォームで複数のメール通知を設定する方法には、スクリプト、アドオン、スプレッドシートの通知ルールを活用する3つの選択肢があります。それぞれの方法には独自のメリットとデメリットがあり、用途やニーズに応じて最適な方法を選ぶことが重要です。以下では、各方法の特徴を詳しく比較します。
スクリプトのメリット・デメリット
メリット:
- 柔軟性が高い: スクリプトを使用すると、通知内容や送信条件を自由にカスタマイズできます。たとえば、特定の回答内容に基づいて通知を送る設定も可能です。
- 自動化が可能: Google Apps Scriptを活用することで、フォーム送信時に自動で通知を送る仕組みを構築できます。
- 複数のメールアドレスに対応: カンマ区切りで複数のメールアドレスを指定するだけで、簡単に複数人への通知が実現します。
デメリット:
- プログラミングの知識が必要: スクリプトの記述には基本的なプログラミングスキルが求められます。初心者には少しハードルが高いかもしれません。
- エラー対応が必要: スクリプトにエラーが発生した場合、原因を特定して修正する必要があります。これには時間と労力がかかることがあります。
ポイント: スクリプトは、通知内容を細かくカスタマイズしたい場合や、特定の条件で通知を送りたい場合に最適です。
アドオンのメリット・デメリット
メリット:
- 簡単に設定可能: アドオンをインストールするだけで、複数メール通知の設定が完了します。プログラミングの知識は不要です。
- 初心者に優しい: アドオンのインターフェースは直感的で、誰でも簡単に操作できます。
- 通知内容のカスタマイズが可能: アドオンによっては、通知メールの件名や本文を編集できる機能が備わっています。
デメリット:
- 機能に制限がある: アドオンの機能は提供元によって異なり、スクリプトほどの柔軟性はありません。
- 追加コストが発生する場合がある: 一部のアドオンは有料版を提供しており、無料版では機能が制限されることがあります。
- 信頼性の確認が必要: アドオンを選ぶ際には、レビューや評価を確認して信頼性の高いものを選ぶ必要があります。
ヒント: アドオンは、手軽にGoogleフォーム複数メール通知を設定したい場合や、プログラミングに不慣れな方におすすめです。
スプレッドシート通知ルールのメリット・デメリット
メリット:
- 設定が簡単: Googleフォームとスプレッドシートを連携し、通知ルールを設定するだけで利用できます。特別なスキルは不要です。
- リアルタイムで回答を確認可能: スプレッドシートに回答が自動で保存されるため、常に最新のデータを確認できます。
- 無料で利用可能: スプレッドシートの通知ルールはGoogleの標準機能であり、追加費用はかかりません。
デメリット:
- 通知内容のカスタマイズが難しい: 通知メールの内容を細かく編集することはできません。シンプルな通知しか送れない場合があります。
- 複数メールアドレスへの対応が限定的: 通知先を複数指定する場合、設定がやや複雑になることがあります。
- スプレッドシートのオーナー権限が必要: 通知ルールの設定はスプレッドシートのオーナーのみが行えます。
注意: スプレッドシート通知ルールは、シンプルな通知設定を求める方や、追加のツールを使いたくない方に適しています。
各方法にはそれぞれの強みと弱みがあります。スクリプトは柔軟性を求める方に、アドオンは手軽さを重視する方に、スプレッドシート通知ルールはシンプルさを求める方に適しています。次のセクションでは、あなたのニーズに合った方法を選ぶための具体的な提案を行います。
ユーザーのニーズに合った方法の提案
Googleフォーム複数メール通知を設定する際、あなたの目的やスキルレベルに応じて最適な方法を選ぶことが重要です。それぞれの方法には特徴があり、用途に応じて適切な選択をすることで、効率的に通知を活用できます。以下に、具体的な提案を示します。
1. 柔軟性を求める場合: スクリプトを使用する方法
スクリプトを活用する方法は、通知内容や条件を細かくカスタマイズしたい場合に最適です。たとえば、特定の回答内容に基づいて通知を送信したり、複数の条件を設定したりすることが可能です。プログラミングの知識が必要ですが、Google Apps Scriptを使えば、自由度の高い通知設定を実現できます。
おすすめポイント: プログラミングに慣れている方や、通知内容を詳細に設定したい方に向いています。
2. 手軽さを重視する場合: アドオンを使用する方法
アドオンを利用する方法は、初心者でも簡単に設定できる点が魅力です。Googleフォームのアドオンストアから適切なツールをインストールするだけで、複数メール通知をすぐに設定できます。特に「Email Notifications for Forms」などのアドオンは、直感的な操作で通知先や内容をカスタマイズできるため、手軽に利用可能です。
おすすめポイント: プログラミングに不慣れな方や、迅速に通知設定を行いたい方に最適です。
3. シンプルさを求める場合: スプレッドシートの通知ルールを使用する方法
スプレッドシートの通知ルールを活用する方法は、シンプルでわかりやすい設定が特徴です。Googleフォームとスプレッドシートを連携させることで、回答が追加されるたびに通知を送る仕組みを簡単に構築できます。この方法は、特別なツールやスキルを必要とせず、無料で利用できる点がメリットです。
おすすめポイント: シンプルな通知設定を求める方や、追加のツールを使いたくない方におすすめです。
あなたに最適な方法を選ぶためのヒント
- カスタマイズ性を重視する場合: スクリプトを選びましょう。柔軟な設定が可能です。
- 簡単さを優先する場合: アドオンを利用してください。初心者でもすぐに設定できます。
- コストを抑えたい場合: スプレッドシートの通知ルールが最適です。無料で利用できます。
あなたのニーズに合った方法を選ぶことで、Googleフォーム複数メール通知を効果的に活用できます。目的やスキルに応じて最適な方法を選び、通知設定をスムーズに進めてください。
Googleフォーム複数メール通知の設定時の注意点
Googleフォーム複数メール通知を設定する際には、いくつかの注意点を押さえる必要があります。これにより、通知が正確に送信され、スムーズな運用が可能になります。以下では、具体的なポイントを解説します。
メールアドレスの入力ミスを防ぐ方法
通知先のメールアドレスを正確に入力することは、設定の成功に直結します。入力ミスを防ぐためには、以下の方法を試してください。
-
コピー&ペーストを活用する
メールアドレスを手入力する際にミスが起こりやすいです。既存のリストからコピー&ペーストを行うことで、入力ミスを減らせます。 -
複数回確認する
入力後に再度確認する習慣をつけましょう。特に、カンマ区切りで複数のアドレスを指定する場合、区切りの有無やスペルミスに注意してください。 -
テスト送信を行う
設定後にテスト送信を行い、すべての通知先にメールが届くか確認してください。これにより、設定ミスを早期に発見できます。
ヒント: メールアドレスのリストをスプレッドシートに保存しておくと、管理が簡単になります。
スパム扱いを防ぐためのポイント
通知メールがスパムフォルダに振り分けられると、重要な情報が見逃される可能性があります。これを防ぐためには、以下の対策を講じましょう。
-
信頼性の高い送信元を使用する
GoogleフォームやGmailを利用する場合、Googleの公式サービスを活用することでスパム扱いのリスクを軽減できます。 -
簡潔で明確な件名を設定する
件名に「新しいフォーム回答」などの具体的な内容を含めると、受信者がメールを認識しやすくなります。 -
受信者に通知を事前に伝える
通知メールを受け取る可能性があることを事前に知らせておくと、受信者がスパムと誤解するリスクを減らせます。
注意: テスト送信時には、迷惑メールフォルダも確認してください。スパム扱いされている場合、メールの内容や送信元を見直す必要があります。
テスト送信の重要性
設定が完了したら、必ずテスト送信を行いましょう。テスト送信は、設定が正しく機能しているか確認するための重要なステップです。
-
テスト用の回答を送信する
Googleフォームに仮の回答を入力し、送信ボタンをクリックします。 -
通知メールを確認する
指定したメールアドレスに通知が届いているか確認してください。件名や本文が設定通りになっているかもチェックしましょう。 -
複数回テストを実施する
異なる回答内容や複数の回答を送信して、通知が安定して動作するか確認します。 -
エラーを修正する
通知が届かない場合、設定やメールアドレスを再確認してください。スクリプトやアドオンを使用している場合、コードや設定内容を見直す必要があります。
ポイント: テスト送信を繰り返すことで、設定の不備を早期に発見し、運用時のトラブルを防ぐことができます。
これらの注意点を押さえることで、Googleフォーム複数メール通知の設定をより確実に行えます。正確な設定と事前確認を徹底することで、通知の信頼性を高め、スムーズな情報共有を実現しましょう。
Googleフォーム複数メール通知を設定する方法には、それぞれの特徴があります。スクリプトは柔軟性が高く、アドオンは手軽で初心者向け、スプレッドシート通知ルールはシンプルで無料です。あなたの目的やスキルに応じて、最適な方法を選びましょう。
設定後は、通知が正確に届くようにテストを繰り返してください。また、フォーム作成時には目的を明確にし、設問を選択式にすることで回答者の負担を軽減できます。これにより、Googleフォームを最大限に活用できます。
FAQ
メール通知が届かない場合、どうすればいいですか?
メール通知が届かない場合、以下の点を確認してください:
- メールアドレスの確認: 通知先に設定したメールアドレスが正しいか確認してください。入力ミスが原因で通知が届かないことがあります。
- フォーム設定の確認: Googleフォームの設定で、メール通知が有効になっているか確認してください。
- 迷惑メールフォルダの確認: 通知メールが迷惑メールフォルダに振り分けられている可能性があります。受信ボックスだけでなく、迷惑メールフォルダも確認してください。
- Googleアカウントの設定: Googleアカウントの通知設定が制限されている場合、通知が届かないことがあります。アカウント設定を見直してください。
ヒント: テスト送信を行い、通知が正しく届くか確認することをお勧めします。
メール通知の設定方法を教えてください。
メール通知を設定するには、以下の手順を実行してください:
- Googleフォームを開く: 通知を設定したいフォームを開きます。
- 回答タブを選択: 画面上部の「回答」タブをクリックします。
- 三点リーダーメニューをクリック: 右上の三点リーダーをクリックします。
- 通知を有効化: 「新しい回答についてのメール通知を受け取る」をクリックします。
これで、フォーム作成に使用したGmailアカウントに通知が届くようになります。
注意: 通知が有効になると、チェックマークが表示されます。
複数のメールアドレスに通知を送るにはどうすればいいですか?
複数のメールアドレスに通知を送るには、以下の方法を試してください:
- スクリプトを使用: Google Apps Scriptを活用して、複数のメールアドレスをカンマ区切りで指定します。
- アドオンを利用: 「Email Notifications for Forms」などのアドオンをインストールし、通知先を複数設定します。
- スプレッドシートの通知ルールを活用: Googleフォームとスプレッドシートを連携し、通知ルールを設定します。
ポイント: それぞれの方法の詳細は、ブログ本文で解説していますので参考にしてください。
通知メールがスパム扱いされるのを防ぐには?
通知メールがスパムフォルダに振り分けられるのを防ぐためには、以下の対策を行いましょう:
- 信頼性の高い送信元を使用: GoogleフォームやGmailを利用することで、スパム扱いのリスクを軽減できます。
- 件名を明確にする: 件名に「新しいフォーム回答」など具体的な内容を含めると、受信者がメールを認識しやすくなります。
- 受信者に事前に通知: 通知メールを受け取る可能性があることを事前に知らせておくと、スパムと誤解されるリスクを減らせます。
ヒント: テスト送信時に迷惑メールフォルダも確認してください。
テスト送信はなぜ重要ですか?
テスト送信は、設定が正しく機能しているか確認するために非常に重要です。以下の手順でテストを行いましょう:
- テスト用の回答を送信: Googleフォームに仮の回答を入力し、送信します。
- 通知メールを確認: 指定したメールアドレスに通知が届いているか確認します。
- 複数回テストを実施: 異なる回答内容や複数の回答を送信して、通知が安定して動作するか確認します。
注意: テストを繰り返すことで、設定ミスやエラーを早期に発見できます。
アドオンを使用する際の注意点は?
アドオンを使用する際には、以下の点に注意してください:
- 信頼性の確認: アドオンを選ぶ際には、レビューや評価を確認し、信頼性の高いものを選びましょう。
- 無料版と有料版の違い: 一部のアドオンは有料版を提供しており、無料版では機能が制限される場合があります。
- 設定内容の確認: 通知先や通知内容を正確に設定してください。設定ミスが原因で通知が届かないことがあります。
ポイント: 初心者には、直感的に操作できるアドオンがおすすめです。
スクリプトを使うのが難しい場合、どうすればいいですか?
スクリプトの記述が難しい場合、以下の方法を試してください:
- アドオンを利用: プログラミングの知識が不要で、簡単に設定できます。
- スプレッドシートの通知ルールを活用: スクリプトを使わずに、Googleフォームとスプレッドシートを連携して通知を設定できます。
ヒント: スクリプトを使わない方法でも、複数メール通知を実現できます。
通知設定を変更したい場合、どうすればいいですか?
通知設定を変更するには、以下の手順を実行してください:
- Googleフォームを開く: 通知を設定したフォームを開きます。
- 回答タブを選択: 画面上部の「回答」タブをクリックします。
- 三点リーダーメニューをクリック: 右上の三点リーダーをクリックします。
- 通知設定を変更: 必要に応じて通知を有効化または無効化します。
注意: 設定を変更した後は、テスト送信を行い、変更内容が反映されているか確認してください。
Googleフォームの通知設定は無料ですか?
はい、Googleフォームの基本的な通知設定は無料で利用できます。ただし、アドオンを使用する場合、一部の機能が有料になることがあります。
ポイント: 無料で利用できる範囲でも、十分に通知機能を活用できます。
メール通知の設定に失敗した場合、どこに問い合わせればいいですか?
メール通知の設定に失敗した場合、以下の方法でサポートを受けられます:
- Googleのヘルプセンターを利用: Googleフォームの公式ヘルプページで、トラブルシューティングガイドを確認してください。
- コミュニティフォーラムを活用: 他のユーザーが投稿した解決策を参考にできます。
- 専門家に相談: 必要に応じて、Google Workspaceのサポートチームに問い合わせてください。
ヒント: 問題が発生した場合、設定内容を再確認することが最初のステップです。

