Googleフォームで複数回答の条件分岐を設定する方法

Googleフォームで複数回答の条件分岐を設定する方法を学ぶことで、あなたはgoogle フォーム 複数 回答の効果を大幅に向上させることができます。条件分岐を活用すると、回答者は関連性のない質問をスキップでき、回答にかかる時間を短縮できます。これにより、フォームからの離脱率が低下し、より多くのデータを効率的に収集できます。パーソナライズされた体験を提供することで、回答者の満足度も向上します。Googleフォームを使って、よりスマートなアンケートを作成しましょう。
フォームの作成
Googleフォームを開く
まず、Googleフォームを開きます。Googleフォームは、Googleが提供するWebフォーム作成ツールです。Googleアカウントにログインし、Googleドライブにアクセスしてください。ドライブの画面上部にある「新規」ボタンをクリックし、「その他」から「Googleフォーム」を選択します。これで、フォームの作成を開始できます。
新しいフォームの作成
新しいフォームを作成するには、Googleフォームの画面で「空白のフォーム」を選択します。フォームのタイトルと説明を入力し、目的に応じたフォームを設計します。フォームのタイトルは、回答者が内容を理解しやすいように具体的に設定しましょう。説明文には、フォームの目的や回答方法について簡潔に記載します。これにより、回答者はフォームの意図を理解しやすくなります。
フォームの作成が完了したら、次に質問を追加していきます。質問の種類や形式を選択し、回答者にとってわかりやすい質問を設定してください。Googleフォームの基本的な使い方については、他の記事も参考にすると良いでしょう。
質問の作成
複数回答を受け付ける質問の設定
Googleフォームで複数回答を受け付ける質問を設定するには、まず質問の形式を選択します。Googleフォームでは、複数選択肢を提供するために「チェックボックス」形式を使用します。この形式を選ぶことで、回答者は複数の選択肢を選ぶことができます。質問を作成する際には、質問文を明確にし、回答者が選択肢を理解しやすいように設定してください。
- 質問を追加: フォームの編集画面で「+」ボタンをクリックし、新しい質問を追加します。
- 形式の選択: 質問の形式を「チェックボックス」に設定します。
- 選択肢の入力: 回答者が選べる選択肢を入力します。選択肢は具体的でわかりやすいものにしましょう。
質問の編集とオプションの追加
質問を作成した後は、必要に応じて編集を行い、オプションを追加します。これにより、質問がより明確になり、回答者にとって答えやすくなります。
- 質問の編集: 質問文をクリックして編集します。質問の内容を見直し、必要に応じて修正してください。
- オプションの追加: 「その他のオプション」から、選択肢の追加や削除を行います。また、選択肢の順序を変更することも可能です。
ヒント: 質問を編集する際には、回答者の視点に立って考えることが重要です。質問が明確であるほど、回答者は正確に答えることができます。
Googleフォームを活用することで、アンケートやフォームの作成がより効率的になります。複数回答の設定を適切に行うことで、より多くの情報を収集し、分析することが可能です。
セクションの追加
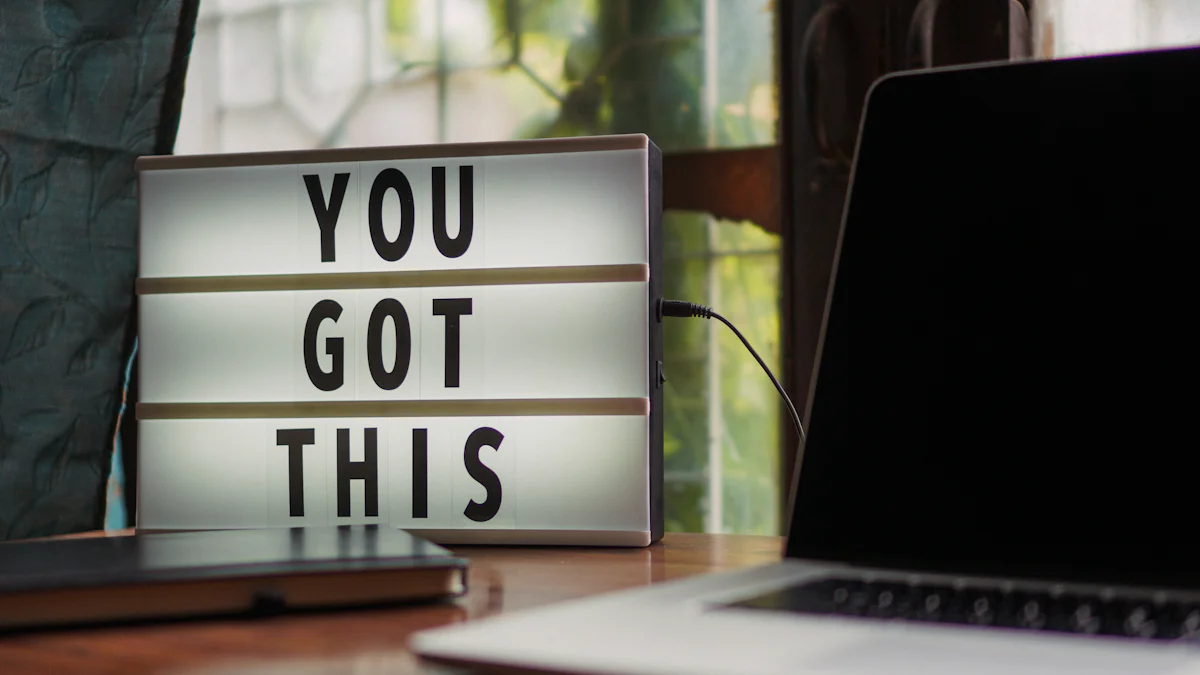
セクションの作成
Googleフォームでセクションを追加することで、質問をグループ化し、回答者にとってわかりやすい構造を提供できます。セクションを作成するには、フォームの編集画面で右側のメニューから「セクションを追加」アイコンをクリックします。これにより、新しいセクションがフォームに追加されます。
- 編集画面を開く: Googleフォームの編集画面にアクセスします。
- セクション追加アイコンをクリック: 右側のメニューから「セクションを追加」アイコンを選択します。
- 新しいセクションの作成: クリックすると、新しいセクションがフォームに追加されます。
セクションを追加することで、質問をテーマごとに整理し、回答者がスムーズに回答できるようになります。
セクションの命名
セクションを作成したら、それぞれに適切な名前を付けることが重要です。セクション名は、回答者がそのセクションで何を期待できるかを理解する手助けとなります。
- セクション名の設定: 新しく追加したセクションのタイトル部分をクリックし、適切な名前を入力します。
- 具体的な命名: セクション名は具体的でわかりやすいものにしましょう。例えば、「個人情報」や「フィードバック」など、セクションの内容を反映した名前を付けます。
ヒント: セクション名を工夫することで、回答者が迷わずに回答を進められるようになります。セクションの命名は、フォーム全体の流れをスムーズにするための重要なステップです。
Googleフォームを活用して、セクションを効果的に使うことで、より組織的で回答者に優しいフォームを作成できます。セクションの追加と命名を適切に行うことで、回答者の満足度を高め、データ収集の効率を向上させましょう。
条件分岐の設定

Googleフォームで条件分岐を設定することで、回答者にとってより関連性の高い質問を表示できます。これにより、回答者は無駄な質問をスキップし、効率的に回答を進められます。以下の手順で、条件分岐を設定してみましょう。
回答に基づくセクション移動の設定
-
質問の形式を選択: まず、条件分岐を設定したい質問を「ラジオボタン」または「プルダウン」形式に設定します。これにより、回答に基づいて次のセクションを選択できます。
-
セクションを追加: フォームに複数のセクションを追加します。各セクションには、特定の回答に基づいて表示される質問を配置します。
-
条件分岐の設定: 質問の編集画面で、右下の「その他」アイコンをクリックし、「回答に応じてセクションに移動」を選択します。これにより、特定の回答に基づいて次に表示されるセクションを設定できます。
-
移動先セクションの選択: 各選択肢に対して、次に表示するセクションを指定します。これにより、回答者の選択に応じた質問を表示できます。
-
設定の保存: 条件分岐の設定が完了したら、変更を保存します。これで、回答者が選択した内容に基づいて、適切なセクションに移動するようになります。
条件分岐の確認
条件分岐を設定した後は、必ず動作を確認しましょう。以下の手順で、条件分岐が正しく機能しているかをテストします。
-
フォームのプレビュー: フォームの編集画面で「プレビュー」アイコンをクリックし、実際の回答者の視点でフォームを確認します。
-
条件分岐のテスト: 各選択肢を選んでみて、正しいセクションに移動するかを確認します。すべての選択肢をテストし、設定に誤りがないかを確認してください。
注意: 条件分岐の設定が正しく行われていない場合、回答者が意図しないセクションに移動する可能性があります。設定を見直し、必要に応じて修正を行いましょう。
これで、Googleフォームでの条件分岐の設定が完了しました。条件分岐を活用することで、よりパーソナライズされた体験を提供し、効率的なデータ収集が可能になります。google フォーム 複数 回答を活用して、より効果的なアンケートを作成しましょう。
プレビューとテスト
フォームのプレビュー
Googleフォームには、作成したフォームがどのように表示されるかを事前に確認できるプレビュー機能があります。この機能を活用することで、公開前にフォームの見た目や動作を確認し、必要な修正を行うことができます。
-
プレビューアイコンをクリック: フォームの編集画面で、上部にある「プレビュー」アイコンをクリックします。これにより、実際の回答者が見るフォームの画面が表示されます。
-
フォームの確認: プレビュー画面で、質問の順序やセクションの配置、デザインが意図した通りになっているかを確認します。特に、質問の文言や選択肢が正確であるかをチェックしましょう。
-
修正点の特定: プレビューを通じて、改善が必要な箇所を特定します。例えば、質問が不明瞭であったり、選択肢が不適切である場合は、編集画面に戻って修正を行います。
ヒント: プレビューを頻繁に行うことで、フォームの品質を高めることができます。細部に注意を払い、回答者にとって使いやすいフォームを目指しましょう。
条件分岐のテスト
条件分岐を設定した後は、必ずその動作をテストして、正しく機能しているかを確認することが重要です。
-
各選択肢のテスト: プレビュー画面で、設定した条件分岐の各選択肢を選んでみて、正しいセクションに移動するかを確認します。すべての選択肢をテストし、設定に誤りがないかを確認してください。
-
セクション移動の確認: 各選択肢に対して、意図した通りのセクションに移動するかを確認します。移動が正しく行われない場合は、設定を見直し、必要に応じて修正を行います。
-
フィードバックの収集: テストを行った後、他の人にもフォームを試してもらい、フィードバックを収集します。第三者の視点からの意見を取り入れることで、より完成度の高いフォームを作成できます。
注意: 条件分岐の設定が正しく行われていない場合、回答者が意図しないセクションに移動する可能性があります。設定を見直し、必要に応じて修正を行いましょう。
Googleフォームのプレビューとテストを通じて、より正確で高品質なフォームを作成し、回答者にとって使いやすい体験を提供しましょう。
設定が完了したら、フォームを公開する準備が整いました。条件分岐を活用することで、回答者に関連性のある質問のみを表示し、無関係な質問をスキップさせることができます。これにより、回答率が向上し、回答者のストレスも軽減されます。また、序盤の回答で調査したいユーザーを見分けることができ、詳細な回答を得ることが可能です。データの精度を高め、より効果的なデータ収集を実現しましょう。Googleフォームを使って、スマートなアンケートを作成し、イベント準備をスムーズに進めてください。

