Googleフォーム回答確認の手順と使い方完全ガイド【2024年版】

Googleフォームは、アンケートや調査を効率的に行うための強力なツールです。回答内容はリアルタイムで自動集計され、棒グラフや円グラフで視覚的に表示されます。これにより、データの傾向を瞬時に把握でき、意思決定や分析がスムーズに進みます。特に、回答数が多い場合でも手間をかけずに結果を確認できる点が魅力です。グーグルフォーム回答確認を活用することで、あなたの業務やプロジェクトの効率が大幅に向上します。
重要ポイント
- Googleフォームは、簡単にアンケートや調査を作成できる無料のツールです。
- リアルタイムで回答が集計され、視覚的にデータを把握できるため、迅速な意思決定が可能です。
- 質問形式やデザインを自由にカスタマイズでき、目的に応じた柔軟なフォーム作成が実現します。
- 回答データはGoogleスプレッドシートにエクスポートでき、詳細な分析や整理が容易になります。
- 回答通知機能を設定することで、リアルタイムで新しい回答を把握し、迅速に対応できます。
- 特定の質問や回答者ごとのデータを確認することで、より深い分析が可能になります。 さまざまな場面でGoogleフォームを活用することで、業務の効率化が図れます。
Googleフォームとは?基本知識と特徴
Googleフォームの概要
Googleフォームは、Googleが提供する無料のオンラインフォーム作成ツールです。Googleアカウントを持っていれば、誰でも簡単に利用できます。このツールを使うと、アンケートや問い合わせフォーム、イベント登録フォームなどを短時間で作成できます。さらに、作成したフォームはリンクを共有するだけで配布可能です。HTMLやプログラミングの知識がなくても、直感的な操作でフォームを作成できる点が大きな魅力です。
Googleフォームは、作成したフォームをウェブサイトに埋め込むこともできます。これにより、ユーザーはフォームを直接ウェブページ上で記入できるため、利便性が向上します。また、回答はリアルタイムで集計されるため、データの確認や分析がスムーズに行えます。
Googleフォームの主な特徴
Googleフォームには、以下のような便利な特徴があります:
-
多様な質問形式
単一選択、複数選択、記述式など、さまざまな質問形式を選べます。これにより、用途に応じた柔軟なフォーム作成が可能です。 -
カスタマイズ性
フォームのデザインやテーマを変更できます。これにより、ブランドイメージや目的に合わせたフォームを作成できます。 -
リアルタイム集計
回答は自動的に集計され、グラフや表で視覚的に表示されます。これにより、データの傾向をすぐに把握できます。 -
Googleスプレッドシートとの連携
回答データをGoogleスプレッドシートにエクスポートできます。これにより、さらに詳細な分析やデータ整理が可能です。 -
回答者へのフィードバック機能
テスト結果やアンケートの回答内容を回答者に直接フィードバックすることもできます。
これらの特徴により、Googleフォームはビジネス、教育、イベント運営など、さまざまな場面で活用されています。
Googleフォームの基本的な使い方
Googleフォームの使い方は非常に簡単です。以下の手順で始められます:
-
Googleフォームを開く
Googleアカウントにログインし、Googleドライブから「Googleフォーム」を選択します。 -
新しいフォームを作成
「空白のフォーム」またはテンプレートを選んで作成を開始します。 -
質問を追加する
質問を入力し、形式を選択します。選択肢や説明文を追加することも可能です。 -
デザインをカスタマイズする
テーマや色を選んでフォームの見た目を調整します。 -
フォームを共有する
作成したフォームのリンクをコピーして共有します。メールやSNS、ウェブサイトに埋め込むこともできます。 -
回答を確認する
回答タブで集計結果を確認します。必要に応じてスプレッドシートにエクスポートして分析を行います。
Googleフォームは、初心者でもすぐに使いこなせるシンプルな操作性が特徴です。これを活用することで、効率的に情報収集やデータ分析を行えます。
グーグルフォーム回答確認の具体的な手順

Googleフォームを活用する際、回答内容を正確に確認することは非常に重要です。このセクションでは、回答の全体、質問ごと、回答者ごとに確認する具体的な手順を解説します。これらの方法を理解することで、効率的にデータを分析し、目的に応じた活用が可能になります。
回答の全体を確認する方法
-
Googleフォームを開く Googleアカウントにログインし、回答を確認したいフォームを選択します。
-
「回答」タブをクリック フォーム画面上部にある「回答」タブをクリックします。ここで、全体の回答状況を確認できます。
-
集計結果を確認 回答は自動的に集計され、円グラフや棒グラフで視覚的に表示されます。これにより、全体の傾向を一目で把握できます。
ヒント: グラフ表示を活用することで、回答が多い場合でも、データの分析が簡単になります。
質問ごとの回答を確認する方法
-
「質問」タブを選択 「回答」タブ内で「質問」タブをクリックします。
-
質問ごとのデータを確認 各質問に対する回答が個別に表示されます。選択肢の割合や記述式の回答内容を確認できます。
-
必要に応じてフィルタリング 特定の質問に注目したい場合、スプレッドシートにエクスポートして詳細に分析することも可能です。
注意: 質問ごとの回答を確認することで、特定の項目に対する傾向や問題点を見つけやすくなります。
回答者ごとの回答を確認する方法
-
「個別」タブをクリック 「回答」タブ内で「個別」タブを選択します。
-
回答者ごとのデータを確認 各回答者の回答内容が1件ずつ表示されます。これにより、個別の回答内容を詳細に確認できます。
-
回答者の特定情報を確認 フォームにメールアドレスや名前を入力してもらっている場合、回答者を特定することが可能です。
ポイント: 回答者ごとのデータを確認することで、個別の意見やニーズを把握しやすくなります。
これらの手順を実践することで、グーグルフォーム回答確認がよりスムーズに行えます。全体の傾向を把握しつつ、詳細なデータ分析を行うことで、より効果的な意思決定が可能になります。
回答確認を効率化する応用テクニック
Googleフォームを活用する際、回答確認を効率化することで、データ分析や意思決定のスピードが向上します。このセクションでは、スプレッドシートへのエクスポート、回答通知の設定方法、回答データのフィルタリングと整理について詳しく解説します。
スプレッドシートへのエクスポート
Googleフォームの回答をスプレッドシートにエクスポートすることで、データの管理や分析がさらに便利になります。以下の手順で簡単にエクスポートできます:
-
スプレッドシートのアイコンをクリック
画面右上にあるスプレッドシートのアイコンをクリックします。 -
エクスポート先を選択
新しいスプレッドシートを作成するか、既存のスプレッドシートを選択します。
ポイント: スプレッドシートにエクスポートすることで、フィルタリングや並べ替え、グラフ作成などの高度なデータ操作が可能になります。
スプレッドシートを活用すれば、回答データを他のチームメンバーと共有したり、複雑な分析を行ったりすることができます。
回答通知の設定方法
回答が送信された際に通知を受け取る設定を行うと、リアルタイムで回答状況を把握できます。以下の手順で設定を行いましょう:
-
「回答」タブを開く
Googleフォームの「回答」タブをクリックします。 -
通知設定を選択
画面右上のメニューアイコン(縦に並んだ3つの点)をクリックし、「新しい回答について通知」を選択します。 -
通知方法を選ぶ
毎回の回答ごとに通知を受け取るか、1日のサマリー通知を受け取るかを選択します。
ヒント: 回答通知を設定することで、重要な回答を見逃すことなく、迅速に対応できます。
通知設定は、特に回答数が多い場合や、即時対応が必要な場合に役立ちます。
回答データのフィルタリングと整理
スプレッドシートにエクスポートしたデータをフィルタリングや整理することで、必要な情報を効率的に抽出できます。以下の方法を試してみてください:
-
フィルタリング機能を活用
スプレッドシートの「フィルタ」機能を使い、特定の条件に合致する回答だけを表示します。 -
並べ替え機能を使用
回答データを昇順や降順に並べ替えることで、データの傾向を把握しやすくなります。 -
条件付き書式を設定
特定の条件に基づいてセルの色を変更することで、重要なデータを視覚的に強調できます。
注意: データを整理する際は、元のデータを変更しないように注意してください。必要に応じてコピーを作成して作業を行いましょう。
これらのテクニックを活用することで、グーグルフォーム回答確認の効率が大幅に向上します。データを整理しやすくなるだけでなく、分析結果の精度も高まります。
Googleフォームの便利な活用例
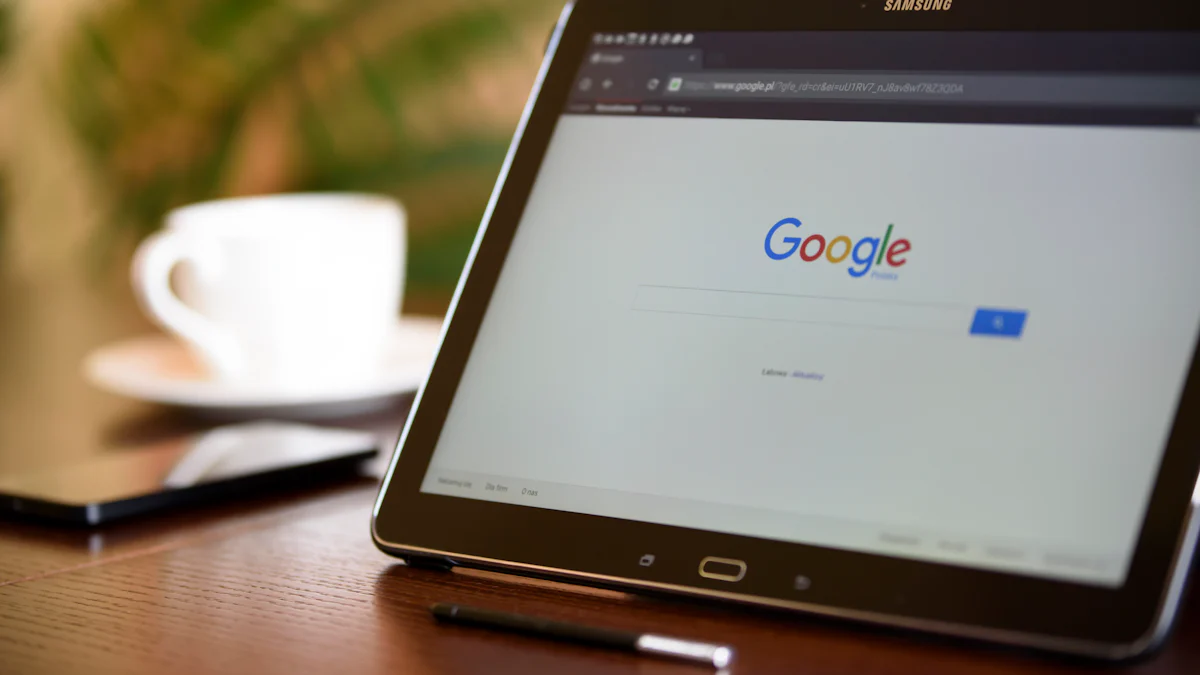
Googleフォームは、さまざまな場面で活用できる便利なツールです。このセクションでは、アンケート調査、イベント登録、教育現場での具体的な活用例を紹介します。これらの活用方法を知ることで、あなたの業務やプロジェクトに役立つ新たなアイデアが得られるでしょう。
アンケート調査での活用
Googleフォームは、アンケート調査を効率的に行うための強力なツールです。以下のような場面で役立ちます:
-
顧客満足度調査 商品やサービスに対する顧客の意見を収集できます。回答はリアルタイムで集計されるため、迅速に改善点を見つけられます。便利なツールとしての特性が活かされます。 商品やサービスに対する顧客の意見を収集できます。回答はリアルタイムで集計されるため、迅速に改善点を見つけられます。
-
市場調査 新商品の需要やターゲット層のニーズを把握するためのデータ収集が簡単に行えます。
-
社内アンケート 従業員の意見や満足度を調査し、職場環境の改善に役立てることができます。
ポイント: Googleフォームの「質問形式」を活用することで、選択式や記述式など、調査目的に応じた柔軟なアンケートを作成できます。
アンケート調査では、回答データをスプレッドシートにエクスポートすることで、さらに詳細な分析が可能になります。これにより、データの傾向を視覚的に把握しやすくなります。
イベント登録フォームでの活用
イベントの参加者を効率的に管理するために、Googleフォームは非常に便利です。以下のような場面で活用できます:
-
参加登録の受付 イベントの参加者情報を簡単に収集できます。名前、連絡先、参加希望セッションなどをフォームに入力してもらうだけで、データが自動的に整理されます。
-
参加者リストの作成 回答データをスプレッドシートにエクスポートすることで、参加者リストを簡単に作成できます。これにより、受付業務がスムーズに進みます。
-
イベント後のフィードバック収集 イベント終了後に参加者から感想や改善点を収集することで、次回のイベント運営に役立てることができます。
ヒント: Googleフォームの「回答通知機能」を活用すれば、参加登録があった際にリアルタイムで通知を受け取ることができます。
Googleフォームを使えば、イベント運営の効率が大幅に向上します。特に、参加者が多い場合でも手間をかけずに情報を管理できます。
教育現場での活用
教育現場では、Googleフォームが多くの先生方に活用されています。以下のような具体例があります:
-
小テストやクイズの作成 授業中にGoogleフォームでクイズを実施し、即時に採点結果をフィードバックすることで、生徒の理解度をその場で確認できます。 これにより、授業の進行を調整しやすくなります。
-
生徒の意見収集 ディスカッションや授業改善のために、生徒の意見をリアルタイムで収集できます。匿名で回答を受け付けることで、率直な意見を得やすくなります。
-
保護者アンケート 学校行事や教育方針に関する保護者の意見を簡単に収集できます。これにより、学校と家庭の連携が強化されます。
実例: ある学校では、定期テストの代わりにGoogleフォームを活用したオンラインクイズを導入しました。これにより、生徒の学習意欲が向上し、先生方の採点作業が大幅に軽減されました。
Googleフォームは、教育現場での情報収集やデータ管理を効率化するだけでなく、生徒や保護者とのコミュニケーションを円滑にするツールとしても活用されています。
グーグルフォーム回答確認の手順と使い方を振り返ると、その簡単さと効率性が際立ちます。回答の全体、質問ごと、回答者ごとの確認方法を理解することで、データ分析がスムーズに進みます。また、スプレッドシートへのエクスポートや通知設定を活用すれば、さらに効率的に回答を管理できます。
Googleフォームは、回答者にとっても負担が少なく、スムーズな回答が可能です。自動集計機能や視覚的なデータ表示により、結果を即座に把握できます。ぜひ、この記事を参考にしてGoogleフォームを実際に使い、業務やプロジェクトの効率化を体験してください。
FAQ
Googleフォームを使用する際に、多くの方が抱える疑問を解決するために、以下に回答をまとめました。これを参考にして、Googleフォームをより効果的に活用してください。
Googleフォームは無料で利用できますか?
はい、Googleフォームは完全に無料で利用できます。Googleアカウントを持っていれば、誰でもすぐに使い始めることができます。追加料金なしで、アンケート作成や回答の集計が可能です。
Googleフォームの回答データはどこに保存されますか?
Googleフォームの回答データは、自動的にGoogleドライブに保存されます。さらに、スプレッドシートにエクスポートすることで、データを整理したり分析したりすることができます。これにより、データの管理が簡単になります。
回答者の個人情報は安全に保護されますか?
Googleフォームでは、回答者の個人情報を安全に保護するためのセキュリティ機能が備わっています。フォームの設定で、回答者のメールアドレスを収集するかどうかを選択できます。また、共有リンクのアクセス権限を制限することで、データの安全性を高めることが可能です。
Googleフォームで回答をリアルタイムに確認できますか?
はい、Googleフォームでは回答が送信されると、リアルタイムで自動的に集計されます。「回答」タブを開くと、円グラフや棒グラフで視覚的にデータを確認できます。これにより、回答状況を即座に把握できます。
スマホからGoogleフォームを作成・編集できますか?
Googleフォームはスマホからでも作成・編集が可能です。Googleドライブアプリやウェブブラウザを使用して、簡単にアクセスできます。外出先でもフォームの確認や修正ができるため、非常に便利です。
回答者に回答内容を確認させることはできますか?
はい、Googleフォームの設定で「回答のコピーを送信する」オプションを有効にすることで、回答者に自分の回答内容を確認させることができます。この機能を使うと、回答者が自分の回答を後から見直すことができます。
Googleフォームで複数の言語を使用できますか?
Googleフォームでは、質問や説明文を複数の言語で記載することが可能です。これにより、異なる言語を話す回答者にも対応できます。ただし、フォーム全体の言語設定は1つだけ選択可能です。
回答数に制限はありますか?
Googleフォームの回答数には制限がありますが、通常の利用では十分な容量が提供されています。無料プランでは、最大5,000件程度の回答を収集できます。さらに多くの回答を収集したい場合は、Google Workspaceの有料プランを検討してください。
Googleフォームで回答を削除することはできますか?
はい、Googleフォームの「回答」タブから、特定の回答を削除することができます。スプレッドシートにエクスポートしたデータも編集可能です。ただし、削除した回答は復元できないため、慎重に操作してください。
Googleフォームのリンクをカスタマイズできますか?
Googleフォームのリンクは短縮URLに変更することができます。Googleフォームの共有設定で「リンクを短縮する」を選択すると、簡単に短いURLを生成できます。また、外部のURL短縮サービスを利用して、さらにカスタマイズすることも可能です。
ヒント: よくある質問を事前に把握しておくことで、Googleフォームの活用がよりスムーズになります。疑問が解決しない場合は、Googleの公式ヘルプページを参照してください。
これらの質問と回答を参考にして、Googleフォームを最大限に活用してください。

