Googleフォーム回答通知機能の設定方法と活用ポイント
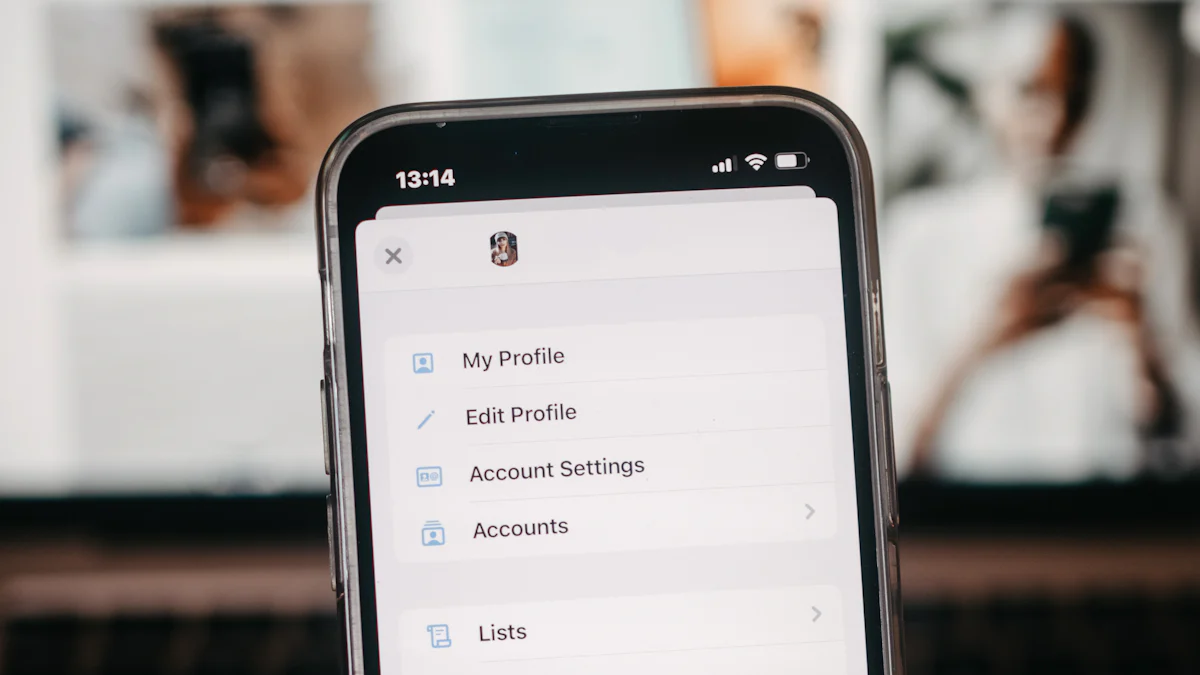
Googleフォーム回答通知機能を活用すれば、フォームに新しい回答が送信されるたびに、リアルタイムで通知を受け取れます。この機能を設定することで、回答内容を見逃す心配がなくなり、迅速な対応が可能になります。特に、業務やプロジェクトで複数の回答を管理する際に大きな効果を発揮します。
「Googleフォームのメール通知機能は、回答内容の確認漏れを防ぎ、業務の効率化に大いに役立ちます。」
通知を受け取ることで、回答の確認作業がスムーズになり、時間を有効に活用できます。設定は簡単で、誰でもすぐに始められます。
Googleフォーム回答通知機能の基本設定方法
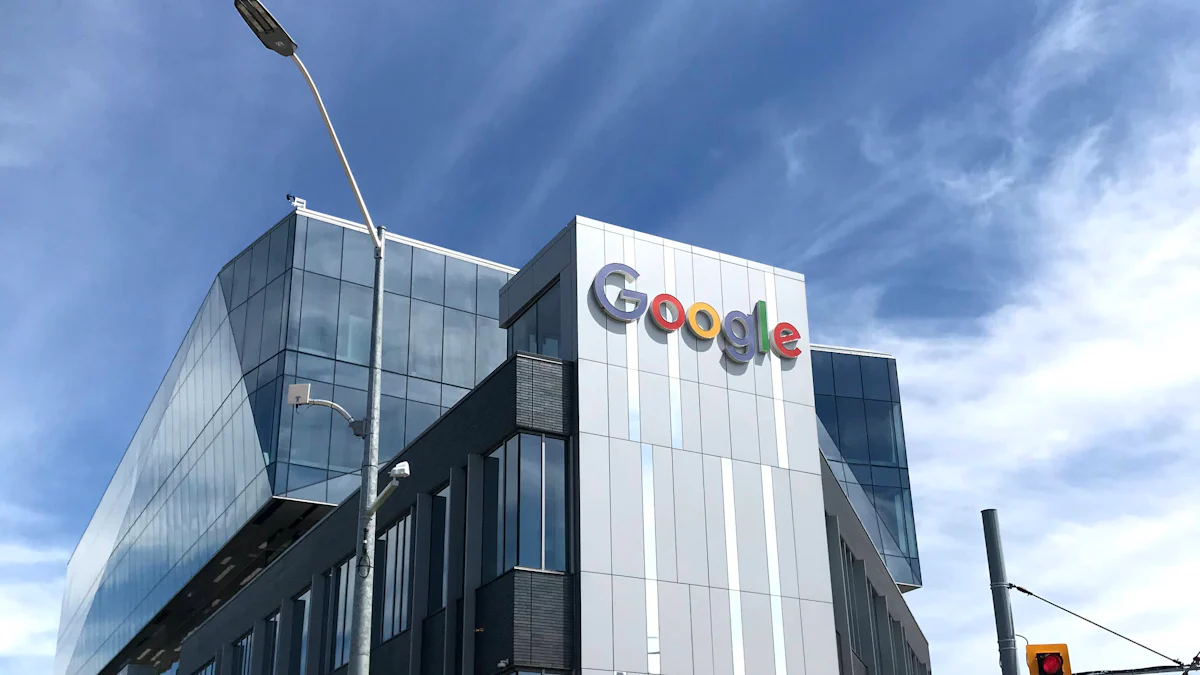
Googleフォームの回答通知機能を設定することで、新しい回答が送信されるたびにリアルタイムで通知を受け取ることができます。このセクションでは、基本的な設定方法を詳しく解説します。
Googleフォームの標準機能を使った通知設定
回答通知を有効にする手順
Googleフォームの回答通知を有効にするには、以下の手順を実行してください。
- Googleフォームの編集画面を開きます。
- 画面上部の「回答」タブをクリックします。
- 右上にある「︙」メニューを選択します。
- 「新しい回答についてのメール通知を受け取る」をクリックしてオンにします。
これで、フォームに新しい回答が送信されるたびに通知が届くようになります。この設定はデフォルトではオフになっているため、手動でオンにする必要があります。
通知先メールアドレスの設定方法
通知を受け取るメールアドレスを設定するには、Googleフォームが紐づいているGmailアカウントを確認してください。Googleフォームの通知機能は、基本的にフォーム作成者のGmailアドレスに送信されます。複数のメールアドレスに通知を送信したい場合は、Googleスプレッドシートと連携させる方法を検討してください。
回答者への通知設定
回答者に確認メールを送信する方法
回答者に確認メールを送信するには、フォームに「メールアドレスを収集する」オプションを追加します。この設定を有効にする手順は以下の通りです。
- Googleフォームの編集画面で、右上の「設定」アイコンをクリックします。
- 「回答」タブを選択します。
- 「メールアドレスを収集する」をオンにします。
これにより、回答者がフォームを送信した際に、自動的に確認メールが送信されます。
回答内容を含めた通知メールの設定
回答者に送信される確認メールに回答内容を含めるには、以下の手順を実行してください。
- 「メールアドレスを収集する」設定をオンにした状態で、フォームの編集画面に戻ります。
- 「設定」アイコンをクリックし、「回答」タブを選択します。
- 「回答内容を回答者に表示する」をオンにします。
この設定を有効にすると、回答者は送信後に自分の回答内容を確認できるメールを受け取ることができます。これにより、回答者に安心感を与えることができます。
Googleフォーム回答通知機能の応用設定方法
Googleフォーム回答通知機能をさらに活用するためには、応用的な設定を行うことが重要です。このセクションでは、GoogleスプレッドシートやGoogle Apps Scriptを活用した高度な通知設定方法を解説します。これらの方法を使うことで、通知機能をより柔軟にカスタマイズできます。
Googleスプレッドシートを活用した通知方法
Googleスプレッドシートを利用すると、Googleフォームの回答データを効率的に管理できます。さらに、スプレッドシートの通知機能を活用することで、特定の条件に基づいた通知を設定することも可能です。
Googleフォームとスプレッドシートの連携方法
Googleフォームとスプレッドシートを連携するには、以下の手順を実行してください。
- Googleフォームの編集画面を開きます。
- 画面上部の「回答」タブをクリックします。
- 「スプレッドシートのアイコン」を選択します。
- 新しいスプレッドシートを作成するか、既存のスプレッドシートを選択します。
これで、フォームの回答データがスプレッドシートに自動的に記録されるようになります。スプレッドシートを活用することで、回答データを視覚的に整理しやすくなります。
スプレッドシートの通知ルール設定
スプレッドシートの通知ルールを設定することで、特定の条件に基づいた通知を受け取ることができます。設定手順は以下の通りです。
- スプレッドシートを開きます。
- メニューから「ツール」を選択し、「通知ルール」をクリックします。
- 「変更があったとき」や「フォームが送信されたとき」などの条件を選択します。
- 通知を受け取る頻度を設定し、「保存」をクリックします。
この設定により、特定の条件が満たされた際に通知を受け取ることができます。例えば、特定の回答が入力された場合にのみ通知を受け取るように設定することも可能です。
Google Apps Scriptを使った高度なカスタマイズ
Google Apps Scriptを使用すると、Googleフォーム回答通知機能をさらにカスタマイズできます。Apps ScriptはJavaScriptベースのスクリプト言語で、Googleフォームやスプレッドシートを拡張するための強力なツールです。
スクリプトエディタの基本操作
スクリプトエディタを使用するには、以下の手順を実行してください。
- Googleスプレッドシートを開きます。
- メニューから「拡張機能」を選択し、「Apps Script」をクリックします。
- スクリプトエディタが開きます。ここでコードを記述します。
スクリプトエディタはブラウザ内で動作し、インストール作業は不要です。記述したスクリプトはGoogleのサーバー上で実行されるため、ローカル環境に依存しません。
カスタム通知メールの作成方法
カスタム通知メールを作成するには、以下の手順を参考にしてください。
- スクリプトエディタで新しいプロジェクトを作成します。
- 以下のようなコードを記述します。
function sendCustomEmail(e) {
var emailAddress = "your-email@example.com"; // 通知を受け取るメールアドレス
var subject = "新しい回答が送信されました";
var message = "フォームに新しい回答があります。\n\n" + JSON.stringify(e.values);
GmailApp.sendEmail(emailAddress, subject, message);
}
- スクリプトを保存し、トリガーを設定します。
- 「トリガー」メニューから「フォーム送信時に実行」を選択します。
このスクリプトを使用すると、フォームに新しい回答が送信されるたびにカスタムメールを受け取ることができます。メールの内容や形式を自由にカスタマイズできるため、業務に合わせた通知設定が可能です。
通知が届かない場合のトラブルシューティング
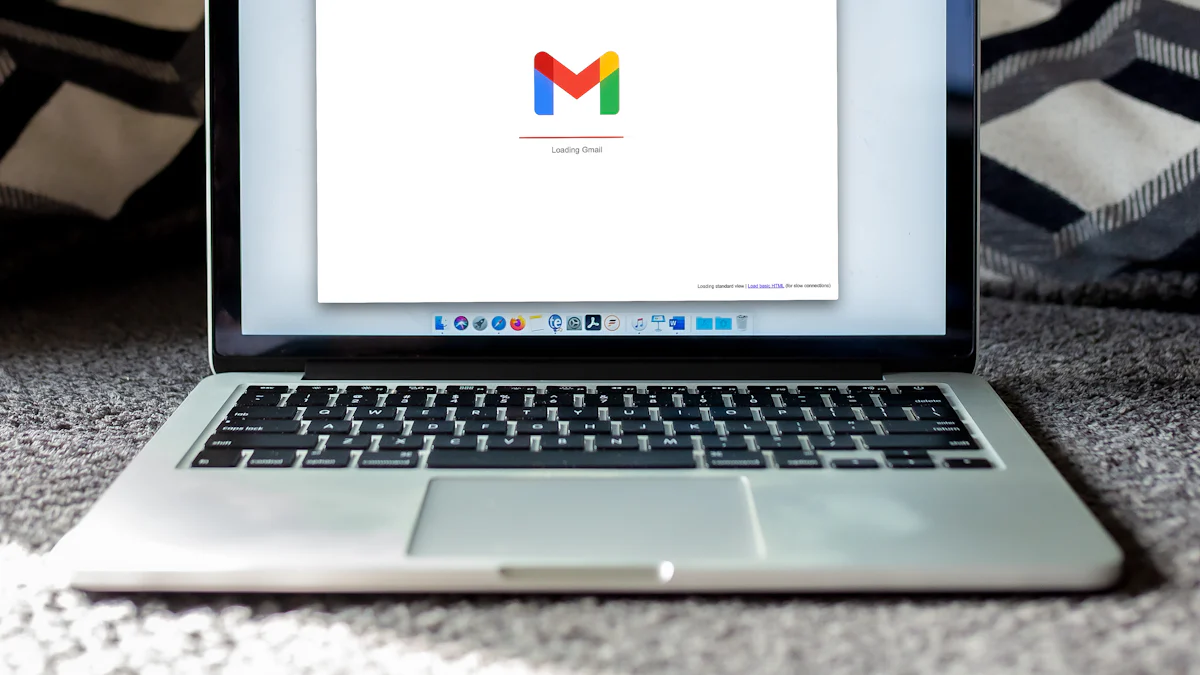
Googleフォーム回答通知が届かない場合、重要な回答を見逃す可能性があります。このセクションでは、通知が届かない問題を解決するための具体的な方法を解説します。設定やシステムの確認を行うことで、問題を迅速に解決できます。
通知設定の確認ポイント
通知が届かない場合、まずはGoogleフォームの設定を確認してください。設定ミスが原因で通知が届かないことが多いため、基本的なポイントを見直すことが重要です。
Googleフォームの通知設定を再確認する
Googleフォームの通知設定が正しく行われているか確認してください。以下の手順で設定を再確認できます。
- Googleフォームの編集画面を開きます。
- 「回答」タブをクリックします。
- 右上の「︙」メニューを選択します。
- 「新しい回答についてのメール通知を受け取る」がオンになっているか確認します。
設定がオフになっている場合、通知は届きません。設定をオンにした後、テスト回答を送信して通知が届くか確認してください。
メールアドレスの入力ミスをチェック
通知先のメールアドレスが正しいか確認してください。特に、Googleフォームが紐づいているGoogleアカウントのメールアドレスが正確であることが重要です。入力ミスがあると通知が届かないため、慎重に確認してください。
ヒント: メールアドレスが正しい場合でも、通知が迷惑メールフォルダに振り分けられている可能性があります。迷惑メールフォルダも必ず確認してください。
システムやネットワークの問題を解決する方法
設定に問題がない場合、システムやネットワークの問題が原因で通知が届かないことがあります。この場合、以下の方法で問題を解決してください。
スパムフォルダの確認
通知メールがスパムフォルダに振り分けられている可能性があります。Gmailやその他のメールサービスを使用している場合、スパムフォルダを確認してください。通知メールがスパムフォルダにある場合、「迷惑メールではない」とマークすることで、今後の通知が正しく受信トレイに届くようになります。
Googleサービスのステータス確認
Googleサービス自体に問題が発生している場合、通知が届かないことがあります。Googleのサービスステータスページを確認し、GoogleフォームやGmailに障害が発生していないか確認してください。障害が発生している場合、復旧を待つ必要があります。
注意: トリガーを再設定した後、実際に通知が届くかテストすることをおすすめします。これにより、設定が正しく機能しているか確認できます。
Googleフォーム回答通知機能の活用ポイント
Googleフォーム回答通知機能を効果的に活用することで、チーム全体の作業効率を向上させ、回答データの管理をスムーズに行えます。このセクションでは、チームでの運用方法や通知管理のコツについて具体的に解説します。
チームでの効率的な運用方法
複数人で通知を共有する方法
チームでGoogleフォーム回答通知を共有することで、情報の伝達が迅速になります。以下の手順で複数のメールアドレスに通知を送信できます。
- GoogleフォームをGoogleスプレッドシートと連携します。
- スプレッドシートの「拡張機能」メニューから「Apps Script」を開きます。
- 以下のようなスクリプトを記述します。
function sendNotificationEmails(e) {
var emailAddresses = ["team1@example.com", "team2@example.com"]; // 通知先のメールアドレス
var subject = "新しい回答が送信されました";
var message = "フォームに新しい回答があります。\n\n" + JSON.stringify(e.values);
for (var i = 0; i < emailAddresses.length; i++) {
GmailApp.sendEmail(emailAddresses[i], subject, message);
}
}
- スクリプトを保存し、トリガーを「フォーム送信時」に設定します。
これにより、チーム全員が同時に通知を受け取れるようになります。情報共有がスムーズになり、回答への対応が迅速化します。
ヒント: メールグループを作成しておくと、さらに効率的に通知を共有できます。
回答内容をリアルタイムで確認する仕組み
リアルタイムで回答内容を確認するには、Googleスプレッドシートを活用します。フォームとスプレッドシートを連携することで、回答が送信されるたびにデータが自動的に更新されます。以下の手順で設定を行います。
- Googleフォームの「回答」タブを開きます。
- 「スプレッドシートのアイコン」をクリックし、新しいスプレッドシートを作成します。
- スプレッドシートを共有設定でチームメンバーと共有します。
これにより、チーム全員がリアルタイムで回答内容を確認できます。特に、プロジェクトの進捗管理やイベントの参加者リストの確認に役立ちます。
効率的な通知管理のコツ
通知メールのフィルタリング設定
通知メールが増えると、重要なメールを見逃す可能性があります。Gmailのフィルタリング機能を活用して、通知メールを整理しましょう。以下の手順で設定できます。
- Gmailの検索バーに「subject:新しい回答が送信されました」と入力します。
- 検索結果の右側にある「フィルタを作成」をクリックします。
- 「ラベルを付ける」を選択し、新しいラベルを作成します(例:「フォーム通知」)。
- 「フィルタを作成」をクリックして完了です。
これにより、通知メールが自動的に指定したラベルに振り分けられます。重要なメールを見逃さず、効率的に管理できます。
回答データの自動整理方法
回答データを効率的に整理するには、Googleスプレッドシートの「条件付き書式」や「フィルタ」機能を活用します。以下の方法でデータを自動整理できます。
- スプレッドシートの「データ」メニューから「フィルタ」を選択します。
- 特定の条件(例: 回答日時や回答内容)に基づいてフィルタを設定します。
- 「条件付き書式」を使用して、特定のキーワードや数値に色を付けます。
これにより、重要な回答や特定の条件に該当するデータを簡単に見つけられます。例えば、緊急対応が必要な回答を目立たせる設定が可能です。
ポイント: スプレッドシートの「自動化ツール」を活用すると、さらに効率的にデータを整理できます。
Googleフォーム回答通知機能を活用することで、回答管理が効率化され、業務の生産性が向上します。この機能を使えば、回答内容の確認漏れを防ぎ、迅速に対応できます。また、基本設定から応用設定までを適切に活用することで、通知の精度や利便性をさらに高められます。この記事を参考に、日々の業務やプロジェクトに役立つ設定を実践してください。Googleフォーム回答通知を最大限に活用し、効率的な管理を実現しましょう。
FAQ
Googleフォームの回答通知を受け取るにはどうすればいいですか?
Googleフォームの回答通知を受け取るには、以下の手順を実行してください。
- Googleフォームの編集画面を開きます。
- 画面上部の「回答」タブをクリックします。
- 右上の「︙」メニューを選択します。
- 「新しい回答についてのメール通知を受け取る」をオンにします。
これで、新しい回答が送信されるたびに通知を受け取ることができます。通知を有効にすることで、回答を見逃す心配がなくなります。
Googleフォームの通知機能を設定する際の注意点はありますか?
通知機能を設定する際には、以下のポイントに注意してください。
- 通知設定はデフォルトでオフになっています。手動でオンにする必要があります。
- 通知はフォーム作成者のGoogleアカウントに紐づいたメールアドレスに送信されます。
- 複数のメールアドレスに通知を送りたい場合は、GoogleスプレッドシートやGoogle Apps Scriptを活用してください。
これらのポイントを押さえることで、通知機能を正しく活用できます。
回答者に確認メールを送信する方法を教えてください。
回答者に確認メールを送信するには、以下の手順を実行してください。
- Googleフォームの編集画面で、右上の「設定」アイコンをクリックします。
- 「回答」タブを選択します。
- 「メールアドレスを収集する」をオンにします。
この設定を有効にすると、回答者がフォームを送信した際に自動的に確認メールが送信されます。回答者に安心感を与えるためにも、この機能を活用してください。
Googleフォームの通知が届かない場合、どうすればいいですか?
通知が届かない場合、以下の手順で問題を解決してください。
- Googleフォームの通知設定がオンになっているか確認します。
- 通知先のメールアドレスが正しいかチェックします。
- スパムフォルダを確認し、通知メールが振り分けられていないか確認します。
- Googleサービスのステータスページで障害が発生していないか確認します。
これらの方法を試しても解決しない場合は、通知設定を再度やり直してみてください。
Googleフォームの回答通知を複数人で共有するにはどうすればいいですか?
複数人で回答通知を共有するには、GoogleスプレッドシートとGoogle Apps Scriptを活用する方法がおすすめです。以下の手順を参考にしてください。
- GoogleフォームをGoogleスプレッドシートと連携します。
- スプレッドシートの「拡張機能」メニューから「Apps Script」を開きます。
- 以下のスクリプトを記述します。
function sendNotificationEmails(e) {
var emailAddresses = ["team1@example.com", "team2@example.com"];
var subject = "新しい回答が送信されました";
var message = "フォームに新しい回答があります。\n\n" + JSON.stringify(e.values);
for (var i = 0; i < emailAddresses.length; i++) {
GmailApp.sendEmail(emailAddresses[i], subject, message);
}
}
- スクリプトを保存し、トリガーを「フォーム送信時」に設定します。
これにより、チーム全員が同時に通知を受け取れるようになります。
Googleフォームの回答内容をリアルタイムで確認する方法はありますか?
回答内容をリアルタイムで確認するには、GoogleフォームをGoogleスプレッドシートと連携する方法が便利です。以下の手順で設定してください。
- Googleフォームの「回答」タブを開きます。
- 「スプレッドシートのアイコン」をクリックし、新しいスプレッドシートを作成します。
- スプレッドシートを共有設定でチームメンバーと共有します。
これにより、回答が送信されるたびにスプレッドシートが自動更新され、リアルタイムで確認できます。
Googleフォームの通知メールを整理する方法はありますか?
通知メールを効率的に整理するには、Gmailのフィルタリング機能を活用してください。以下の手順で設定できます。
- Gmailの検索バーに「subject:新しい回答が送信されました」と入力します。
- 検索結果の右側にある「フィルタを作成」をクリックします。
- 「ラベルを付ける」を選択し、新しいラベルを作成します(例:「フォーム通知」)。
- 「フィルタを作成」をクリックして完了です。
これにより、通知メールが自動的に指定したラベルに振り分けられ、重要なメールを見逃さずに管理できます。
Googleフォームの通知機能をカスタマイズする方法はありますか?
Googleフォームの通知機能をカスタマイズするには、Google Apps Scriptを使用する方法があります。以下の手順でカスタム通知メールを作成できます。
- Googleスプレッドシートを開きます。
- メニューから「拡張機能」を選択し、「Apps Script」をクリックします。
- スクリプトエディタで以下のコードを記述します。
function sendCustomEmail(e) {
var emailAddress = "your-email@example.com";
var subject = "新しい回答が送信されました";
var message = "フォームに新しい回答があります。\n\n" + JSON.stringify(e.values);
GmailApp.sendEmail(emailAddress, subject, message);
}
- スクリプトを保存し、トリガーを「フォーム送信時」に設定します。
これにより、通知メールの内容や形式を自由にカスタマイズできます。
Googleフォームの通知機能を使うメリットは何ですか?
Googleフォームの通知機能を使うことで、以下のメリットがあります。
- 回答をリアルタイムで確認できるため、迅速な対応が可能になります。
- 回答内容を見逃す心配がなくなります。
- チーム全体で情報を共有しやすくなります。
- 業務の効率化やプロジェクト管理がスムーズになります。
通知機能を活用することで、作業効率が大幅に向上します。

