Googleフォームとスプレッドシートの連携方法を解説
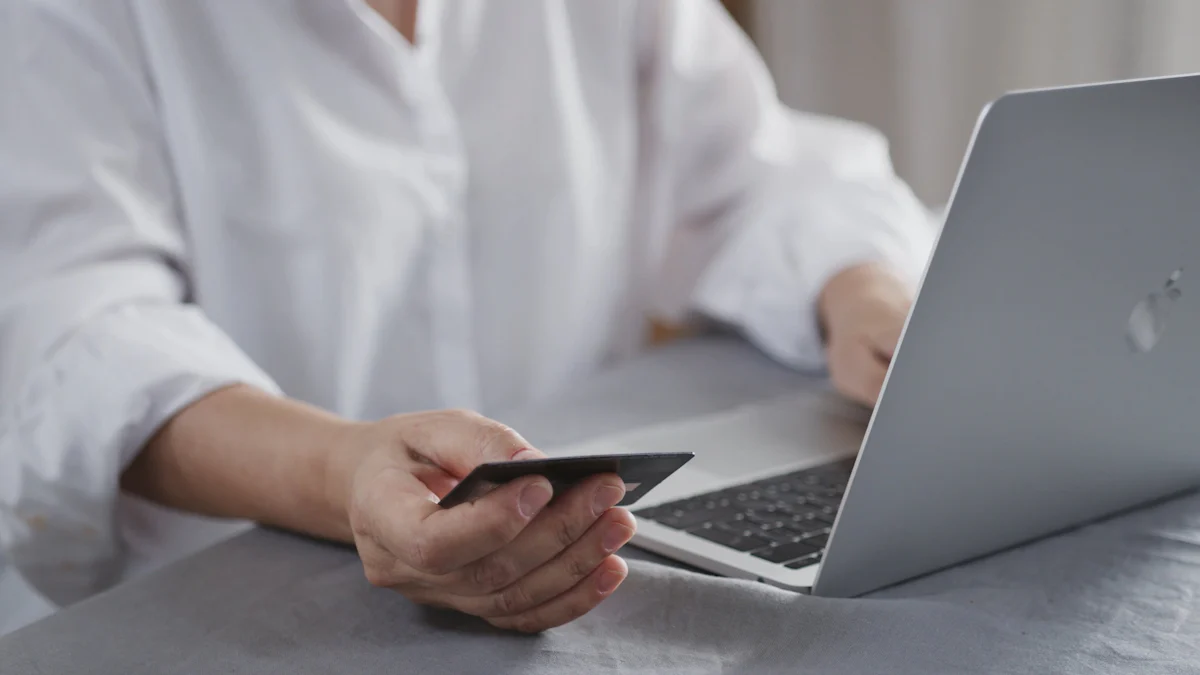
Googleフォームとスプレッドシートの連携は、データ管理を効率化するための強力なツールです。あなたは、Googleフォームを使用して収集したデータをスプレッドシートに自動的に集計できます。これにより、手作業でのデータ入力の手間を省き、リアルタイムでの更新が可能になります。例えば、回答者の名前やメールアドレスを簡単に一覧表示し、顧客リストの作成や問い合わせへの迅速な対応が可能です。この連携は、データの整理と分析を容易にし、業務の効率化に大きく貢献します。
Googleフォームとスプレッドシートの連携手順
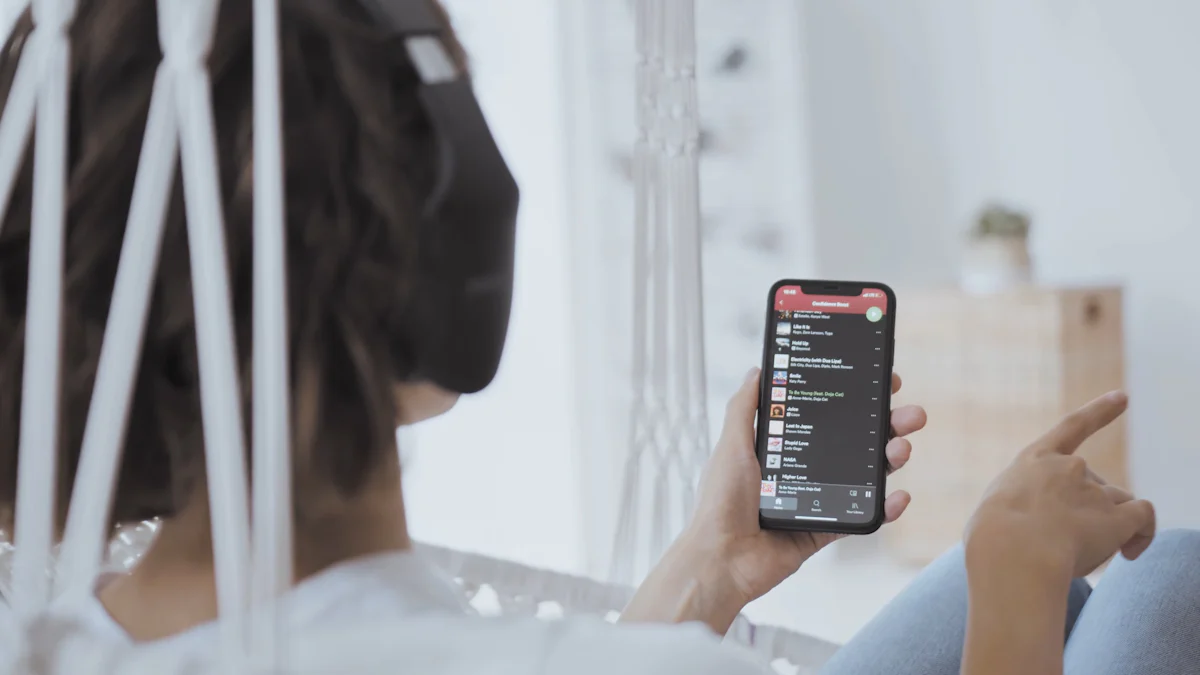
Googleフォームとスプレッドシートを連携することで、データ管理がより効率的になります。以下の手順に従って、簡単に連携を設定できます。
Googleフォームの作成
- Googleフォームを開く: Googleドライブにアクセスし、「新規」ボタンをクリックして「Googleフォーム」を選択します。
- フォームの設計: 質問を追加し、必要に応じて回答形式を選択します。例えば、テキスト、選択肢、チェックボックスなどがあります。
- フォームのカスタマイズ: フォームのテーマや色を選んで、見た目を調整します。これにより、フォームがより魅力的になります。
スプレッドシートへのデータ送信設定
- 回答タブを選択: フォームの上部にある「回答」タブをクリックします。
- スプレッドシートのアイコンをクリック: 回答タブ内のスプレッドシートアイコンをクリックします。
- スプレッドシートの選択: 新しいスプレッドシートを作成するか、既存のスプレッドシートを選択します。新しいスプレッドシートを作成する場合、フォームの名前が自動的にスプレッドシート名になります。
連携の確認とテスト
- テスト回答の送信: フォームにテスト回答を入力し、送信します。
- スプレッドシートの確認: スプレッドシートを開き、データが正しく反映されているか確認します。データがリアルタイムで更新されることを確認してください。
- 問題の解決: データが反映されない場合、設定を再確認し、必要に応じて再連携を行います。
この手順を通じて、Googleフォームとスプレッドシートの連携が完了します。これにより、データの自動集計が可能になり、業務の効率化に役立ちます。
Googleフォームとスプレッドシートの連携のメリット
Googleフォームとスプレッドシートを連携することで、データ管理が飛躍的に向上します。以下にその具体的なメリットを紹介します。
データ管理の効率化
Googleフォームとスプレッドシートを組み合わせると、データ管理が非常に効率的になります。フォームで収集したデータは、スプレッドシートに自動的に転送されます。これにより、手動でデータを入力する必要がなくなり、時間を大幅に節約できます。また、スプレッドシート上でデータを整理し、フィルターやソート機能を活用することで、必要な情報を迅速に抽出できます。さらに、データを他の解析ツールやデータベースにインポートすることも可能です。これにより、データの分析やグラフ作成が容易になり、業務の効率化に貢献します。
リアルタイム更新の利点
Googleフォームとスプレッドシートの連携により、データはリアルタイムで更新されます。フォームに新しい回答が送信されるたびに、スプレッドシートも即座に更新されます。これにより、常に最新のデータを確認でき、迅速な意思決定が可能になります。例えば、アンケート結果をリアルタイムで分析し、必要に応じて即座に対応策を講じることができます。このリアルタイム更新機能は、データの正確性を保ちつつ、業務のスピードを向上させる重要な要素です。
ポイント: Googleフォームとスプレッドシートの連携は、データ管理の効率化とリアルタイム更新の利点を提供し、業務の効率を大幅に向上させます。
Googleフォームとスプレッドシートの連携のデメリット
セキュリティリスク
Googleフォームとスプレッドシートを連携する際、セキュリティリスクを考慮する必要があります。あなたがデータをオンラインで管理する場合、情報漏洩の危険性が伴います。特に、個人情報や機密データを扱う際には、アクセス権限の設定を慎重に行うことが重要です。Googleはセキュリティ対策を強化していますが、あなた自身もデータの保護に努める必要があります。例えば、スプレッドシートの共有設定を「特定のユーザーのみ」に限定することで、不要なアクセスを防ぐことができます。
初期設定の複雑さ
Googleフォームとスプレッドシートの連携は便利ですが、初期設定が複雑に感じることがあります。特に、初めてこの連携を試みる場合、設定手順が多く、混乱するかもしれません。あなたがスムーズに設定を進めるためには、各ステップを丁寧に確認しながら進めることが大切です。Googleの公式ガイドやオンラインチュートリアルを活用することで、設定の理解を深めることができます。これにより、初期設定の複雑さを軽減し、効率的に連携を開始できます。
Googleフォームとスプレッドシートの自動化の方法
Google Apps Scriptの活用
Google Apps Scriptを使うと、Googleフォームとスプレッドシートの連携をさらに強化できます。これは、Googleのサービスをカスタマイズし、拡張するためのスクリプト言語です。あなたは、手動で行っていたタスクを自動化することが可能になります。例えば、フォームから送信されたデータを自動的に処理し、スプレッドシートに集計結果を反映させることができます。
- スクリプトエディタの開き方: スプレッドシートの「拡張機能」メニューから「スクリプトエディタ」を選択します。
- スクリプトの作成: 新しいスクリプトファイルを作成し、必要なコードを記述します。例えば、フォームの回答を受け取った際に特定の処理を行うスクリプトを作成できます。
- トリガーの設定: スクリプトが自動的に実行されるようにトリガーを設定します。これにより、特定のイベントが発生したときにスクリプトが実行されます。
ヒント: Google Apps Scriptを使えば、メールの件名や本文、送信元のアドレス、送信タイミングなども細かく設定できます。自由度が高い反面、コードを書く手間がかかるため、スクリプトの理解が必要です。
自動通知設定
自動通知を設定することで、フォームの回答があった際に即座に通知を受け取ることができます。これにより、重要な情報を見逃すことなく、迅速に対応できます。
- 通知ルールの設定: スプレッドシートの「ツール」メニューから「通知ルール」を選択します。
- 通知条件の選択: 新しい回答が追加されたときや、スプレッドシートが変更されたときに通知を受け取るように設定します。
- 通知方法の選択: メールやポップアップ通知など、希望する通知方法を選びます。
ポイント: 自動通知を設定することで、リアルタイムでのデータ管理が可能になり、業務の効率化に役立ちます。特に、迅速な意思決定が求められる場面で有効です。
これらの方法を活用することで、Googleフォームとスプレッドシートの連携をさらに強化し、業務の効率化を図ることができます。
Googleフォームとスプレッドシートの実用的な活用例
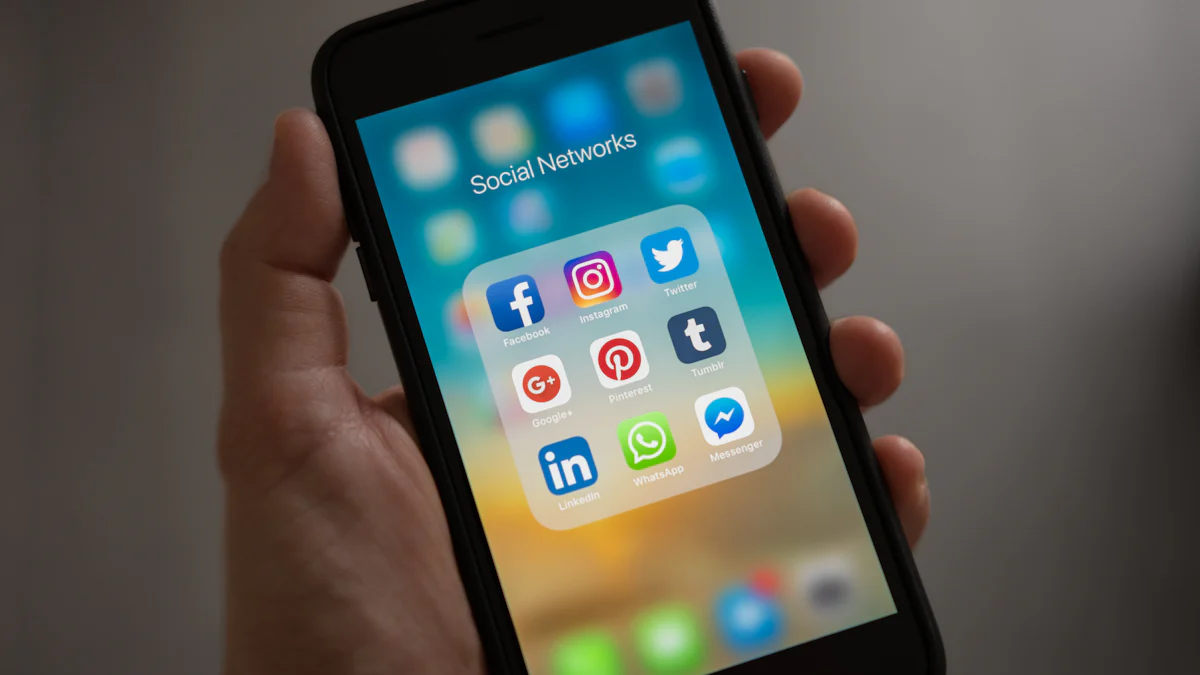
Googleフォームとスプレッドシートを活用することで、さまざまな場面でデータ管理が効率的になります。以下に、具体的な活用例を紹介します。
アンケート結果の集計
アンケートを実施する際、Googleフォームを使用すると便利です。あなたは、簡単に質問を作成し、回答を収集できます。回答が集まったら、スプレッドシートに自動的にデータが転送されます。これにより、手動でデータを入力する手間が省けます。スプレッドシート上でデータを整理し、フィルターやソート機能を使って必要な情報を抽出できます。さらに、グラフを作成して視覚的に結果を分析することも可能です。これにより、アンケート結果を迅速に集計し、分析することができます。
イベント参加者リストの管理
イベントを開催する際、参加者のリスト管理は重要です。Googleフォームを使って参加登録を受け付けると、スプレッドシートに参加者情報が自動的に記録されます。これにより、参加者の名前や連絡先を簡単に管理できます。スプレッドシートを使って、参加者リストをリアルタイムで更新し、必要に応じてフィルターをかけて特定の情報を抽出できます。例えば、参加者の出欠確認や、特定のグループに対する連絡事項の送信がスムーズに行えます。これにより、イベント運営が効率的に進められます。
ポイント: Googleフォームとスプレッドシートを活用することで、アンケート結果の集計やイベント参加者リストの管理が効率的に行えます。これにより、データ管理が容易になり、業務の効率化に貢献します。
Googleフォームとスプレッドシートのよくあるトラブルと解決策
Googleフォームとスプレッドシートを連携する際、いくつかのトラブルが発生することがあります。ここでは、よくある問題とその解決策を紹介します。
データがスプレッドシートに反映されない
データがスプレッドシートに反映されない場合、いくつかの原因が考えられます。以下の手順で問題を解決できます。
-
インターネット接続を確認: インターネット接続が不安定な場合、データの送信が遅れることがあります。接続を確認し、安定したネットワーク環境で再試行してください。
-
スプレッドシートのリンクを再確認: フォームとスプレッドシートのリンクが正しく設定されているか確認します。フォームの「回答」タブからスプレッドシートのアイコンをクリックし、リンクが正しいか確認してください。
-
スプレッドシートの容量を確認: スプレッドシートの容量がいっぱいになると、新しいデータが反映されないことがあります。不要なデータを削除して容量を確保してください。
ヒント: 問題が解決しない場合、フォームを再作成し、新しいスプレッドシートとリンクすることで解決することがあります。
フォームの回答が消える
フォームの回答が消える問題は、データの保存やアクセス権限に関連することが多いです。以下の方法で対処できます。
-
回答の保存状況を確認: フォームの設定で「回答を保存する」オプションが有効になっているか確認します。これにより、回答が自動的に保存されます。
-
アクセス権限を確認: スプレッドシートの共有設定を確認し、必要なユーザーに適切なアクセス権限が付与されているか確認してください。誤った設定により、データが消えることがあります。
-
バックアップを作成: 定期的にスプレッドシートのバックアップを作成し、データの消失に備えてください。これにより、万が一の際にもデータを復元できます。
ポイント: データの消失を防ぐために、定期的なバックアップとアクセス権限の確認を怠らないようにしましょう。
これらの解決策を活用することで、Googleフォームとスプレッドシートの連携におけるトラブルを効果的に解決できます。トラブルシューティングを行う際は、問題の原因を特定し、適切な対策を講じることが重要です。
Googleフォームとスプレッドシートの連携は、データ管理を効率化し、業務の生産性を向上させます。あなたは、データの収集や分析を自動化することで、手間を省き、リアルタイムでの情報更新が可能になります。この連携を活用することで、迅速な意思決定が可能となり、ビジネスの競争力を高めることができます。データの整理や分析が容易になるため、業務の効率化に大きく貢献します。
FAQ
Googleフォームからスプレッドシートへ連携する方法は?
Googleフォームをスプレッドシートと連携するには、フォームの「回答」タブを開き、スプレッドシートのアイコンをクリックします。これにより、新しいスプレッドシートが作成され、フォームの回答が自動的に集計されます。この方法を使うことで、手動でデータを入力する手間を省けます。
Googleフォームと連携された「回答集計のスプレッドシート」はどのように作成されますか?
Googleフォームとスプレッドシートを連携すると、フォームの回答が自動的にスプレッドシートに集計されます。スプレッドシートには、タイムスタンプや回答者の名前、メールアドレスなどが表形式で整理されます。これにより、顧客リストの作成や問い合わせへの迅速な返信が可能になります。
フォームに質問を追加すると、スプレッドシートの集計順序が変わることはありますか?
はい、Googleフォームとスプレッドシートを連携した後にフォーム内に質問を追加すると、スプレッドシートの集計順序が変わることがあります。このため、質問を追加する際は、スプレッドシートのデータ構造に注意してください。
Googleフォームとスプレッドシートを連携することでどのような利点がありますか?
Googleフォームとスプレッドシートを連携することで、回答の自動集計が可能になります。スプレッドシートでデータが整理されるため、情報の抽出や分析が容易になります。これにより、業務の効率化が図れます。
スプレッドシートに反映されないデータがある場合、どうすればよいですか?
データがスプレッドシートに反映されない場合、まずインターネット接続を確認してください。次に、フォームとスプレッドシートのリンクが正しく設定されているか確認します。スプレッドシートの容量がいっぱいの場合は、不要なデータを削除して容量を確保してください。
フォームの回答が消えることはありますか?
フォームの回答が消えることは稀ですが、データの保存設定やアクセス権限に問題がある場合に発生することがあります。回答の保存状況を確認し、スプレッドシートの共有設定を適切に行ってください。定期的なバックアップも推奨されます。
Googleフォームとスプレッドシートの連携を自動化する方法はありますか?
はい、Google Apps Scriptを活用することで、Googleフォームとスプレッドシートの連携を自動化できます。スクリプトを作成し、トリガーを設定することで、特定のイベントが発生した際に自動的に処理を行うことが可能です。
自動通知を設定する方法は?
自動通知を設定するには、スプレッドシートの「ツール」メニューから「通知ルール」を選択します。新しい回答が追加されたときやスプレッドシートが変更されたときに通知を受け取るように設定し、希望する通知方法を選びます。これにより、重要な情報を見逃すことなく、迅速に対応できます。

