Googleフォームアカウントなしで利用する方法を徹底解説

Googleフォームを利用する際、ログイン不要設定を活用すれば、回答者がGoogleフォームアカウントなしでもフォームに回答できます。この設定により、回答者がログインの手間を省けるため、アンケートや調査の回答率が向上します。また、匿名での回答が可能になることで、率直な意見を収集しやすくなります。特にビジネス利用では、回答のハードルを下げることが重要です。この方法を活用することで、誰でも簡単にGoogleフォームを利用できる環境を整えられます。
Googleフォームの基本操作
Googleフォームの作成手順
Googleフォーム公式サイトへのアクセス方法
Googleフォームを利用するには、まず公式サイトにアクセスする必要があります。以下の手順を参考にしてください:
-
ブラウザを開く
Google ChromeやSafariなど、普段使用しているブラウザを起動します。 -
Googleフォーム公式サイトにアクセス
検索エンジンで「Googleフォーム」と入力し、公式サイトのリンクをクリックします。または、Googleフォーム公式サイトに直接アクセスしてください。 -
Googleアカウントでログイン
フォームを作成するにはGoogleアカウントが必要です。ただし、回答者はアカウントなしで利用可能です。
新規フォームの作成と基本的な設定
Googleフォームの公式サイトにアクセスしたら、新しいフォームを作成できます。以下の手順で進めてください:
-
「空白」またはテンプレートを選択
ホーム画面で「空白」をクリックすると、新しいフォームが作成されます。また、テンプレートギャラリーから目的に合ったテンプレートを選ぶことも可能です。 -
フォームのタイトルと説明を入力
フォームの上部にある「無題のフォーム」をクリックし、タイトルを入力します。その下に説明文を追加して、フォームの目的を明確にしましょう。 -
基本設定を調整
右上の歯車アイコンをクリックして設定画面を開きます。ここで、回答の制限や通知設定を行えます。
質問の追加とカスタマイズ方法
フォームに質問を追加することで、必要な情報を収集できます。以下の手順で質問を作成してください:
-
「+」アイコンをクリック
質問を追加するには、右側のツールバーにある「+」アイコンをクリックします。 -
質問の種類を選択
ドロップダウンメニューから「記述式」「選択式」「チェックボックス」など、質問の形式を選びます。 -
質問をカスタマイズ
質問文を入力し、必要に応じて選択肢を追加します。また、必須項目にする場合は「必須」のスイッチをオンにしてください。
フォームのプレビューと確認
作成したフォームのプレビュー方法
フォームを公開する前に、プレビュー機能を使って内容を確認できます。以下の手順で進めてください:
-
プレビューボタンをクリック
画面右上にある目のアイコンをクリックすると、プレビュー画面が開きます。 -
フォームのデザインと内容を確認
実際の回答者が目にする画面を確認し、誤字脱字やデザインの不備がないかチェックします。
回答者視点での確認手順
回答者の視点でフォームを確認することで、使いやすさを評価できます。以下の方法を試してください:
-
プレビュー画面で回答を入力
質問に回答を入力し、送信ボタンを押して動作を確認します。 -
回答データを確認
Googleフォームの管理画面に戻り、回答タブでデータが正しく記録されているか確認します。
Googleフォームの基本操作をマスターすることで、効率的にフォームを作成できます。これらの手順を参考に、目的に合ったフォームを作成してみてください。
Googleフォームアカウントなしで利用するための設定方法
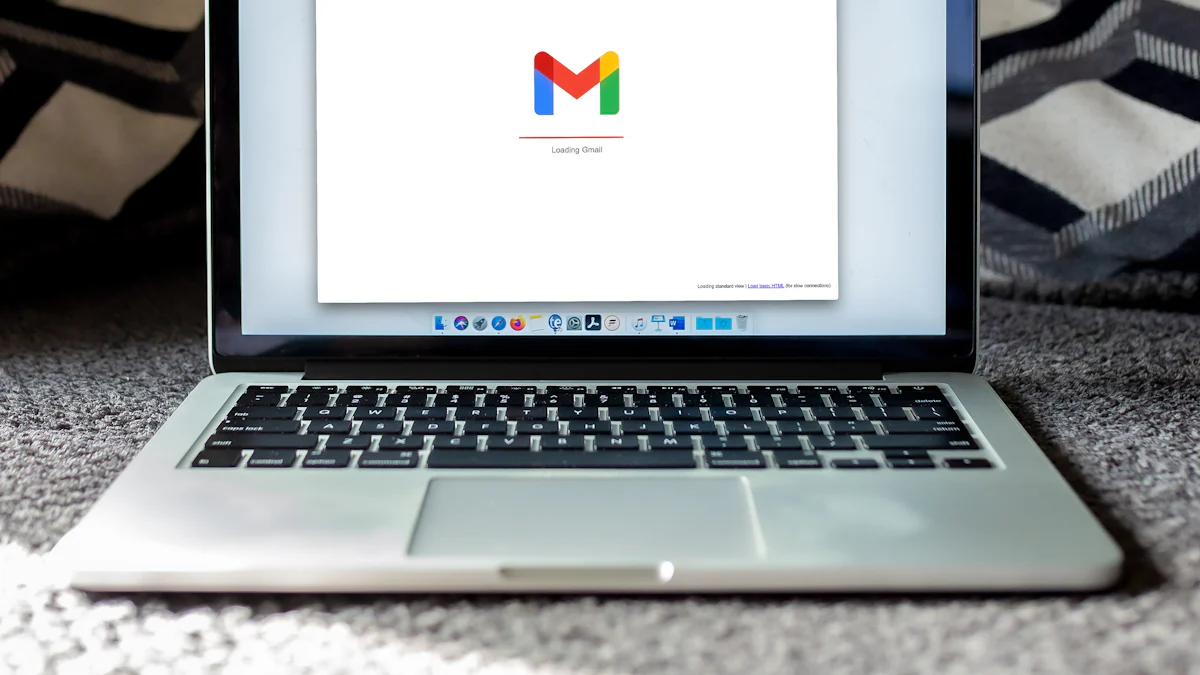
Googleフォームをアカウントなしで利用するには、適切な設定を行う必要があります。この設定を有効にすることで、回答者はGoogleアカウントを持っていなくてもフォームに回答できます。以下の手順を参考に、設定を進めてください。
ログイン不要設定の有効化
「ログインを要求しない」オプションの設定手順
Googleフォームでログイン不要設定を有効にするには、フォームの設定を調整します。以下の手順を実行してください:
-
フォームを作成
まず、Googleフォームで新しいフォームを作成します。 -
設定画面を開く
フォーム画面右上にある歯車アイコンをクリックして、設定画面を開きます。 -
「一般」タブを選択
設定画面の「一般」タブをクリックします。 -
「ログインを要求する」のチェックを外す
「ログインを要求する」のチェックボックスをオフにします。この操作により、回答者はGoogleアカウントにログインせずにフォームに回答できるようになります。 -
設定を保存
設定を変更したら、画面右上の「保存」ボタンをクリックして変更を確定します。
この設定を行うことで、Googleフォームアカウントなしでの利用が可能になります。
匿名回答を許可する方法
匿名性を確保するためには、追加の設定が必要です。以下の手順を参考にしてください:
-
「回答を1人1回に限定する」のオプションを無効化
設定画面で「回答を1人1回に限定する」のチェックを外します。この設定を無効にすることで、回答者はGoogleアカウントにログインせずに回答できます。 -
回答者情報の収集を避ける
フォームの質問項目に、名前やメールアドレスを入力させるフィールドを追加しないように注意してください。
これらの設定を行うことで、回答者が匿名で回答できる環境を整えられます。
回答者のプライバシーを守る設定
回答者のメールアドレス収集を無効化する方法
回答者のプライバシーを守るためには、メールアドレスの収集を無効化することが重要です。以下の手順で設定を確認してください:
-
設定画面を開く
フォーム画面右上の歯車アイコンをクリックして、設定画面を開きます。 -
「メールアドレスを収集する」のチェックを外す
「メールアドレスを収集する」のチェックボックスがオンになっている場合は、これをオフにします。 -
設定を保存
設定を変更したら、必ず「保存」ボタンをクリックして変更を確定してください。
この設定により、回答者のメールアドレスが収集されることを防げます。
回答データの保存と管理に関する注意点
回答データを適切に保存・管理することも重要です。以下のポイントを押さえてください:
-
データの保存場所を確認
Googleフォームの回答データは、自動的にGoogleスプレッドシートに保存されます。保存先を確認し、必要に応じてアクセス権限を制限してください。 -
データの削除ポリシーを設定
不要になった回答データは、適切なタイミングで削除するようにしましょう。これにより、回答者のプライバシーをさらに保護できます。 -
アクセス権限を管理
フォームや回答データにアクセスできるユーザーを制限することで、情報漏洩のリスクを軽減できます。
これらの設定を行うことで、Googleフォームアカウントなしで利用する際のプライバシー保護を強化できます。
Googleフォームアカウントなしでの共有方法
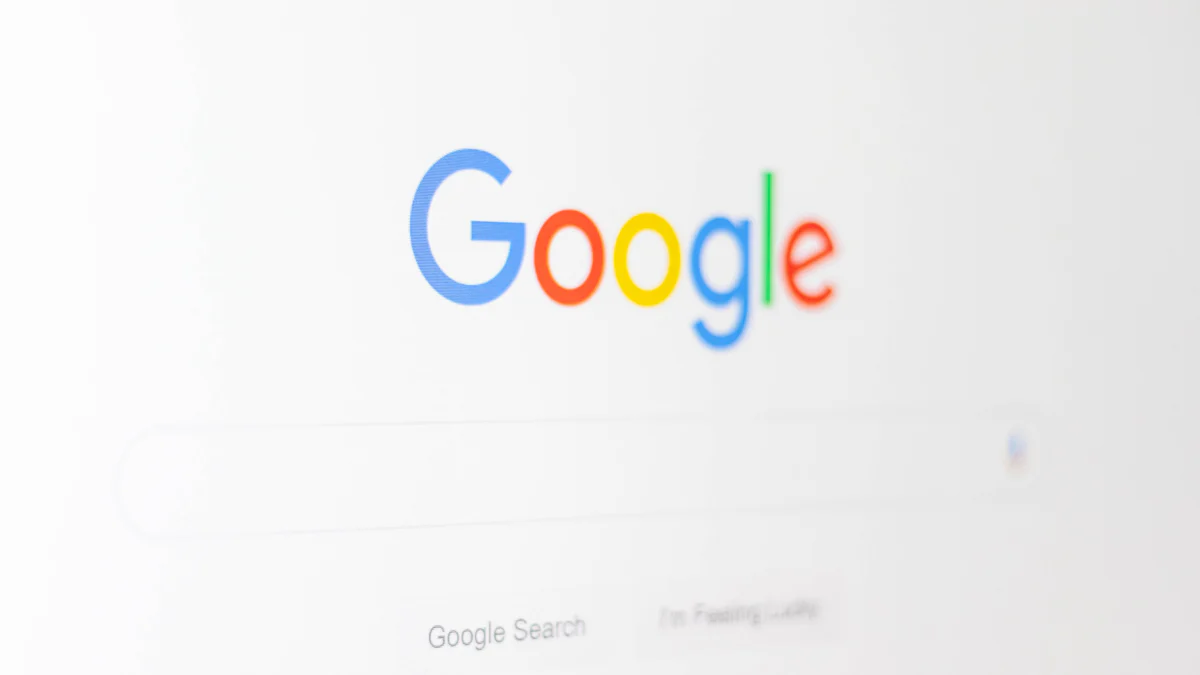
Googleフォームをアカウントなしで利用する際、共有方法を工夫することで、より多くの人に簡単にフォームを届けることができます。ここでは、リンクやQRコードを活用した共有方法を詳しく解説します。
リンクを使った共有
フォームリンクの取得方法
Googleフォームを共有する最も基本的な方法は、リンクを取得して共有することです。以下の手順でリンクを取得できます:
-
フォームの編集画面を開く
作成したフォームの編集画面を開きます。 -
「送信」ボタンをクリック
画面右上にある「送信」ボタンをクリックします。 -
リンクアイコンを選択
送信方法の選択画面で、リンクアイコン(鎖の形をしたアイコン)をクリックします。 -
リンクをコピー
表示されたリンクをコピーします。このリンクをメールやチャットで共有することで、回答者にフォームを届けられます。
ヒント: リンクを共有する際、リンクの長さが気になる場合は、短縮URLを活用すると便利です。
短縮URLの作成と活用
長いリンクは見た目が煩雑になることがあります。短縮URLを作成することで、リンクを簡潔にし、共有しやすくなります。以下の手順で短縮URLを作成できます:
-
「リンクを短縮」オプションを有効化
リンク取得画面で「リンクを短縮」のチェックボックスをオンにします。 -
短縮リンクをコピー
表示された短縮リンクをコピーします。 -
共有先に送信
短縮リンクをメールやSNSで送信することで、回答者が簡単にアクセスできます。
短縮URLは、特にSNSやメッセージアプリでの共有に適しています。リンクが短くなることで、クリック率が向上する可能性があります。
QRコードを使った共有
QRコードの生成方法
QRコードを利用すれば、スマートフォンやタブレットを使って簡単にフォームにアクセスできます。QRコードの生成方法は以下の通りです:
-
QRコード生成ツールを利用
Googleフォーム自体にはQRコード生成機能がないため、外部のQRコード生成ツールを使用します。例えば、「QRコード作成サイト」や「QRコード生成アプリ」を活用してください。 -
フォームリンクを入力
取得したフォームリンクをQRコード生成ツールに入力します。 -
QRコードをダウンロード
生成されたQRコードをダウンロードし、画像として保存します。 -
共有に活用
ダウンロードしたQRコードを印刷物やデジタル資料に貼り付けて共有します。
印刷物やデジタル資料での活用例
QRコードは、さまざまな場面で活用できます。以下は具体的な活用例です:
-
ポスターやチラシ
イベントやアンケートの案内にQRコードを印刷し、参加者がスマートフォンで簡単にアクセスできるようにします。 -
プレゼンテーション資料
スライドにQRコードを挿入し、聴衆がその場でフォームにアクセスできるようにします。 -
メール署名やウェブサイト
メールの署名欄やウェブサイトにQRコードを掲載し、フォームへのアクセスを促します。
QRコードを活用することで、フォームへのアクセスがより直感的で簡単になります。特に、印刷物や対面イベントでの利用に適しています。
これらの共有方法を活用することで、Googleフォームアカウントなしでも多くの人にフォームを届けることが可能です。リンクやQRコードを使い分けて、目的に応じた最適な共有方法を選んでください。
注意点と応用
Googleフォームをアカウントなしで利用する際には、いくつかの注意点と応用方法を理解しておくことが重要です。これにより、フォームの利用効率を高め、回答者の信頼を得ることができます。
アカウントなし利用時の注意点
プライバシー保護に関するリスク
Googleフォームアカウントなしで利用する場合、回答者のプライバシー保護が最優先事項です。ログイン不要設定を有効にすると、回答者の匿名性が確保されますが、同時にデータの管理が重要になります。
-
個人情報の収集を避ける
フォーム内で名前やメールアドレスの入力を求めないことで、回答者のプライバシーを守ることができます。これにより、回答者が安心してフォームに回答できる環境を提供できます。 -
データの保存場所を確認する
回答データはGoogleスプレッドシートに保存されます。保存先のアクセス権限を適切に管理し、第三者による不正アクセスを防ぎましょう。
専門家の意見: 「Googleフォームログインなしで回答する環境を作り、ユーザーデータの侵害を防ぎます。」
データの信頼性を確保する方法
匿名回答を許可すると、データの信頼性が低下する可能性があります。このリスクを最小限に抑えるためには、以下の方法を検討してください。
-
回答の一貫性を確認する質問を追加
同じ内容を異なる形式で質問することで、回答の整合性をチェックできます。 -
回答の制限を設定
同一IPアドレスからの複数回答を防ぐために、回答を1回に制限する設定を活用してください。 -
回答データの分析を行う
データ分析を通じて、異常値や不自然な回答を特定し、信頼性を向上させます。
Googleスプレッドシートとの連携
Googleフォームの回答データは、自動的にGoogleスプレッドシートに保存されます。この機能を活用することで、データの管理や分析が効率的に行えます。
回答データの自動保存方法
Googleフォームを作成すると、回答データは自動的にGoogleスプレッドシートに保存されます。以下の手順で保存先を確認できます。
-
フォームの編集画面を開く
作成したフォームの編集画面にアクセスします。 -
「回答」タブを選択
画面上部の「回答」タブをクリックします。 -
スプレッドシートアイコンをクリック
スプレッドシートアイコンをクリックすると、回答データが保存されているスプレッドシートが開きます。
ヒント: スプレッドシートを定期的にバックアップすることで、データの紛失を防げます。
データ分析に役立つ基本操作
Googleスプレッドシートを活用することで、回答データの分析が簡単に行えます。以下の基本操作を試してみてください。
-
フィルター機能を活用
特定の条件に基づいてデータを絞り込むことで、必要な情報を迅速に見つけられます。 -
グラフの作成
回答データを視覚化するために、棒グラフや円グラフを作成します。これにより、データの傾向を一目で把握できます。 -
関数を使用
SUMやAVERAGEなどの関数を使って、データの集計や平均値の計算を行います。
専門家の意見: 「この記事を通じて、回答者のプライバシー保護とデータ分析により、より良い結果を得ることができるためお勧めします。」
Googleスプレッドシートとの連携を活用することで、データの管理と分析が効率化されます。これにより、Googleフォームアカウントなしでの利用がさらに便利になります。
Googleフォームをアカウントなしで利用する方法は、設定を少し調整するだけで簡単に実現できます。ログイン不要設定や共有方法を活用することで、誰でも手軽にフォームを利用できる環境を整えられます。これにより、回答者の負担を軽減し、幅広い層からの意見を収集できます。
ポイント: 匿名性を確保しつつ、データの信頼性を高める工夫も重要です。
ぜひこの記事を参考に、Googleフォームを活用してアンケートや意見収集を効率化してください。
FAQ
Googleフォームをアカウントなしで利用するにはどうすればいいですか?
Googleフォームをアカウントなしで利用するには、フォーム作成時に「ログインを要求しない」設定を有効にしてください。この設定により、回答者はGoogleアカウントを持っていなくてもフォームに回答できます。設定方法については、この記事内の「ログイン不要設定の有効化」を参考にしてください。
匿名で回答を収集することは可能ですか?
はい、可能です。匿名性を確保するには、メールアドレスの収集を無効化し、名前や個人情報を入力させる質問を避けてください。また、「回答を1人1回に限定する」の設定を無効にすることで、ログイン不要で匿名回答を受け付けられます。
Googleフォームの回答データはどこに保存されますか?
回答データは自動的にGoogleスプレッドシートに保存されます。フォームの「回答」タブからスプレッドシートを開き、データを確認できます。スプレッドシートを活用することで、データの整理や分析が簡単に行えます。
フォームリンクを短縮する方法はありますか?
はい、リンクを短縮する方法があります。フォームの送信画面で「リンクを短縮」のオプションを選択してください。短縮されたリンクは、メールやSNSでの共有に便利です。また、外部のURL短縮サービスを利用することも可能です。
QRコードを使ってフォームを共有できますか?
はい、できます。フォームリンクをQRコード生成ツールに入力することで、QRコードを作成できます。このQRコードを印刷物やデジタル資料に貼り付けることで、スマートフォンやタブレットから簡単にアクセスできるようになります。
回答者のプライバシーを守るために注意すべき点は何ですか?
回答者のプライバシーを守るためには、個人情報の収集を避けることが重要です。メールアドレスの収集を無効化し、アクセス権限を適切に管理してください。また、不要なデータは定期的に削除することで、プライバシー保護を強化できます。
Googleフォームの回答を編集することはできますか?
回答者が回答を編集できるようにするには、フォーム設定で「回答を編集できるリンクを表示する」を有効にしてください。この設定により、回答者は送信後に自分の回答を修正できます。
Googleフォームを無料で利用できますか?
はい、Googleフォームは無料で利用できます。Googleアカウントを作成するだけで、誰でもフォームを作成・共有できます。回答者も無料でフォームに回答できます。
回答データを分析する方法を教えてください。
Googleスプレッドシートを活用することで、回答データを効率的に分析できます。フィルター機能を使ってデータを絞り込んだり、グラフを作成して視覚化したりすることが可能です。関数を使えば、集計や平均値の計算も簡単に行えます。
Googleフォームの回答通知を受け取ることはできますか?
はい、可能です。フォーム設定で「回答通知を受け取る」を有効にしてください。この設定により、新しい回答が送信されるたびに通知を受け取れます。通知はメールで届くため、リアルタイムで回答状況を把握できます。
ヒント: これらの設定を活用することで、Googleフォームをより便利に使いこなせます。

