スライドアプリの使い方で業務効率をアップする方法

Googleスライドは、Googleが提供するクラウド型のプレゼンテーションツールです。このツールを使えば、スライド作成が驚くほどスムーズになります。リアルタイムでの共同編集機能により、チームメンバーと同時に作業が可能です。また、クラウド保存機能を活用することで、どこからでも簡単にアクセスできます。これにより、業務の効率化が実現し、時間を有効に活用できます。スライドアプリの使い方をマスターすることで、あなたの業務がさらに快適になるでしょう。
重要ポイント
- リアルタイム共同編集機能を活用することで、チームメンバーと同時にスライドを編集し、作業時間を短縮できます。
- クラウド保存により、どこからでもスライドにアクセスでき、データの消失を心配する必要がありません。
- プロフェッショナルな見た目のスライドを簡単に作成できます。
- スライドマスタ機能を使うことで、全スライドのデザインを一括で設定し、統一感を持たせることができます。
- 視覚的にインパクトのあるプレゼン資料を作成し、聴衆の関心を引きつけましょう。
- 他のGoogleツールとの連携を利用することで、データの共有や編集がスムーズに行えます。
- オフラインでも作業が可能な設定を活用し、ネット環境に左右されずにスライドを編集できます。
スライドアプリの使い方: Googleスライドの基本機能
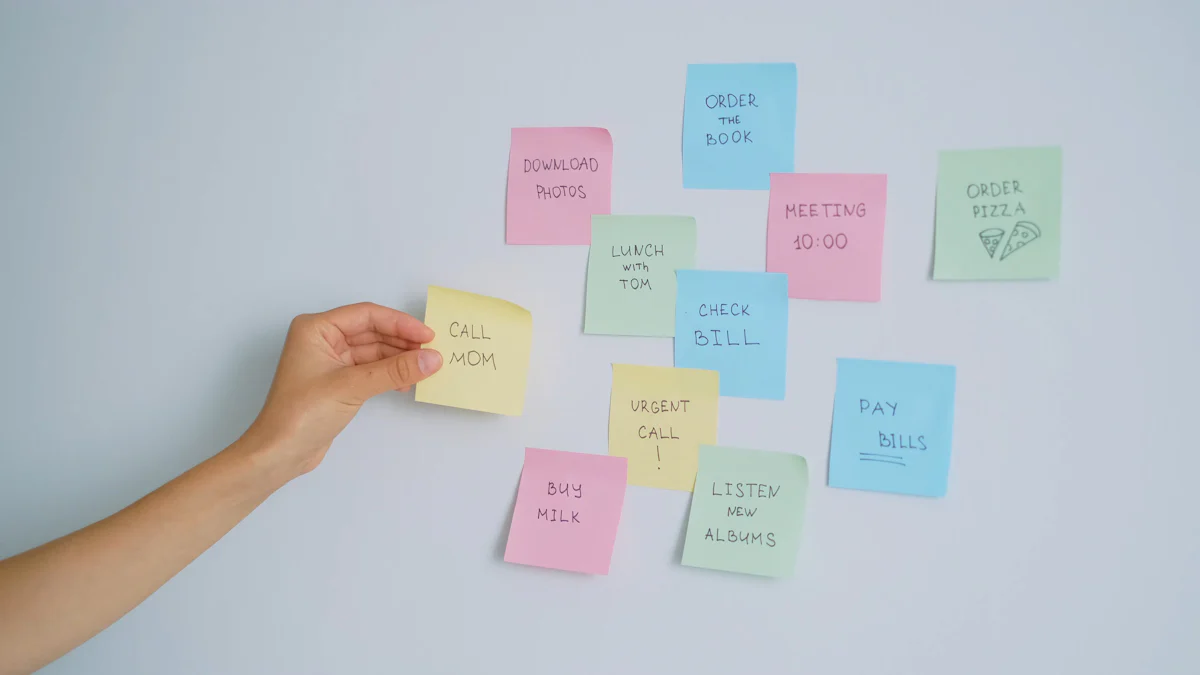
リアルタイム共同編集
Googleスライドの最大の魅力は、リアルタイムでの共同編集機能です。この機能を使うと、複数のメンバーが同時にスライドを編集できます。例えば、チームでプレゼン資料を作成する際、各メンバーが自分の担当部分をリアルタイムで編集することで、作業時間を大幅に短縮できます。
ポイント: 編集内容は即座に反映されるため、他のメンバーがどの部分を修正しているかをすぐに確認できます。
さらに、コメント機能を活用すれば、具体的なフィードバックをスライド上に直接記載できます。これにより、メールやチャットでのやり取りを減らし、効率的なコミュニケーションが可能になります。
クラウド保存とアクセスの利便性
Googleスライドはクラウドベースのツールです。作成したスライドは自動的にGoogleドライブに保存されます。このため、保存し忘れやデータの消失を心配する必要がありません。パソコンが突然フリーズしても、編集内容は直前まで保存されているため、安心して作業を続けられます。
また、インターネットに接続できる環境であれば、どこからでもスライドにアクセスできます。オフィス、自宅、カフェなど、場所を選ばずに作業を進められるのは大きな利点です。
ヒント: スマートフォンやタブレットからもアクセス可能なので、移動中や出先でもスライドを確認・編集できます。
テンプレートとテーマの活用
スライド作成を効率化するために、Googleスライドが提供するテンプレートとテーマを活用しましょう。テンプレートを使用すると、デザインやレイアウトを一から考える手間を省けます。プレゼンの目的に合ったテンプレートを選ぶだけで、プロフェッショナルな見た目のスライドが簡単に完成します。
テーマ機能を使えば、全スライドに統一感を持たせることができます。例えば、企業のブランドカラーやロゴを反映したテーマを設定することで、視覚的な一貫性を保ちながら、印象的なプレゼン資料を作成できます。
おすすめ: テンプレートやテーマは定期的に更新されるため、新しいデザインをチェックしてみてください。
スライドマスタ機能での効率化
Googleスライドの「スライドマスタ機能」を活用すると、スライド作成の効率が大幅に向上します。この機能を使えば、全スライドのデザインやフォーマットを一括で設定できます。例えば、フォントの種類やサイズ、背景色、ロゴの配置などを統一することで、スライド全体に一貫性を持たせることが可能です。
ポイント: スライドマスタで設定した内容は、すべてのスライドに自動的に反映されます。個別に編集する手間を省けるため、時間を大幅に節約できます。
スライドマスタ機能を使う手順は簡単です。以下のステップを参考にしてください。
- 「表示」メニューから「スライドマスタ」を選択します。
- マスタスライドを編集し、フォーマットやデザインを設定します。
- 設定が完了したら、スライドマスタを閉じて通常の編集画面に戻ります。
これにより、すべてのスライドに統一感のあるデザインが適用されます。特に、企業のブランドカラーやロゴを使用する場合に便利です。
さらに、スライドマスタを活用することで、チームでの作業もスムーズになります。例えば、複数のメンバーが同じテンプレートを使用することで、デザインのばらつきを防ぎ、プロフェッショナルな仕上がりを実現できます。
ヒント: スライドマスタをカスタマイズして保存しておけば、次回以降のプロジェクトでも同じデザインを簡単に再利用できます。
「スライドアプリの使い方」をマスターするには、このスライドマスタ機能を積極的に活用することが重要です。効率的なスライド作成を実現し、業務の生産性をさらに向上させましょう。
スライドアプリの使い方: 業務効率を上げる活用方法
チームでのプレゼン資料作成
チームでプレゼン資料を作成する際、Googleスライドのリアルタイム共同編集機能が役立ちます。この機能を使うと、複数のメンバーが同時にスライドを編集できます。例えば、各メンバーが自分の担当部分を編集することで、作業時間を短縮できます。
ポイント: コメント機能を活用して、具体的なフィードバックをスライド上に直接記載できます。これにより、メールやチャットでのやり取りを減らし、効率的なコミュニケーションが可能です。
さらに、スライドマスタ機能を使うと、全メンバーが統一されたデザインで作業できます。これにより、デザインのばらつきを防ぎ、プロフェッショナルな仕上がりを実現できます。
プロジェクト管理やタスク共有
Googleスライドは、プロジェクト管理やタスク共有にも活用できます。例えば、プロジェクトの進捗状況をスライドで視覚的に整理し、チーム全体で共有することで、全員が同じ情報を把握できます。
- プロジェクトの目標やタスクをスライドに記載します。
- 各タスクの進捗状況を色分けやアイコンで表現します。
- 定期的にスライドを更新し、チームメンバーと共有します。
ヒント: スライドをGoogleドライブに保存しておけば、どこからでもアクセス可能です。これにより、リモートワーク中でもスムーズに情報を共有できます。
また、スピーカーノート機能を使うと、会議中に重要なポイントを簡単に説明できます。これにより、プロジェクトの進行がさらに効率的になります。
データの視覚化と共有
データを視覚化することで、情報をより分かりやすく伝えることができます。Googleスライドでは、グラフや図表を簡単に作成できます。例えば、売上データや顧客分析結果をスライドに挿入することで、視覚的にインパクトのあるプレゼン資料を作成できます。
おすすめ: Googleスプレッドシートと連携することで、データをリアルタイムで更新できます。これにより、常に最新の情報を共有できます。
さらに、アニメーション機能を活用すると、データの変化やトレンドを動きで表現できます。これにより、視聴者の理解を深めることができます。
「スライドアプリの使い方」を活用することで、チームでの作業やプロジェクト管理が効率化されます。データの視覚化を通じて、情報を効果的に伝えることも可能です。これらの方法を実践し、業務効率をさらに向上させましょう。
スピーカーノートの活用
Googleスライドのスピーカーノート機能を活用することで、プレゼンテーションの質を向上させることができます。この機能を使うと、スライドには表示されないメモを追加できます。これにより、プレゼン中に話すべきポイントを整理し、スムーズに進行できます。
スピーカーノートの基本的な使い方
スピーカーノートを活用するには、以下の手順を試してください。
- スライド編集画面の下部にある「スピーカーノート」欄をクリックします。
- プレゼン中に話す内容や補足情報を入力します。
- プレゼンテーションモードに切り替えると、スライドを表示しながらスピーカーノートを確認できます。
ポイント: スピーカーノートは、プレゼン中に自分だけが確認できるため、視聴者に余計な情報を見せる心配がありません。
スピーカーノートを活用するメリット
スピーカーノートを使うことで、以下のようなメリットが得られます。
- 話す内容を整理: プレゼン中に話すべきポイントを事前に記載することで、内容の抜け漏れを防げます。
- 緊張を軽減: プレゼン中にメモを確認できるため、緊張しても安心して進行できます。
- 視覚的な補助: スライドに書ききれない詳細情報やデータをスピーカーノートに記載することで、視覚的な負担を軽減できます。
効果的なスピーカーノートの作成方法
スピーカーノートを効果的に活用するためには、以下のポイントを意識してください。
- 簡潔に記載: 長文ではなく、箇条書きや短いフレーズで要点をまとめましょう。
- キーワードを活用: 話す内容を思い出しやすくするために、キーワードを中心に記載します。
- 視覚的な整理: 重要なポイントを太字や色分けで強調すると、プレゼン中に素早く確認できます。
スピーカーノートを使ったプレゼンのコツ
スピーカーノートを活用する際には、以下のコツを試してみてください。
- 事前に練習: スピーカーノートを見ながらプレゼンの練習を行い、話す内容を体に覚えさせます。
- 視線の配分: スライド、スピーカーノート、聴衆の間で視線をバランスよく配分します。
- タイミングを意識: スピーカーノートを確認するタイミングを決めておくと、プレゼンがスムーズに進みます。
スピーカーノートを活用することで、プレゼンの準備が効率化され、聴衆に対して自信を持って話すことができます。スライドアプリの使い方をさらに深め、プレゼンテーションスキルを向上させましょう。
スライドアプリの使い方: 応用テクニック
アドオンの活用
Googleスライドには、作業効率をさらに向上させるためのアドオンが多数用意されています。アドオンを利用することで、スライド作成の幅が広がり、よりプロフェッショナルな資料を簡単に作成できます。
例えば、「Pear Deck」を使えば、インタラクティブなスライドを作成できます。これにより、プレゼン中に聴衆とリアルタイムでやり取りが可能になります。また、「Slides Toolbox」を活用すると、スライドの一括編集や画像の最適化が簡単に行えます。
ヒント: アドオンはGoogle Workspace Marketplaceからインストールできます。目的に合ったアドオンを選び、作業効率をさらに高めましょう。
アドオンを導入する手順は以下の通りです。
- Googleスライドのメニューから「拡張機能」を選択します。
- 「アドオンを取得」をクリックします。
- 必要なアドオンを検索し、インストールします。
アドオンを活用することで、スライド作成の可能性が無限に広がります。ぜひ試してみてください。
ショートカットキーでの効率化
ショートカットキーを覚えることで、Googleスライドの操作スピードを大幅に向上させることができます。マウス操作を減らし、キーボードだけで作業を進めることで、時間を節約できます。
以下は、よく使われるショートカットキーの一部です。
- Ctrl + M(Windows)または Cmd + M(Mac):新しいスライドを追加
- Ctrl + D(Windows)または Cmd + D(Mac):スライドを複製
- Ctrl + Shift + C(Windows)または Cmd + Shift + C(Mac):書式をコピー
- Ctrl + Shift + V(Windows)または Cmd + Shift + V(Mac):書式を貼り付け
ポイント: ショートカットキーを使うと、スライド作成の流れが途切れず、集中力を維持できます。
ショートカットキーを覚えるコツは、よく使う操作から始めることです。少しずつ覚えていけば、自然と効率的な作業が身につきます。
他ツールとの連携(Googleドキュメントやスプレッドシート)
Googleスライドは、他のGoogleツールとシームレスに連携できる点が大きな魅力です。この連携機能を活用することで、データの共有や編集がスムーズに行えます。
例えば、Googleスプレッドシートで作成したグラフやデータをスライドに挿入することで、視覚的にわかりやすいプレゼン資料を作成できます。データを更新すると、スライド上の内容も自動的に反映されるため、常に最新の情報を共有できます。
例: 「Googleスライドで共同編集を行い、その後PowerPointで仕上げのデザインを調整する」といった使い方も可能です。
Googleドキュメントとの連携も便利です。例えば、ドキュメントで作成したテキストをスライドにコピー&ペーストすることで、資料作成の手間を省けます。
他ツールとの連携手順
- Googleスプレッドシートやドキュメントを開きます。
- 必要なデータやテキストを選択し、コピーします。
- Googleスライドに貼り付けます。
ヒント: Googleドライブを活用すれば、すべてのファイルを一元管理できます。これにより、リモートワーク中でもスムーズに作業を進められます。
他ツールとの連携を活用することで、スライド作成の効率が飛躍的に向上します。これらの機能を積極的に利用し、業務の生産性を高めましょう。
アニメーション機能での魅力的な演出
Googleスライドのアニメーション機能を活用すると、プレゼンテーションに動きを加え、視聴者の関心を引きつけることができます。静的なスライドに比べ、アニメーションを取り入れることで、情報をより効果的に伝えることが可能です。特に、データの変化やプロセスを視覚的に表現する際に役立ちます。
アニメーション機能の基本的な使い方
アニメーションを設定する手順は簡単です。以下のステップを参考にしてください。
- アニメーションを適用したい要素(テキストや画像)を選択します。
- メニューから「挿入」→「アニメーション」をクリックします。
- アニメーションの種類や速度を選択し、プレビューで確認します。
- 必要に応じて、複数のアニメーションを組み合わせて設定します。
ポイント: アニメーションの速度やタイミングを調整することで、視聴者にとって見やすい演出を作り出せます。
アニメーションを活用するメリット
アニメーションを使用することで、以下のような効果が期待できます。
- 視覚的なインパクト: 情報を動きで伝えることで、視聴者の記憶に残りやすくなります。
- 情報の整理: 一度にすべての情報を表示せず、段階的に見せることで、内容を理解しやすくします。
- プレゼンの流れを強化: アニメーションを使ってスライド間のつながりをスムーズにすることで、プレゼン全体の流れを自然に保てます。
効果的なアニメーションの活用方法
アニメーションを効果的に活用するためには、以下のポイントを意識してください。
- シンプルさを重視: 過剰なアニメーションは視聴者を混乱させる可能性があります。必要最低限の動きを選びましょう。
- 目的に応じた選択: 強調したいポイントや重要なデータにアニメーションを適用することで、視聴者の注意を引きつけます。
- 一貫性を保つ: スライド全体で同じ種類のアニメーションを使用することで、統一感を持たせます。
アニメーション機能を使った実践例
例えば、売上データの推移を示すグラフにアニメーションを追加することで、データの変化を視覚的に伝えることができます。また、プロジェクトの進行状況を段階的に説明する際にも、アニメーションを活用することで、視聴者にわかりやすく伝えることが可能です。
「Googleスライドで共同編集を行い、その後PowerPointで仕上げのデザインを調整する」といった使い方も可能です。
この方法を活用すれば、アニメーションを含むスライドをさらに洗練されたものに仕上げられます。
アニメーション機能を活用する際の注意点
アニメーションを使用する際には、以下の点に注意してください。
- 視聴者の集中を妨げない: アニメーションが多すぎると、プレゼンの内容よりも動きに目が行ってしまう可能性があります。
- デバイスや環境を確認: アニメーションがスムーズに再生されるか、事前に確認しておきましょう。特にリモートプレゼンの場合、インターネット接続状況によっては動作が遅れることがあります。
アニメーション機能を適切に活用することで、プレゼンテーションの質を大幅に向上させることができます。視覚的な演出を通じて、視聴者に強い印象を残し、効果的にメッセージを伝えましょう。
Googleスライドのメリットと他ツールとの比較

PowerPointとの違い
GoogleスライドとPowerPointはどちらもプレゼンテーション作成ツールですが、それぞれに特徴があります。Googleスライドの最大の強みは、クラウドベースである点です。インターネット環境さえあれば、どのデバイスからでもアクセス可能です。一方、PowerPointは主にローカル環境での使用を前提としており、ファイルを保存して持ち運ぶ必要があります。
Googleスライドでは、リアルタイムでの共同編集が可能です。複数のメンバーが同時にスライドを編集できるため、チームでの作業が効率的に進みます。PowerPointでも共同編集は可能ですが、Googleスライドほどスムーズではありません。
ポイント: Googleスライドは自動保存機能を備えており、作業中のデータ消失を防ぎます。PowerPointでは手動で保存する必要があるため、保存忘れのリスクがあります。
また、Googleスライドはブラウザ上で動作するため、ソフトウェアのインストールが不要です。これにより、どのデバイスでもすぐに利用を開始できます。PowerPointは専用ソフトウェアのインストールが必要で、使用するデバイスに制限が生じる場合があります。
他のGoogleツールとの統合性
Googleスライドは、他のGoogleツールとシームレスに連携できる点が大きな魅力です。例えば、GoogleドキュメントやGoogleスプレッドシートで作成したデータを簡単にスライドに挿入できます。これにより、データの更新や編集がスムーズに行えます。
例: Googleスプレッドシートで作成したグラフをGoogleスライドに挿入すると、スプレッドシート側でデータを更新するだけで、スライド上のグラフも自動的に最新の状態に反映されます。
さらに、Googleドライブを活用すれば、すべてのファイルを一元管理できます。これにより、プロジェクトに関連する資料を簡単に共有し、チーム全体で効率的に作業を進められます。
Googleカレンダーとの連携も便利です。プレゼンテーションの予定をカレンダーに追加し、リンクを共有することで、参加者全員がスライドにアクセスできます。このような統合性は、Googleスライドならではの強みです。
無料で利用できる点の強み
Googleスライドは、完全無料で利用できる点が大きな魅力です。Googleアカウントさえあれば、誰でもすぐに使用を開始できます。これにより、個人ユーザーや小規模なチームでもコストを気にせず利用できます。
一方、PowerPointは有料のMicrosoft Office製品の一部として提供されており、利用にはライセンス購入が必要です。この点で、Googleスライドはコストパフォーマンスに優れています。
ヒント: 無料でありながら、Googleスライドはプロフェッショナルなプレゼン資料を作成するための機能を豊富に備えています。テンプレートやテーマ、アニメーション機能などを活用すれば、質の高いスライドを簡単に作成できます。
また、Googleスライドはクラウドベースで提供されているため、ソフトウェアの更新やメンテナンスの手間がかかりません。常に最新バージョンを利用できる点も、無料ツールとしての大きなメリットです。
Googleスライドは、クラウドベースの利便性、他ツールとの統合性、そして無料で利用できる点で、他のプレゼンテーションツールと一線を画します。これらの特徴を活用することで、業務効率をさらに向上させることが可能です。スライドアプリの使い方をマスターし、これらのメリットを最大限に引き出してください。
よくある課題とその解決方法
オフラインでの利用方法
Googleスライドはクラウドベースのツールですが、オフラインでも利用できます。インターネット接続がない環境でも作業を続けられるため、移動中やネット環境が不安定な場所でも安心です。オフライン利用を設定するには、以下の手順を試してください。
- Googleドライブを開きます。
- 右上の歯車アイコンをクリックし、「設定」を選択します。
- 「オフライン」オプションを有効にします。
- 必要なスライドを事前に開いておくと、オフライン状態でも編集可能になります。
ポイント: オフラインで編集した内容は、再びインターネットに接続した際に自動的に同期されます。
オフライン利用を活用することで、ネット環境に左右されずに作業を進められます。特に出張や旅行中に便利です。
ファイル形式の互換性
Googleスライドは、さまざまなファイル形式に対応しています。他のツールで作成されたプレゼン資料を開いたり、異なる形式で保存したりすることが可能です。これにより、異なるツールを使用するチームメンバーともスムーズに連携できます。
他形式のファイルを開く方法
- Googleドライブにファイルをアップロードします。
- アップロードしたファイルを右クリックし、「Googleスライドで開く」を選択します。
例: PowerPoint形式(.pptx)のファイルもGoogleスライドで編集可能です。
Googleスライドを他形式で保存する方法
- 編集が完了したスライドを開きます。
- 「ファイル」メニューから「ダウンロード」を選択します。
- 必要な形式(例: .pptx、.pdf、.jpegなど)を選びます。
ヒント: PowerPoint形式で保存すれば、他のツールを使用する相手とも簡単に共有できます。
ファイル形式の互換性を活用することで、異なるツール間での作業がスムーズになります。これにより、チーム全体の効率が向上します。
デザインのカスタマイズ方法
Googleスライドでは、デザインを自由にカスタマイズできます。テンプレートやテーマを活用するだけでなく、独自のデザインを作成することも可能です。これにより、プレゼン資料をより魅力的に仕上げられます。
デザインカスタマイズの基本
- スライドマスタ機能を使用して、全体のデザインを統一します。
- フォント、色、背景画像を変更して、ブランドイメージに合ったデザインを作成します。
- 必要に応じて、アドオンを追加して機能を拡張します。
おすすめ: Google Workspace Marketplaceからアドオンをインストールすると、さらに多彩なデザインオプションが利用できます。
効果的なデザインのポイント
- 視覚的な一貫性を保つために、同じフォントや色を使用します。
- 余白を活用して、情報を見やすく整理します。
- アニメーションや画像を適切に取り入れて、視覚的なインパクトを与えます。
例: スライドマスタでロゴやヘッダーを設定すると、全スライドに自動的に反映されます。
デザインをカスタマイズすることで、プレゼン資料の質が向上します。視覚的に魅力的なスライドを作成し、聴衆の関心を引きつけましょう。
スライドアプリの使い方をマスターするためのヒント
初心者向けの学習リソース
Googleスライドを初めて使う場合、基本的な操作を学ぶことが重要です。公式のヘルプページやチュートリアル動画を活用すると、効率的に学習できます。以下のリソースを試してみてください。
- Google公式ヘルプページ: 基本操作から応用機能まで、詳細なガイドが用意されています。
- YouTubeチュートリアル: 動画形式で操作方法を学べるため、視覚的に理解しやすいです。
- オンライン学習プラットフォーム: UdemyやCourseraなどで提供されるコースは、体系的に学びたい方に最適です。
ポイント: 学習を進める際には、実際にスライドを作成しながら操作を試すと、理解が深まります。
また、Googleスライドのアニメーション機能を学ぶことで、プレゼン資料に動きを加えられます。例えば、オブジェクトにアニメーションを設定する際は、「挿入」メニューから「切り替え効果」を選び、開始タイミングや速度を調整できます。このような機能を少しずつ習得することで、スライド作成のスキルが向上します。
実践的なプロジェクトでの活用
学んだ知識を活かすには、実際のプロジェクトでGoogleスライドを使用することが効果的です。以下のような場面で活用してみましょう。
- プレゼン資料の作成: テンプレートやテーマを活用し、プロフェッショナルな資料を作成します。
- プロジェクトの進捗管理: スライドを使ってタスクやスケジュールを視覚的に整理します。
- データの視覚化: グラフや図表を挿入し、複雑な情報をわかりやすく伝えます。
ヒント: アニメーション機能を使うと、データの変化やプロセスを動きで表現できます。これにより、視聴者の理解を深めることが可能です。
例えば、チームでのプレゼン資料作成では、リアルタイム共同編集機能を活用すると効率的です。各メンバーが同時に作業できるため、時間を節約できます。また、スライドマスタ機能を使えば、全体のデザインを統一し、プロフェッショナルな仕上がりを実現できます。
定期的なアップデート情報の確認
Googleスライドは、定期的に新機能や改善が追加されます。これらのアップデート情報を把握することで、常に最新の機能を活用できます。以下の方法で情報をチェックしましょう。
- Google Workspace公式ブログ: 新機能や活用事例が紹介されています。
- SNSアカウント: Googleの公式TwitterやFacebookで最新情報を確認できます。
- メール通知: Googleアカウントの設定で、アップデート情報を受け取るように設定できます。
おすすめ: 新しいアニメーション効果やテンプレートが追加された場合、すぐに試してみるとスキルアップにつながります。
また、アップデート情報を確認するだけでなく、実際に新機能を使ってみることが重要です。例えば、複数のオブジェクトを一度にアニメーションさせる機能を試すと、複雑な情報をわかりやすく伝えられるようになります。このように、定期的な学習と実践を繰り返すことで、Googleスライドの使い方をマスターできます。
これらのヒントを活用し、Googleスライドのスキルをさらに向上させてください。初心者向けのリソースで基礎を固め、実践的なプロジェクトで経験を積み、最新情報を取り入れることで、効率的かつ魅力的なスライドを作成できるようになります。
Googleスライドを活用することで、業務効率を大幅に向上させることができます。特に、リアルタイム共同編集やクラウド保存といった機能は、チームでの作業やプロジェクト管理において非常に有用です。さらに、PowerPointとの高い互換性により、異なるツールを使用するメンバーともスムーズに連携できます。この記事で紹介したスライドアプリの使い方を実践し、日々の業務をより効率的かつ快適に進めてください。
FAQ
Googleスライドを使うには何が必要ですか?
Googleスライドを利用するには、Googleアカウントが必要です。アカウントを作成すれば、Googleスライドを無料で使用できます。ブラウザからアクセスする場合は、インターネット接続が必要です。ただし、オフラインモードを有効にすれば、インターネットがない環境でも編集が可能です。
ヒント: Google Chromeを使用すると、オフラインモードの設定がスムーズに行えます。
Googleスライドは無料で利用できますか?
はい、Googleスライドは完全無料で利用できます。Googleアカウントを作成するだけで、すぐに使用を開始できます。追加費用なしで、テンプレートやテーマ、アニメーション機能などの豊富な機能を活用できます。
ポイント: 無料でありながら、プロフェッショナルなプレゼン資料を作成できる点がGoogleスライドの大きな魅力です。
他のプレゼンツールと互換性はありますか?
Googleスライドは、PowerPoint(.pptx)形式のファイルを開いたり編集したりできます。また、作成したスライドをPowerPoint形式やPDF形式で保存することも可能です。これにより、異なるツールを使用する相手ともスムーズに資料を共有できます。
例: PowerPointで作成された資料をGoogleスライドにアップロードして編集し、その後再びPowerPoint形式で保存することができます。
Googleスライドで共同編集は可能ですか?
はい、Googleスライドではリアルタイムでの共同編集が可能です。複数のユーザーが同時にスライドを編集できるため、チームでの作業が効率的に進みます。コメント機能を使えば、具体的なフィードバックをスライド上に直接記載できます。
おすすめ: 編集権限を設定することで、閲覧のみやコメントのみのアクセスも簡単に管理できます。
オフラインでGoogleスライドを使う方法は?
Googleスライドはオフラインでも利用できます。事前にオフラインモードを有効にしておけば、インターネット接続がない環境でもスライドを編集できます。以下の手順で設定してください。
- Googleドライブを開きます。
- 設定メニューから「オフライン」オプションを有効にします。
- 必要なスライドを事前に開いておきます。
注意: オフラインで編集した内容は、再びインターネットに接続した際に自動的に同期されます。
スライドのデザインをカスタマイズする方法は?
Googleスライドでは、スライドマスタ機能を使ってデザインをカスタマイズできます。フォント、色、背景画像を変更して、ブランドイメージに合ったスライドを作成できます。また、テンプレートやテーマを活用することで、デザインの統一感を簡単に保てます。
ヒント: スライドマスタで設定したデザインは、すべてのスライドに自動的に反映されます。
Googleスライドでアニメーションを追加するには?
Googleスライドでは、テキストや画像にアニメーションを追加できます。以下の手順で設定してください。
- アニメーションを適用したい要素を選択します。
- メニューから「挿入」→「アニメーション」をクリックします。
- アニメーションの種類や速度を選択し、プレビューで確認します。
ポイント: アニメーションを使うと、視覚的なインパクトを与え、プレゼンの質を向上させることができます。
Googleスライドでデータを視覚化する方法は?
Googleスライドでは、グラフや図表を簡単に作成できます。Googleスプレッドシートと連携することで、データをリアルタイムで更新することも可能です。これにより、常に最新の情報をスライドに反映できます。
例: 売上データをスプレッドシートで管理し、そのグラフをスライドに挿入することで、視覚的にわかりやすい資料を作成できます。
Googleスライドのテンプレートはどこで見つけられますか?
Googleスライドには、豊富なテンプレートが用意されています。新しいスライドを作成する際に、テンプレートギャラリーから選択できます。プレゼンの目的に合ったテンプレートを選ぶだけで、プロフェッショナルなスライドが簡単に完成します。
おすすめ: 定期的に新しいテンプレートが追加されるため、最新のデザインをチェックしてみてください。
Googleスライドのサポート情報はどこで確認できますか?
Googleスライドの公式ヘルプページには、基本操作から応用機能までの詳細なガイドが掲載されています。また、YouTubeのチュートリアル動画やオンライン学習プラットフォームも活用できます。
ポイント: 問題が発生した場合は、Google Workspace公式ブログやSNSアカウントで最新情報を確認することをおすすめします。
これらの質問と回答を参考に、Googleスライドをさらに効果的に活用してください。スライド作成のスキルを磨き、業務効率を向上させましょう。

