Googleスライドのアニメーションで魅力的なプレゼンを作る方法
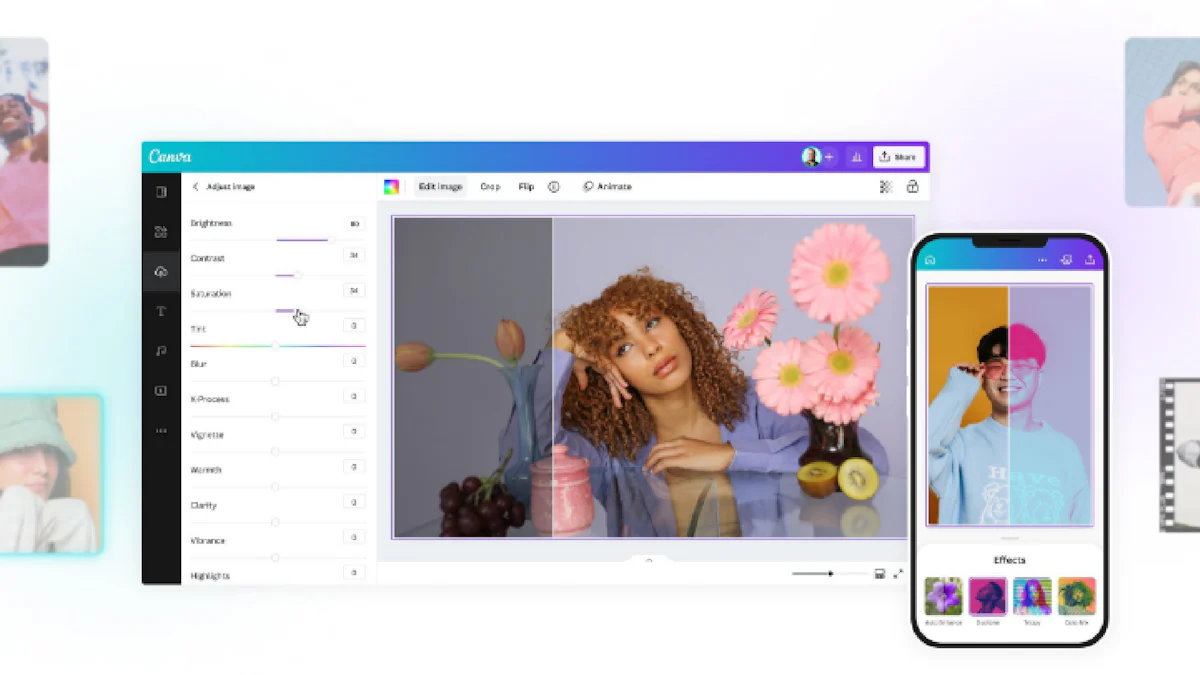
Googleスライドのアニメーション機能を活用すると、プレゼンテーションに動きを加え、視覚的な魅力を大幅に向上させることができます。例えば、テキストや画像にアニメーションを設定することで、情報を段階的に提示し、聴衆の注意を引きつけることが可能です。また、この機能を使えば、スライド間の切り替えをスムーズにし、プレゼン全体に一貫性を持たせることができます。初心者でも簡単に操作できるため、特別なスキルがなくてもすぐに試せます。
重要ポイント
- アニメーションを使うことで、プレゼンテーションに動きを加え、視覚的な魅力を向上させることができる。
- 基本設定を理解し、オブジェクトにアニメーションを追加する手順をマスターすることで、初心者でも簡単に魅力的なスライドを作成できる。
- スライド間のトランジションを活用することで、プレゼン全体に一貫性と流れを持たせることができる。
- 情報を段階的に提示することで、聴衆の集中を維持し、メッセージを効果的に伝えることができる。
- 過剰なアニメーションを避け、シンプルで一貫性のあるデザインを心がけることで、プレゼンテーションの質を高めることができる。
- アニメーションの速度や順序を調整することで、プレゼンテーションの流れをスムーズにし、聴衆に強い印象を与えることができる。
- 視覚的なストーリーテリングを構築することで、聴衆の興味を引きつけ、メッセージの説得力を高めることができる。
Googleスライドのアニメーション機能の基本設定
Googleスライドのアニメーション機能を使いこなすには、基本設定を理解することが重要です。このセクションでは、アニメーションの追加方法と設定画面の使い方について詳しく解説します。これらの基本を押さえることで、プレゼンテーションに動きを加え、視覚的な魅力を高めることができます。
アニメーションの追加方法
アニメーションを追加する手順は非常に簡単です。以下のステップを参考にしてください。
-
オブジェクトを選択
アニメーションを適用したいテキストや画像をクリックして選択します。選択したオブジェクトが強調表示されます。 -
「アニメーション化」を選択
右クリックメニューから「アニメーション化」を選びます。または、画面上部の「挿入」メニューから「アニメーション」を選択することも可能です。 -
アニメーション効果を選ぶ
表示されるサイドバーで、利用可能なアニメーション効果を確認できます。Googleスライドでは、「フェード」「フライイン」「ズーム」などの基本的なアニメーションが用意されています。これらの効果を選択することで、オブジェクトに動きを加えることができます。 -
プレビューで確認
選択したアニメーションがどのように表示されるかを確認するために、プレビューボタンをクリックします。これにより、設定したアニメーションが適切かどうかをすぐに確認できます。
アニメーションを追加する際は、プレゼンテーションの目的や内容に合った効果を選ぶことが大切です。過剰なアニメーションは視聴者の集中を妨げる可能性があるため、適度な使用を心がけましょう。
アニメーション設定画面の使い方
アニメーション設定画面では、アニメーションの詳細を調整できます。この画面を活用することで、より洗練されたプレゼンテーションを作成できます。
-
開始タイミングの設定
アニメーションの開始タイミングを「クリック時」「前のアニメーションと同時」「前のアニメーションの後」から選択できます。例えば、「クリック時」を選ぶと、スライドショー中にクリックするたびにアニメーションが再生されます。 -
速度の調整
アニメーションの速度を「速い」「普通」「遅い」から選べます。重要な情報を強調したい場合は、ゆっくりとした速度を選ぶと効果的です。 -
順序の変更
複数のアニメーションを設定した場合、順序を変更することで、プレゼンテーションの流れを調整できます。サイドバー内でドラッグ&ドロップするだけで簡単に順序を変更できます。 -
スライド間のトランジション
スライド全体に適用するトランジション効果も設定できます。これにより、スライド間の切り替えがスムーズになり、プレゼンテーション全体の一貫性が向上します。
アニメーション設定画面を使いこなすことで、Googleスライドのアニメーション機能を最大限に活用できます。基本的な設定をマスターしたら、次のステップとして応用テクニックに挑戦してみましょう。
Googleスライドのアニメーションを効果的に活用する方法

Googleスライドのアニメーション機能を活用することで、プレゼンテーションの質をさらに高めることができます。このセクションでは、スライド間のトランジション、要素ごとのアニメーション設定、タイミングと順序の調整について詳しく解説します。これらのテクニックをマスターすることで、視覚的に魅力的で、聴衆の注意を引きつけるプレゼンを作成できます。
スライド間のトランジションの活用
スライド間のトランジション効果を活用すると、プレゼンテーション全体に一貫性と流れを持たせることができます。Googleスライドでは、トランジション効果を簡単に設定できます。
-
モーション画面を開く
上部メニューの「スライド」から「モーション」を選択します。これにより、トランジション設定画面が表示されます。 -
トランジション効果を選択
「フェード」「スライドイン」「スライドアウト」などの効果から選べます。例えば、「スライドイン」を選ぶと、次のスライドが滑らかに画面に現れます。 -
速度を調整
トランジションの速度を「速い」「普通」「遅い」から選択できます。重要なスライドにはゆっくりとした速度を設定すると、視聴者に印象を与えやすくなります。
トランジション効果を適切に使うことで、スライドの切り替えがスムーズになり、プレゼン全体のプロフェッショナルな印象を高めることができます。
要素ごとのアニメーション設定
Googleスライドでは、各オブジェクトに個別のアニメーションを設定できます。これにより、情報を段階的に提示し、聴衆の集中を維持できます。
-
オブジェクトを選択
アニメーションを適用したいテキストや画像をクリックして選びます。 -
アニメーション効果を選ぶ
「フェード」「フライイン」「ズーム」などの効果を選択します。例えば、重要なデータを強調する場合は「ズーム」を使うと効果的です。 -
段落ごとのアニメーション
テキストボックス内の段落ごとにアニメーションを設定できます。これにより、情報を一つずつ提示し、聴衆の理解を深めることができます。
要素ごとのアニメーション設定を活用することで、プレゼンテーションに動きとストーリー性を加えることができます。
タイミングと順序の調整
アニメーションのタイミングと順序を調整することで、プレゼンテーションの流れをスムーズにし、聴衆の注意を引きつけることができます。
-
開始タイミングの設定
アニメーションの開始タイミングを「クリック時」「前のアニメーションと同時」「前のアニメーションの後」から選べます。例えば、「クリック時」を選ぶと、スライドショー中にクリックするたびにアニメーションが再生されます。 -
順序の変更
複数のアニメーションを設定した場合、順序を変更できます。サイドバー内でドラッグ&ドロップするだけで簡単に調整可能です。 -
複数のアニメーションを組み合わせる
一つのオブジェクトに複数のアニメーションを設定することで、より複雑な動きを作り出せます。例えば、テキストを「フェードイン」させた後に「ズームアウト」させることで、視覚的なインパクトを与えられます。
タイミングと順序を工夫することで、プレゼンテーションの流れをコントロールし、聴衆に強い印象を与えることができます。
Googleスライドのアニメーション機能を効果的に活用することで、プレゼンテーションの魅力を大幅に向上させることができます。これらのテクニックを実践し、視覚的に洗練されたプレゼンを作成してみてください。
Googleスライドのアニメーションの応用テクニック
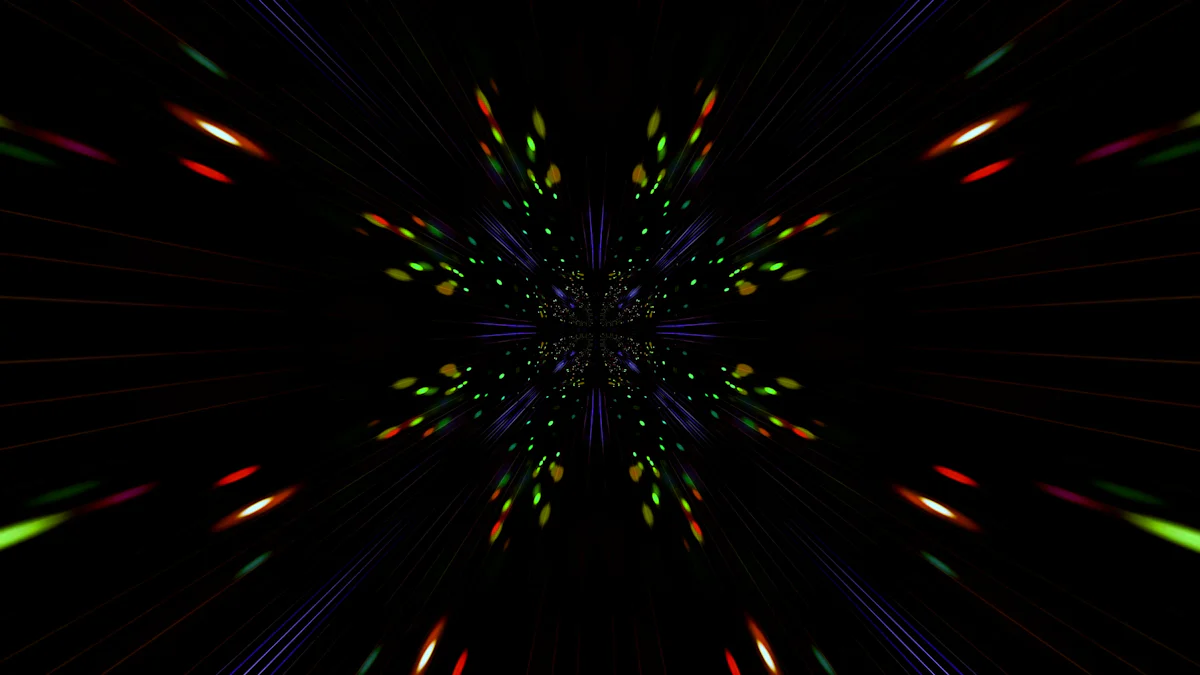
Googleスライドのアニメーションをさらに効果的に活用するためには、基本的な設定を超えた応用テクニックを取り入れることが重要です。このセクションでは、視覚的なストーリーテリングの構築、過剰なアニメーションを避けるコツ、そしてプロフェッショナルな印象を与えるデザインのヒントについて解説します。
視覚的なストーリーテリングの構築
アニメーションを活用して視覚的なストーリーテリングを構築することで、聴衆の興味を引きつけ、メッセージをより効果的に伝えることができます。以下のポイントを参考にしてください。
-
情報を段階的に提示する
アニメーションを使って情報を一度にすべて表示するのではなく、段階的に提示しましょう。例えば、箇条書きの項目を一つずつ表示することで、聴衆が各ポイントに集中しやすくなります。 -
ストーリーの流れを強調する
スライド間のトランジションや要素のアニメーションを活用して、ストーリーの流れを視覚的に示します。例えば、スライド間の「スライドイン」効果を使うと、次の内容が自然に続いている印象を与えられます。 -
視覚的なインパクトを与える
重要なポイントやデータを強調するために、ズームやフェードインのアニメーションを使用します。ただし、アニメーションの種類はシンプルなものを選び、メッセージを邪魔しないように注意してください。
「アニメーションはあくまでもメッセージを強調するためのツールであり、コンテンツの質が最も重要です。」
プレゼンテーションデザインの専門家
視覚的なストーリーテリングを構築することで、聴衆に強い印象を与え、プレゼンテーションの説得力を高めることができます。
過剰なアニメーションを避けるコツ
アニメーションを効果的に使うためには、過剰な使用を避けることが重要です。以下のコツを参考にしてください。
-
目的を明確にする
アニメーションを追加する前に、その目的を明確にしましょう。例えば、情報を強調するためなのか、スライドの流れをスムーズにするためなのかを考えます。 -
シンプルさを保つ
アニメーションの種類や数を最小限に抑えます。複数のアニメーションを一つのスライドに詰め込みすぎると、視聴者が混乱する可能性があります。 -
一貫性を持たせる
プレゼン全体で同じ種類のアニメーションを使用することで、一貫性を保ちます。例えば、すべてのスライドで「フェードイン」を使用すると、統一感が生まれます。
「シンプルで明確なメッセージと、適切に選択されたアニメーションの組み合わせが、最も効果的なプレゼンテーションを生み出します。」
プレゼンテーションデザインの専門家
過剰なアニメーションを避けることで、プレゼンテーションの質を損なうことなく、視覚的な魅力を高めることができます。
プロフェッショナルな印象を与えるデザインのヒント
Googleスライドのアニメーションを使いながら、プロフェッショナルな印象を与えるデザインを作成するには、以下のヒントを活用してください。
-
色とフォントの統一
スライド全体で一貫した色とフォントを使用します。これにより、視覚的なまとまりが生まれ、プロフェッショナルな印象を与えられます。 -
アニメーションの速度を調整する
アニメーションの速度を「普通」または「遅い」に設定すると、落ち着いた印象を与えられます。特に重要なスライドでは、ゆっくりとした速度が効果的です。 -
余白を活用する
スライドに余白を持たせることで、情報が詰め込みすぎていない印象を与えます。これにより、アニメーションもより効果的に見えます。 -
視覚的なバランスを保つ
アニメーションを使用する際は、スライド全体のバランスを考慮します。例えば、左側にテキスト、右側に画像を配置し、それぞれに適切なアニメーションを設定します。
これらのヒントを実践することで、視覚的に洗練されたプレゼンテーションを作成し、聴衆にプロフェッショナルな印象を与えることができます。
Googleスライドのアニメーションを応用することで、プレゼンテーションの質をさらに向上させることができます。視覚的なストーリーテリングを構築し、過剰なアニメーションを避け、プロフェッショナルなデザインを心がけてください。これらのテクニックを活用して、魅力的で効果的なプレゼンを作成しましょう。
Googleスライドのアニメーション機能を活用すれば、プレゼンテーションの質を大幅に向上させることができます。視覚的な効果を適切に取り入れることで、聴衆の注意を引きつけ、メッセージを効果的に伝えることが可能です。過剰な演出を避け、シンプルで一貫性のあるデザインを心がけてください。基本設定から始め、徐々に応用テクニックを取り入れることで、よりプロフェッショナルで魅力的なプレゼンを作成できます。アニメーションを正しく使えば、強力なコミュニケーションツールとして活用できます。

