エクセルで見やすい表を作成するための基本ガイド

エクセルで表作成は、情報を整理し、視覚的に理解しやすくするための重要なツールです。あなたがエクセルを使うことで、データを効率的にまとめ、数式や関数を活用して複雑な計算も簡単に行えます。見やすい表は、情報の伝達をスムーズにし、意思決定をサポートします。行と列に項目を設定し、適切なフォントやレイアウトを選ぶことで、情報の可視化がさらに向上します。エクセルで表作成をマスターすることで、あなたのデータ管理能力が飛躍的に向上するでしょう。
エクセルで表作成の基本
エクセルで表作成を行う際、フォントの選択は非常に重要です。フォントは、表の見やすさや印象を大きく左右します。適切なフォントを選ぶことで、情報がより明確に伝わります。一般的に、読みやすいフォントとしては「Arial」や「Calibri」が推奨されます。これらのフォントは、視認性が高く、プロフェッショナルな印象を与えます。
フォントの選択
フォントを選ぶ際には、以下のポイントを考慮してください:
- 読みやすさ: 小さな文字でも読みやすいフォントを選びましょう。
- 一貫性: 表全体で同じフォントを使用することで、統一感を持たせます。
- サイズ: フォントサイズは、見やすさを考慮して適切に設定します。通常、10ptから12ptが標準的です。
フォントを変更すると、行の高さも自動的に調整されることがあります。これは、エクセルの自動調整機能によるものです。フォントの種類やサイズに応じて、行の高さが変わることを理解しておくと良いでしょう。
行の高さの調整
行の高さは、表の見やすさに直接影響します。行の高さを適切に調整することで、情報が詰まりすぎず、読みやすい表を作成できます。エクセルでは、フォントサイズに応じて行の高さが自動的に変化しますが、手動で調整することも可能です。
- 自動調整: フォントを変更すると、エクセルは自動的に行の高さを調整します。これにより、文字がセル内に収まるようになります。
- 手動調整: 必要に応じて、行の高さを手動で設定することもできます。行の境界線をドラッグすることで、簡単に調整できます。
行の高さを適切に設定することで、表全体のバランスが良くなり、情報がよりスムーズに伝わります。エクセルで表作成を行う際には、これらのポイントを意識して、見やすい表を作成しましょう。
表の開始位置と揃え方
エクセルで表作成を行う際、表の開始位置を適切に設定することが重要です。表の開始位置を考える際には、全体のレイアウトを意識し、見やすさを優先しましょう。表がページの中央に配置されていると、視覚的にバランスが取れ、情報が整理されている印象を与えます。
表の開始位置
表の開始位置を決める際には、以下のポイントを考慮してください:
- ページの中央に配置: 表をページの中央に配置することで、視覚的なバランスが取れます。
- 余白の確保: 表の周囲に十分な余白を設けることで、情報が詰まりすぎず、読みやすくなります。
- 見出しの位置: 見出しを表の上部に配置し、内容を明確に示します。
表の開始位置を適切に設定することで、情報が整理され、読み手にとって理解しやすい表を作成できます。
文字と数値の揃え方
文字と数値の揃え方も、エクセルで表作成を行う際の重要な要素です。揃え方を工夫することで、表の可読性が向上し、情報がより明確に伝わります。
- 文字の左揃え: 文字は左揃えにすることで、読みやすさが向上します。特に日本語の文章では、左揃えが一般的です。
- 数値の右揃え: 数値は右揃えにすることで、桁数が揃い、視覚的に整った印象を与えます。
- インデントの活用: インデントを使用することで、項目の階層構造を明確にし、表の見やすさを向上させます。
これらのポイントを意識することで、エクセルで表作成を行う際に、見やすく整った表を作成することができます。
数値の表示とインデント
エクセルで表作成を行う際、数値の表示形式とインデントの設定は、表の見やすさを大きく左右します。これらの設定を適切に行うことで、情報が整理され、視覚的に理解しやすい表を作成できます。
数値の桁区切りと単位の表記
数値を扱う際、桁区切りや単位の表記を工夫することで、データの可読性が向上します。桁区切りを使用することで、大きな数値も一目で理解しやすくなります。例えば、1,000,000と表示することで、数値の大きさが直感的に伝わります。
- 桁区切りの設定: エクセルでは、数値の桁区切りを簡単に設定できます。数値を選択し、[ホーム]タブの[数値]グループから[桁区切りスタイル]をクリックするだけです。
- 単位の表記: 数値に単位を付けることで、情報がより具体的になります。例えば、「円」や「ドル」などの通貨単位を追加することで、数値の意味が明確になります。
これらの設定を行うことで、数値が視覚的に整理され、表全体の見やすさが向上します。
インデントの設定
インデントを使用することで、表の階層構造を明確にし、情報を整理することができます。エクセルの専門家は、「インデントを使うことで、文字や数値をセル内で揃えることができます」と述べています。インデントを適切に設定することで、表が見やすくなり、情報の階層が一目で理解できるようになります。
- インデントの活用: インデントを使うと、項目名を見ただけで表の階層構造を理解できるため、表が見やすくなります。エクセルでは、セルを選択し、[ホーム]タブの[配置]グループから[インデント]を設定することで、簡単にインデントを追加できます。
- インデントの幅: インデントの幅を調整することで、表の見栄えをさらに良くすることができます。エクセルでは、インデントの幅を半角1文字分自動入力することが可能です。
インデントを活用することで、エクセルで表作成を行う際に、今までにはできなかった見栄えのよい表を作れるのだとされています。これにより、表全体の情報が整理され、視覚的に理解しやすくなります。
列の幅とデザイン
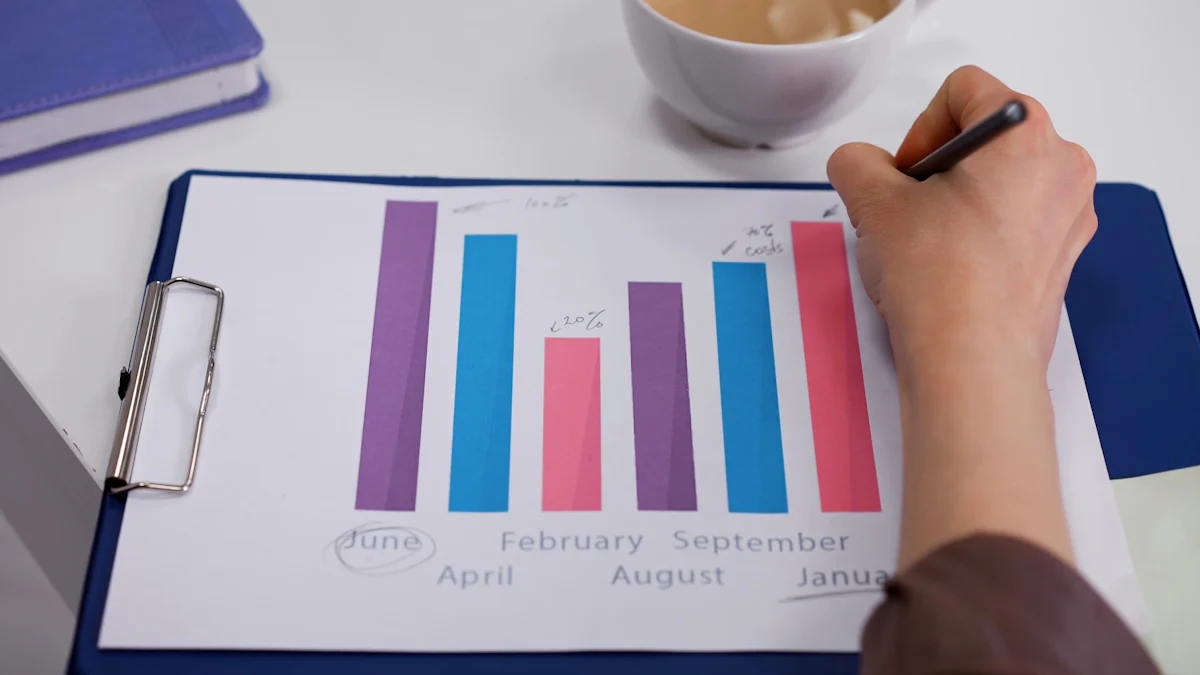
エクセルで表作成を行う際、列の幅とデザインは表全体の見やすさに大きく影響します。列の幅を適切に調整し、デザインに統一感を持たせることで、情報が整理され、視覚的に理解しやすい表を作成できます。
列の幅の調整
列の幅を調整することで、表の情報が詰まりすぎず、読みやすくなります。列の幅を設定する際には、各列の役割を確認し、役割が同じ列の幅はすべて揃えることが重要です。これにより、縦に並んだ項目が見やすくなります。
- 自動調整: エクセルでは、セルの内容に応じて列の幅を自動的に調整することができます。セルの境界線をダブルクリックするだけで、内容に合わせた幅に自動調整されます。
- 手動調整: 必要に応じて、列の幅を手動で設定することも可能です。列の境界線をドラッグすることで、簡単に幅を調整できます。
列の幅を適切に設定することで、表全体のバランスが良くなり、情報がよりスムーズに伝わります。
デザインの統一感
デザインの統一感を持たせることで、表がプロフェッショナルな印象を与えます。色使いやフォントの選定に注意を払い、全体の統一感を持たせることが大切です。
- 色使い: 表の背景色や文字色を統一することで、視覚的な一貫性が生まれます。重要な情報には強調色を使用し、視認性を向上させましょう。
- フォントの統一: 表全体で同じフォントを使用することで、統一感を持たせます。フォントサイズも一貫性を持たせることで、表が見やすくなります。
デザインの統一感を意識することで、エクセルで表作成を行う際に、見やすく整った表を作成することができます。
見やすい表を作成するためには、エクセルで表作成の基本をしっかりと押さえることが重要です。フォントの選択や行の高さ、列の幅の調整を行い、デザインに統一感を持たせることで、情報が整理され、視覚的に理解しやすい表を作成できます。さらに、十分な余白を確保することで、表全体がすっきりと見え、読みやすさが向上します。エクセルで表作成をマスターするためには、これらのポイントを意識し、実践を重ねることが大切です。さらなる学習を通じて、あなたのデータ管理能力を高めましょう。

