エクセル単価表の作り方を初心者向けに解説
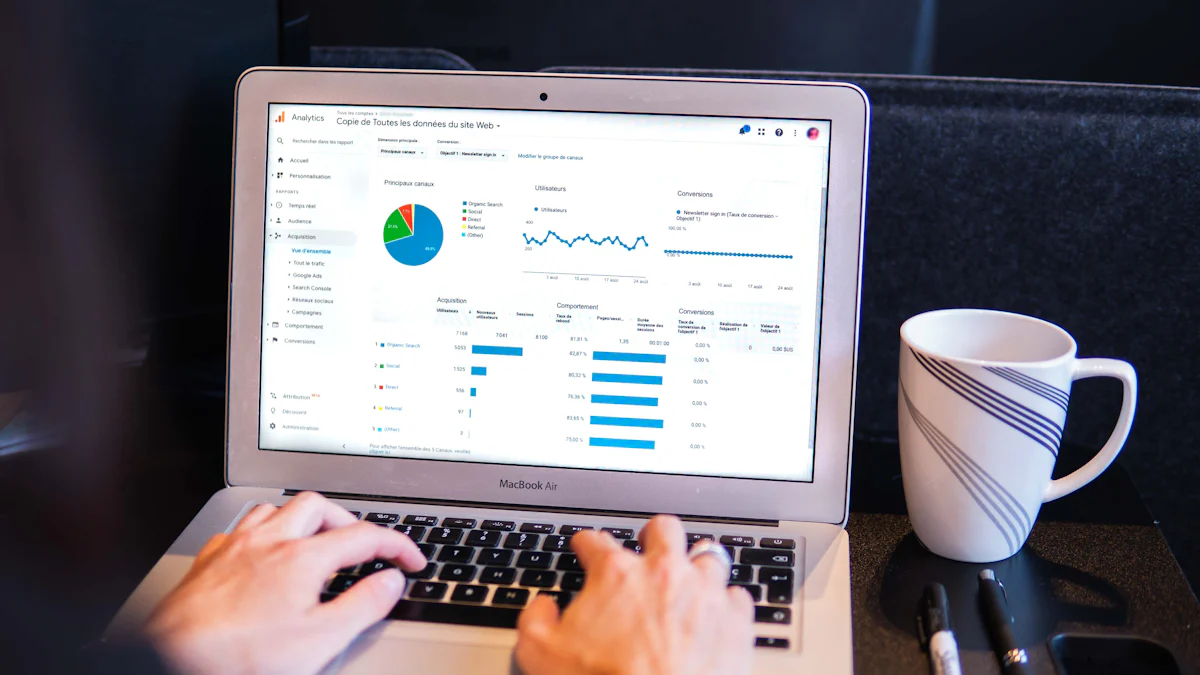
エクセルは、データ計算や集計を効率的に行うための強力なツールです。特に、単価表を作成することで、商品の価格や消費税、値引き額を簡単に管理できます。これにより、手作業での計算ミスを防ぎ、業務の効率を大幅に向上させることが可能です。
また、エクセル単価表は初心者でも簡単に作成できます。基本的な操作を覚えるだけで、計算の自動化やデータの整理がスムーズに行えます。この記事では、エクセル単価表の作り方をわかりやすく解説します。
重要ポイント
- エクセルの基本操作を理解することで、単価表作成がスムーズになります。
- 必要な項目を整理することで、表の構造が明確になり、効率的に作業が進められます。
- 数式を活用して計算を自動化することで、手作業のミスを防ぎ、時間を短縮できます。
- VLOOKUP関数を使うと、データの自動入力が可能になり、作業効率が向上します。
- 条件付き書式を利用して重要なデータを強調することで、視覚的に分かりやすい表を作成できます。
- テンプレートを活用することで、単価表作成の手間を軽減し、業務の標準化が図れます。
- 定期的なバックアップを行うことで、データの消失リスクを減らし、安心して作業ができます。
エクセル単価表の作り方: 基本準備
エクセル単価表を作成する前に、基本的な準備を整えることが重要です。この段階でしっかりと準備を行うことで、後の作業がスムーズに進みます。以下では、エクセルの基本操作の理解から、単価表作成に必要な項目の整理、そして表のレイアウトを考える方法について解説します。
エクセルの基本操作を理解する
エクセルを使いこなすためには、基本操作を理解することが第一歩です。エクセルは、Microsoft社が提供する表計算ソフトで、データの計算や分析に特化しています。以下の基本操作を確認しておきましょう。
- セルの入力と編集: セルにデータを入力し、必要に応じて修正する方法を覚えましょう。
- 数式の入力: 「=」を使って簡単な計算式を入力できます。例えば、「=A1+B1」でセルA1とB1の値を足すことができます。
- 列や行の操作: 列や行の追加、削除、サイズ変更を行う方法を理解しておくと便利です。
- 保存とファイル形式: 作成したファイルを適切な形式で保存することで、データを安全に管理できます。
これらの基本操作をマスターすることで、エクセル単価表の作成がより簡単になります。
単価表作成に必要な項目の整理
単価表を作成する際には、まず必要な項目を整理することが大切です。項目を明確にすることで、表の構造が分かりやすくなり、後の作業が効率化されます。以下のような項目を考慮してください。
- 商品名: 商品を特定するための名前を記載します。
- 単価: 各商品の価格を入力します。
- 数量: 購入または販売する商品の数量を記録します。
- 小計: 単価と数量を掛け合わせた金額を計算します。
- 消費税: 税率を適用して計算します。
- 合計金額: 小計と消費税を合算した金額を表示します。
これらの項目をリストアップし、必要に応じて追加や削除を行いましょう。整理された項目は、エクセル単価表の作成をスムーズに進めるための基盤となります。
表のレイアウトを考える
単価表のレイアウトを考えることは、見やすさと使いやすさを向上させるために重要です。以下のポイントを参考に、レイアウトを設計しましょう。
- 列と行の配置: 商品名や単価などの項目を列に配置し、各商品のデータを行に入力します。
- 見出しの設定: 各列の上部に見出しを設定し、内容が一目で分かるようにします。
- セルの書式設定: 金額や数量のセルには適切な書式を設定し、データが正確に表示されるようにします。
- 余白の確保: 表の周囲に余白を設けることで、全体の見た目が整います。
エクセルのテーブルスタイルを活用することで、さらに見やすいデザインに仕上げることができます。これにより、単価表が視覚的にも分かりやすくなり、作業効率が向上します。
エクセル単価表の作り方: 作成手順

エクセル単価表を実際に作成する手順を解説します。このセクションでは、表のレイアウト作成から数式の活用、消費税や値引率の追加方法までを順を追って説明します。初心者でも簡単に取り組める内容ですので、ぜひ参考にしてください。
表のレイアウトを作成する
まず、単価表の基本的なレイアウトを作成します。以下の手順に従って進めてください。
-
列の見出しを設定する
商品名、単価、数量、小計、消費税、合計金額などの項目を列の見出しとして入力します。これにより、データの整理がしやすくなります。 -
セルの幅を調整する
各列の内容が見やすくなるように、セルの幅を適切に調整します。例えば、商品名の列は広めに設定し、数量や単価の列は狭めに設定すると良いでしょう。 -
セルの書式を設定する
金額や数量のセルには、数値形式を設定します。これにより、データが正確に表示され、計算ミスを防ぐことができます。 -
テーブルスタイルを適用する
エクセルの「テーブルスタイル」を活用して、表全体を見やすくデザインします。これにより、視覚的な整理が進み、作業効率が向上します。
ヒント: 「テーブルスタイル」を使うと、行ごとに色を付けることができ、データの判別が容易になります。
数式を活用して計算を自動化する
エクセルの強力な機能である数式を活用して、計算を自動化します。以下の手順で進めてください。
-
小計を計算する
小計は「単価 × 数量」で求められます。例えば、セルD2に「=B2*C2」と入力すると、自動的に小計が計算されます。 -
消費税を計算する
消費税は小計に税率を掛けて計算します。例えば、税率が10%の場合、セルE2に「=D2*0.1」と入力します。 -
合計金額を計算する
合計金額は小計と消費税を足した値です。セルF2に「=D2+E2」と入力すると、自動的に合計金額が表示されます。
エキスパートの意見:
「エクセルには特定の計算を行うための数式が予め準備されており、これらを関数と呼びます。関数を使うと、所定の書式に従ってデータを入力するだけで、自身で計算式を書くことなく様々な計算が可能です。」
数式を活用することで、手作業での計算ミスを防ぎ、作業時間を大幅に短縮できます。
消費税や値引率を追加する方法
単価表に消費税や値引率を追加することで、より実用的な表を作成できます。以下の方法を試してみてください。
-
消費税の列を追加する
消費税を計算する列を追加し、税率を掛けた計算式を入力します。税率が変更された場合でも、数式を修正するだけで全体が更新されます。 -
値引率の列を追加する
値引率を適用する場合、新たに「値引率」と「値引後金額」の列を追加します。例えば、値引率が10%の場合、セルG2に「=D2*0.9」と入力すると、値引後の金額が計算されます。 -
柔軟な計算式を設定する
消費税や値引率を変更する可能性がある場合、別のセルに税率や値引率を入力し、それを参照する数式を設定します。これにより、変更が簡単になります。
ポイント: 消費税や値引率を追加することで、実際の販売価格を簡単に計算でき、業務の効率化に繋がります。
これらの手順を実践することで、エクセル単価表の作り方をより深く理解できるでしょう。数式やレイアウトを工夫することで、見やすく使いやすい単価表を作成できます。
エクセル単価表を便利にする機能

エクセルには、単価表をさらに便利にするための機能がいくつか用意されています。これらの機能を活用することで、作業効率が向上し、表の管理がより簡単になります。以下では、特に役立つ3つの機能について詳しく解説します。
VLOOKUP関数を使ったデータの自動入力
VLOOKUP関数を使うと、膨大なデータの中から必要な情報を瞬時に検索し、自動的に入力できます。例えば、商品名を入力するだけで、その商品の単価や規格を自動的に表示することが可能です。
VLOOKUP関数の基本的な使い方
-
データベースを準備する
商品名や単価、規格などの情報を別のシートにまとめておきます。このシートが検索対象となります。 -
VLOOKUP関数を設定する
必要なセルに「=VLOOKUP(検索値, 範囲, 列番号, 検索方法)」と入力します。例えば、商品名を基に単価を取得する場合、検索値には商品名、範囲にはデータベースの範囲、列番号には単価が記載されている列番号を指定します。 -
自動入力を確認する
商品名を入力すると、対応する単価が自動的に表示されます。
ポイント: VLOOKUP関数を使うと、目視でデータを探す手間が省けます。特に、データ量が多い場合に大きな効果を発揮します。
注意点
VLOOKUP関数を使用する際、エラーが発生することがあります。例えば、検索値がデータベースに存在しない場合、「#N/A」というエラーが表示されます。このような場合は、IFERROR関数を組み合わせてエラーを回避する方法がおすすめです。
条件付き書式で表を見やすくする
条件付き書式を使うと、特定の条件に基づいてセルの色やフォントを変更できます。これにより、重要なデータを一目で把握できるようになります。
条件付き書式の設定方法
-
条件を設定する
「ホーム」タブの「条件付き書式」をクリックし、「新しいルール」を選択します。例えば、数量が10未満の場合にセルを赤くする条件を設定できます。 -
書式を選択する
条件に合致したセルに適用する書式を選びます。背景色や文字色を変更することで、視覚的にデータを強調できます。 -
適用範囲を指定する
条件付き書式を適用するセル範囲を選択します。これにより、表全体にわたって条件付き書式を適用できます。
ヒント: 条件付き書式を使うと、異常値や特定の条件に該当するデータを簡単に見つけることができます。
テーブルスタイルを活用する
エクセルのテーブルスタイル機能を使うと、表全体のデザインを簡単に整えることができます。これにより、表が見やすくなるだけでなく、データの管理も効率化されます。
テーブルスタイルの適用方法
-
表を選択する
単価表全体を選択します。 -
テーブルとして書式設定を選ぶ
「ホーム」タブの「テーブルとして書式設定」をクリックし、好みのスタイルを選択します。 -
ヘッダー行を設定する
「テーブルスタイルオプション」で「ヘッダー行」を有効にすると、見出しが強調されます。
メリット: テーブルスタイルを適用すると、行ごとに色が交互に付くため、データが視覚的に整理されます。また、フィルター機能が自動的に追加されるため、データの絞り込みが簡単になります。
これらの機能を活用することで、エクセル単価表の作り方がさらに便利で効率的になります。VLOOKUP関数でデータを自動入力し、条件付き書式で重要な情報を強調し、テーブルスタイルで表全体を整えることで、作業がスムーズに進むでしょう。
エラーを防ぐための注意点
エクセルで単価表を作成する際、エラーを防ぐことは非常に重要です。エラーが発生すると、計算結果が間違ったり、データの信頼性が損なわれたりする可能性があります。このセクションでは、エラーを防ぐための具体的な方法を解説します。
入力規則を設定して誤入力を防ぐ
エクセルの「入力規則」機能を活用すると、誤ったデータの入力を防ぐことができます。この機能を使うことで、特定の条件に合わないデータが入力された場合に警告を表示させることが可能です。
入力規則の設定手順
-
セル範囲を選択する
入力規則を適用したいセル範囲を選びます。例えば、数量の列に適用する場合、その列全体を選択します。 -
データの入力規則を設定する
「データ」タブの「データの入力規則」をクリックします。次に、「条件」を設定します。例えば、数量が0以上の整数である必要がある場合、「整数」を選び、最小値を0に設定します。 -
エラーメッセージを設定する
条件に合わないデータが入力された場合に表示されるエラーメッセージを設定します。これにより、ユーザーに具体的な修正方法を伝えることができます。
ポイント: 入力規則を設定することで、データの一貫性を保ち、後の計算ミスを防ぐことができます。
データの整合性を保つ方法
データの整合性を保つことは、正確な計算結果を得るために欠かせません。エクセルでは、いくつかの方法でデータの整合性を確保できます。
データ整合性を保つためのヒント
-
セルの書式設定を統一する
金額や数量のセルには、適切な数値形式を設定します。これにより、データが正確に表示され、計算エラーを防ぐことができます。 -
データの重複を防ぐ
「データ」タブの「重複の削除」機能を使うと、同じデータが複数回入力されることを防げます。特に商品名やコードが重複している場合に便利です。 -
エラー表示を確認する
エクセルは、数式やデータに問題がある場合にエラーを表示します。例えば、「#DIV/0!」や「#N/A」などのエラーが表示された場合、原因を特定して修正しましょう。
ヒント: エラー表示が正しい場合でも、意図的な入力である場合は「エラー表示を無視する」オプションを活用できます。
バックアップの重要性
エクセルで作業を進める際、バックアップを取ることは非常に重要です。データが消失したり、誤って上書きされたりするリスクを回避できます。
バックアップを取る方法
-
定期的に保存する
作業中は、こまめに保存を行いましょう。「Ctrl + S」のショートカットキーを使うと、素早く保存できます。 -
別名で保存する
重要な変更を加える前に、ファイルを別名で保存します。これにより、元のデータを保持しつつ、新しいデータを作成できます。 -
クラウドストレージを活用する
Google DriveやOneDriveなどのクラウドストレージを利用すると、データを安全に保管できます。また、複数のデバイスからアクセス可能になるため、利便性も向上します。
注意: バックアップを取る習慣を身につけることで、予期せぬトラブルに備えることができます。
これらの方法を実践することで、エクセル単価表のエラーを最小限に抑え、正確で信頼性の高いデータを維持できます。エラーを防ぐための工夫を取り入れ、効率的な作業環境を整えましょう。
単価表作成を効率化するヒント
エクセルで単価表を作成する際、効率的に作業を進めるための工夫を取り入れることが重要です。このセクションでは、テンプレートの活用、ショートカットキーの利用、印刷用紙に合わせたレイアウト調整について解説します。これらのヒントを実践することで、作業時間を短縮し、より使いやすい単価表を作成できます。
テンプレートを活用する
テンプレートを活用することで、単価表作成の手間を大幅に軽減できます。事前にテンプレートを作成しておけば、毎回ゼロから表を作る必要がなくなり、効率的に作業を進められます。
テンプレート作成の手順
-
基本構造を作成する
単価表の基本的なレイアウトや項目(商品名、単価、数量、小計、消費税、合計金額など)を設定します。 -
関数や入力規則を設定する
小計や消費税を自動計算する数式、誤入力を防ぐ入力規則をあらかじめ設定しておきます。 -
保存する
作成したファイルを「名前を付けて保存」でテンプレート形式(.xltx)として保存します。
ポイント: テンプレートを組織で共有することで、全員が同じフォーマットを使用でき、業務全体の効率化が図れます。
テンプレートを活用することで、作業の標準化が進み、ミスを減らすことができます。また、データベースシートや関数を組み込むことで、さらに使いやすいテンプレートを作成できます。
ショートカットキーを活用する
エクセルのショートカットキーを使うと、作業スピードが格段に向上します。マウス操作を減らし、キーボードだけで多くの操作を行えるため、効率的に作業を進められます。
おすすめのショートカットキー
- Ctrl + S: ファイルを保存します。作業中にこまめに保存する習慣をつけましょう。
- Ctrl + Z: 操作を元に戻します。ミスをした際にすぐに修正できます。
- Ctrl + C / Ctrl + V: コピーと貼り付けを行います。データの移動や複製が簡単です。
- Ctrl + T: 選択範囲をテーブルとして設定します。テーブルスタイルを適用する際に便利です。
- Alt + Enter: セル内で改行します。長いテキストを入力する際に役立ちます。
ヒント: ショートカットキーを覚えることで、作業効率が飛躍的に向上します。よく使うキーをメモしておくと便利です。
ショートカットキーを活用することで、単価表作成のスピードが上がり、時間を有効に使えます。
印刷用紙に合わせたレイアウト調整
単価表を印刷する際、用紙に合わせたレイアウト調整を行うことで、見やすく整った表を作成できます。印刷時のトラブルを防ぐためにも、事前の調整が重要です。
レイアウト調整のポイント
-
ページ設定を確認する
「ページレイアウト」タブで、用紙サイズや余白を設定します。A4サイズに収まるように調整すると、印刷がスムーズです。 -
列幅と行高さを調整する
各列や行の幅を適切に設定し、データが見やすくなるようにします。特に商品名や金額の列は、内容が切れないように注意しましょう。 -
印刷範囲を設定する
印刷したい範囲を選択し、「印刷範囲の設定」を行います。これにより、不要な部分が印刷されるのを防げます。 -
ヘッダーやフッターを追加する
ページ番号や日付をヘッダーやフッターに追加すると、印刷物がより整理されます。
注意: 印刷プレビューで仕上がりを確認し、必要に応じて調整を行いましょう。
印刷用紙に合わせたレイアウト調整を行うことで、見栄えの良い単価表を作成できます。これにより、取引先や社内での共有がスムーズになります。
これらのヒントを活用することで、単価表作成の効率が大幅に向上します。テンプレートやショートカットキーを使いこなし、印刷用紙に合わせたレイアウト調整を行うことで、作業がより快適になります。ぜひ実践してみてください。
エクセル単価表の作成手順を振り返ると、基本操作の理解から始まり、数式や便利な機能を活用することで、効率的かつ正確な表を作成できることが分かります。エクセルは初心者でも簡単に扱える表計算ソフトです。あなたもこの記事を参考に、実際に単価表を作成してみてください。
ポイント: エクセルを活用することで、業務の効率が大幅に向上します。日々の作業をよりスムーズに進めるために、ぜひ挑戦してみましょう!

