ピボットテーブル作り方: 複数表からの簡単手順
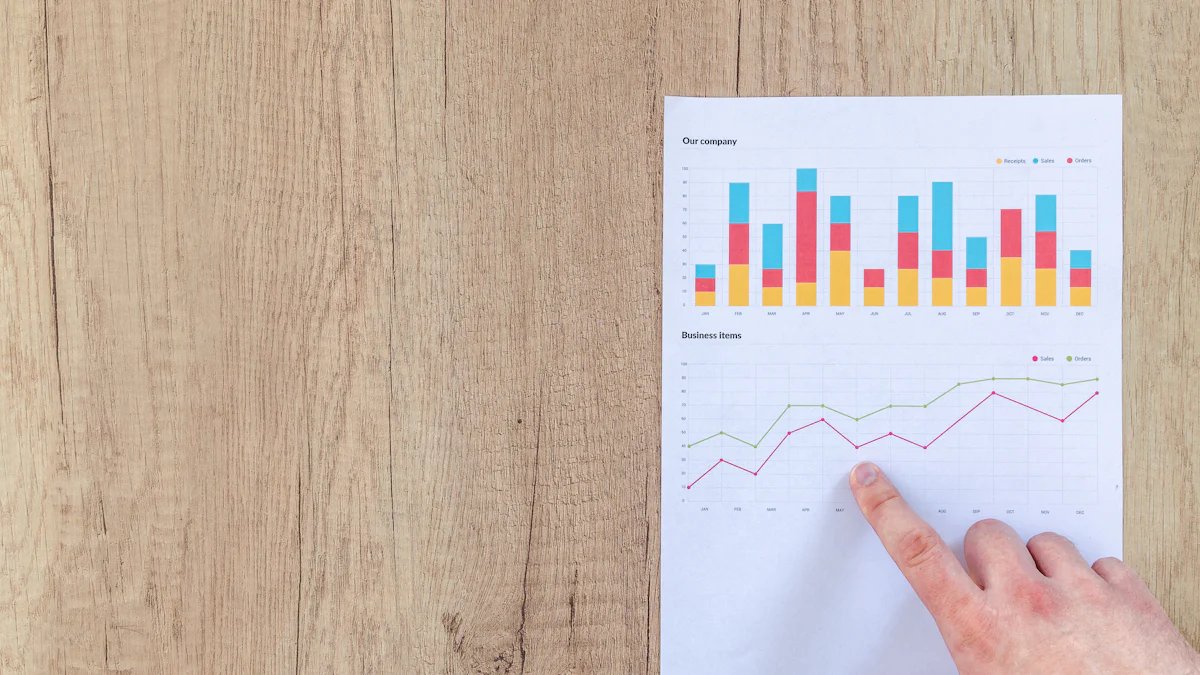
ピボットテーブルは、データ分析において非常に強力なツールです。大量のデータを扱う際、ピボットテーブルを使うことで、データを自動的に分類し、項目別に集計できます。これにより、データの視覚化が容易になり、意思決定のサポートに役立ちます。特に複数の表からデータを集計する場合、ピボット テーブル 作り方を知っていると、効率的にデータをまとめることができます。データの一貫性を保ちながら、視覚的に理解しやすい形で情報を提供することが可能です。
データの準備
ピボットテーブルを作成する前に、データの準備が必要です。適切なデータを用意することで、ピボットテーブルの作成がスムーズに進みます。
必要なデータの確認
まず、ピボットテーブルに必要なデータを確認しましょう。データは、Excelのワークシートに整理されている必要があります。各列には、特定の項目が含まれていることを確認してください。例えば、売上データを扱う場合、日付、商品名、数量、金額などの項目が必要です。データが正確で完全であることを確認することが重要です。データに欠損値や誤りがあると、ピボットテーブルの結果が正確でなくなる可能性があります。
使用するExcelバージョンの確認
次に、使用するExcelのバージョンを確認します。Excelのバージョンによって、ピボットテーブルの機能や操作方法が異なる場合があります。最新のバージョンを使用することで、より多くの機能を利用できる可能性があります。特に、複数の表からデータを集計する場合、最新の機能を活用することで、作業が効率化されます。もし古いバージョンを使用している場合は、必要に応じてアップデートを検討してください。
ヒント: Excelの「ピボットテーブル」機能は、ボタンをクリックするだけで膨大なデータの集計や分析を実現する、非常に便利なものです。まだ使ったことがない方は、ぜひ試してみてください。
データの準備が整ったら、次のステップに進みましょう。ピボットテーブルを活用することで、データ分析がより効率的に行えるようになります。
複数のワークシート範囲機能の利用
ピボットテーブルを作成する際、複数のワークシートからデータを集計することができます。この機能を活用することで、異なるワークシートに分散しているデータを一つにまとめ、効率的に分析できます。
ワークシートの選択と範囲の指定
まず、データを集計したいワークシートを選択します。各ワークシートには、同じ構造のデータが含まれていることが理想的です。これにより、データの統合がスムーズに進みます。次に、各ワークシートのデータ範囲を指定します。Excelでは、データ範囲を選択する際に、Ctrlキーを押しながら複数の範囲を選択することができます。これにより、異なるワークシートのデータを一度に選択し、ピボットテーブルに取り込むことが可能です。
ヒント: データ範囲を選択する際、各ワークシートのデータが同じ列構造を持っていることを確認してください。これにより、後の集計作業が容易になります。
データの一貫性の確認
データを統合する前に、各ワークシートのデータの一貫性を確認することが重要です。データの一貫性が保たれていないと、ピボットテーブルの結果が正確でなくなる可能性があります。以下のポイントを確認してください。
-
データ形式: 各ワークシートのデータが同じ形式であることを確認します。例えば、日付はすべて同じフォーマットで入力されているか、数値データはすべて数値形式で入力されているかを確認します。
-
項目名: 各ワークシートの項目名が一致していることを確認します。項目名が異なると、データの統合がうまくいかない場合があります。
-
欠損値: 欠損値がないか、または欠損値がある場合は適切に処理されているかを確認します。欠損値があると、集計結果に影響を与える可能性があります。
これらの確認を行うことで、データの一貫性を保ち、正確なピボットテーブルを作成することができます。
親列の決定と結合キーの設定
親列の選択基準
親列を選ぶ際、データの構造と目的を考慮することが重要です。親列は、データを統合する際の基準となる列です。以下の基準を参考に、適切な親列を選択してください。
-
一意性: 親列は、各行を一意に識別できる値を持つ必要があります。これにより、データの重複を避け、正確な集計が可能になります。
-
関連性: 親列は、他のデータと関連性がある項目を選ぶと良いです。例えば、顧客IDや商品コードなど、他のデータと結びつけやすい項目を選びましょう。
-
データの一貫性: 親列のデータは、一貫した形式で入力されていることが重要です。形式が異なると、データの統合がうまくいかない場合があります。
ヒント: 親列を選ぶ際、データベース管理の専門家が推奨する「複合インデックス」を活用することで、データの検索や集計が効率的に行えます。
結合キーの設定方法
結合キーを設定することで、異なるデータセットを統合し、ピボットテーブルでの分析が可能になります。結合キーの設定方法は以下の通りです。
-
共通項目の確認: 結合するデータセットに共通の項目があるか確認します。共通項目が結合キーとなります。
-
データ形式の統一: 結合キーとして使用する項目のデータ形式を統一します。例えば、日付形式や数値形式を揃えることで、データの統合がスムーズに進みます。
-
Excelの機能を活用: Excelの「データモデル」機能を使用することで、複数のデータセットを結合し、ピボットテーブルを作成できます。データモデルにデータを追加し、リレーションシップを設定することで、複数の表からの集計が可能になります。
ヒント: 結合キーを設定する際、データの一貫性を保つことが重要です。データの不一致があると、正確な集計結果が得られない可能性があります。
これらの手順を踏むことで、親列の決定と結合キーの設定がスムーズに行え、ピボットテーブルを活用したデータ分析がより効果的になります。
ピボットテーブルウィザードの起動とテーブルの選択

ピボットテーブルを作成する際、ピボットテーブルウィザードを活用すると、より簡単に作業を進めることができます。このセクションでは、ウィザードの起動手順とテーブルの選択方法について詳しく説明します。
ウィザードの起動手順
ピボットテーブルウィザードを起動するには、以下の手順を実行してください。
- Excelを開き、データが入力されているワークシートを選択します。
- キーボードの「Alt」キーを押しながら、「D」キー、次に「P」キーを順に押します。これにより、ピボットテーブルウィザードが起動します。
ヒント: ショートカットキーを使うことで、ウィザードを素早く起動できます。これにより、作業効率が向上します。
ウィザードが起動したら、次のステップに進みます。
テーブルの選択と設定
ウィザードが起動した後、ピボットテーブルを作成するためのデータ範囲を選択します。
- ウィザードの画面で、「複数の範囲を統合する」を選択します。これにより、複数のワークシートからデータを集計することが可能になります。
- 「次へ」をクリックし、データ範囲を指定します。Ctrlキーを押しながら、複数の範囲を選択することができます。
- データの一貫性を確認し、必要に応じて設定を調整します。
ヒント: データ範囲を選択する際、各ワークシートのデータが同じ列構造を持っていることを確認してください。これにより、後の集計作業が容易になります。
これらの手順を踏むことで、ピボットテーブルウィザードを効果的に活用し、複数の表からデータを集計することができます。ピボット テーブル 作り方をマスターすることで、データ分析がより効率的に行えるようになります。
集計結果の確認と使用可能な集計関数

集計結果の確認方法
ピボットテーブルを作成した後、集計結果を確認することが重要です。これにより、データが正しく集計されているかを確認できます。以下の手順で集計結果を確認してください。
-
ピボットテーブルの表示: ピボットテーブルが表示されているシートを開きます。ここで、集計されたデータがどのように表示されているかを確認します。
-
項目の確認: 各項目が正しく集計されているかを確認します。例えば、売上データの場合、各商品の売上合計が正しく表示されているかを確認します。
-
計算結果の違い: 計算結果に違いがある場合、その原因を特定します。水色で表示されるセルを確認し、データの入力ミスや設定の誤りがないかをチェックします。
ヒント: 集計結果を確認する際、データの一貫性や正確性を重視してください。これにより、信頼性の高い分析結果を得ることができます。
使用可能な集計関数の説明
ピボットテーブルでは、さまざまな集計関数を使用してデータを分析できます。以下に、一般的な集計関数を紹介します。
-
合計 (SUM): データの合計値を計算します。売上や数量の合計を求める際に便利です。
-
平均 (AVERAGE): データの平均値を計算します。例えば、商品の平均売上を求める場合に使用します。
-
最大値 (MAX): データの中で最大の値を見つけます。最高売上や最大数量を特定する際に役立ちます。
-
最小値 (MIN): データの中で最小の値を見つけます。最低売上や最小数量を確認する際に使用します。
-
件数 (COUNT): データの件数を数えます。特定の条件に合致するデータの数を確認する際に便利です。
ヒント: 集計関数を選ぶ際、分析の目的に応じて最適な関数を選択してください。これにより、より具体的で有用な分析結果を得ることができます。
これらの集計関数を活用することで、ピボットテーブルを使ったデータ分析がより効果的になります。データの特性に応じて適切な関数を選び、分析の精度を高めましょう。
注意点
単一テーブルでの制限
ピボットテーブルを使用する際、単一テーブルでの集計にはいくつかの制限があります。特に、個別フィールドへのアクセスが制限されることが原因で、データの詳細な分析が難しくなることがあります。単一テーブルでの集計は、データの全体像を把握するには便利ですが、詳細な分析を行う際には複数のテーブルを活用することが推奨されます。
ヒント: 単一テーブルでの集計が制約を受ける場合、複数のテーブルを結合してデータモデルを作成することで、より詳細な分析が可能になります。
結合キーの条件についての注意
複数のテーブルを結合する際、結合キーの設定には注意が必要です。結合キーが適切に設定されていないと、データの統合がうまくいかず、正確な集計結果が得られない可能性があります。特に、結合条件が不十分な場合、デカルト積が生じることがあります。これは、二つのテーブルを結合する際に関連を制限する条件がないときに発生します。
注意: 結合キーを設定する際は、各テーブルの共通項目を確認し、データ形式を統一することが重要です。これにより、データの一貫性を保ち、正確な集計が可能になります。
これらの注意点を理解し、適切に対処することで、ピボットテーブルをより効果的に活用し、データ分析の精度を高めることができます。
ピボット テーブル 作り方をマスターすることで、データ分析がより効率的になります。手順をしっかりと理解し、実践することで、業務の効率化を実現できます。ピボットテーブルを活用することで、データの視覚化が容易になり、意思決定のサポートに役立ちます。今後のデータ分析においても、ピボットテーブルは強力なツールとして活用できます。ぜひ、日常業務に取り入れて、業務効率化を実感してください。

