エクセルで積み上げ棒グラフの作り方を徹底解説

積み上げ棒グラフは、データを視覚的にわかりやすく整理するための強力なツールです。このグラフでは、同じ項目内のデータを上に積み上げることで、全体の構成と各要素の割合を一目で把握できます。例えば、売上データや年次データの比較において、積み上げ棒グラフは特に効果的です。エクセルを使えば、棒グラフの作り方に従って簡単な手順でこのグラフを作成できます。データを選択し、適切な形式で配置するだけで、視覚的に優れたグラフを作り出せます。
積み上げ棒グラフの基本と適用場面
積み上げ棒グラフの特徴
積み上げ棒グラフは、データを視覚的に整理するための便利なツールです。このグラフでは、同じ項目内のデータを上に積み上げて表示します。これにより、全体の合計値と各要素の割合を一目で把握できます。例えば、売上データを分析する際、各商品の売上内訳を確認しながら、全体の売上額も同時に理解できます。
他のグラフと比較すると、積み上げ棒グラフは量と割合の両方を視覚化できる点が特徴です。棒グラフが単純な比較に適しているのに対し、積み上げ棒グラフは累積データを扱う際に特に効果を発揮します。また、折れ線グラフが連続的な変化を示すのに対し、積み上げ棒グラフは構成比率や内訳を強調します。
ポイント: 積み上げ棒グラフは、データの全体量と内訳を同時に視覚化したい場合に最適です。
積み上げ棒グラフが適しているデータの種類
積み上げ棒グラフは、特定のデータセットに対して非常に効果的です。以下のような場面で活用できます。
内訳を視覚化したい場合
データの内訳を明確に示したい場合、積み上げ棒グラフが役立ちます。例えば、月ごとの売上データを分析する際、各商品の売上を積み上げて表示することで、全体の売上に占める各商品の割合を簡単に確認できます。この方法は、複数の要素が全体にどのように寄与しているかを理解するのに適しています。
- 例: 部門ごとの売上、地域別の販売数、製品カテゴリごとの収益。
合計値と内訳を同時に把握したい場合
積み上げ棒グラフは、合計値とその内訳を同時に把握する必要がある場合に最適です。例えば、年間の予算データを分析する際、各部門の支出を積み上げて表示することで、全体の予算額と各部門の割合を一目で理解できます。このように、全体像と詳細を同時に視覚化できる点が大きな利点です。
- 例: プロジェクトの進捗状況、イベントの参加者データ、マーケティング費用の内訳。
積み上げ棒グラフを活用することで、データの構造をより深く理解できます。エクセルでの棒グラフの作り方をマスターすれば、これらの分析を簡単に行えるようになります。
エクセルで積み上げ棒グラフの作り方
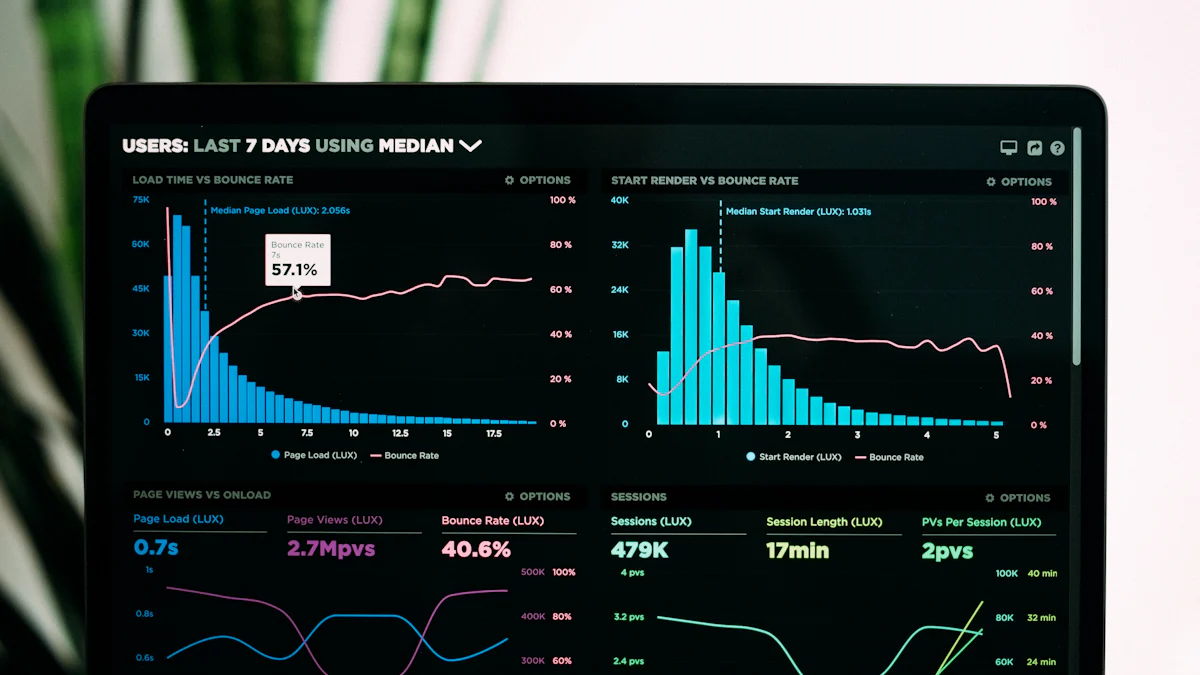
エクセルで積み上げ棒グラフを作成するには、データの準備からグラフの挿入まで、いくつかの重要なステップを踏む必要があります。このセクションでは、具体的な手順をわかりやすく解説します。
データの準備
積み上げ棒グラフを作成するためには、まずデータを正しく準備することが重要です。データの形式や配置が適切でないと、グラフが正確に表示されません。
データの形式と配置方法
データを準備する際、以下のポイントを押さえてください。
- 列と行の配置: データは、横軸(項目)と縦軸(値)に対応するように配置します。例えば、横軸に「月」、縦軸に「売上」や「費用」などのデータを入力します。
- 見出しの設定: 各列の最上部に見出しを設定します。これにより、エクセルがデータを正しく認識します。
- 空白セルを避ける: データ範囲内に空白セルがあると、グラフが正しく作成されない可能性があります。
ヒント: データを整理する際、表形式で入力すると後の作業がスムーズになります。
データの整列と確認ポイント
データを整列させることで、グラフ作成時のエラーを防げます。以下の手順で確認してください。
- データの一貫性: 各列のデータ形式が統一されているか確認します(例: 数値データはすべて数値形式に設定)。
- 範囲の確認: グラフに含めたいデータ範囲が正確に選択されているか確認します。
- 不要なデータの削除: グラフに不要なデータや余分な列・行が含まれていないかチェックします。
これらの準備が整えば、次のステップでスムーズにグラフを作成できます。
グラフの挿入手順
データの準備が完了したら、いよいよ積み上げ棒グラフを挿入します。エクセルの機能を活用すれば、簡単にグラフを作成できます。
データを選択してグラフを挿入する方法
- データ範囲を選択: 作成したいグラフに含めるデータ範囲をドラッグして選択します。
- 「挿入」タブをクリック: エクセルの上部メニューから「挿入」タブを選びます。
- 棒グラフを選択: 「グラフ」セクション内の「棒グラフ」アイコンをクリックします。
- 積み上げ棒グラフを選択: 表示されるオプションから「積み上げ棒グラフ」を選びます。
注意: データ範囲が正しく選択されていない場合、グラフが意図した通りに表示されないことがあります。
積み上げ棒グラフを選ぶ際の注意点
積み上げ棒グラフを選ぶ際、以下の点に注意してください。
- データの種類に適しているか確認: 積み上げ棒グラフは、内訳や構成比率を視覚化するのに適しています。単純な比較には通常の棒グラフが適している場合もあります。
- デザインの選択: グラフのデザインがデータの内容を正確に伝えられるか確認します。例えば、色のコントラストが十分であるか、凡例が見やすいかなどをチェックしてください。
これらの手順を踏むことで、エクセルで簡単に積み上げ棒グラフを作成できます。棒グラフの作り方をマスターすることで、データの視覚化がより効果的になります。
積み上げ棒グラフのカスタマイズ方法

積み上げ棒グラフを作成した後、カスタマイズすることで、より見やすく、効果的なグラフに仕上げることができます。このセクションでは、色やデザインの変更、軸ラベルや凡例の設定、さらに見やすいグラフに仕上げるためのコツを解説します。
色やデザインの変更
グラフの色やデザインを変更することで、視覚的なインパクトを高め、データの伝わりやすさを向上させることができます。
データ系列ごとの色を変更する方法
データ系列ごとに異なる色を設定することで、各データの違いを明確に示すことができます。以下の手順で色を変更してください。
- データ系列を選択: グラフ内の変更したいデータ系列をクリックします。
- 右クリックして「データ系列の書式設定」を選択: メニューが表示されます。
- 「塗りつぶし」オプションを選択: カラーパレットから希望の色を選びます。
ヒント: 色を選ぶ際、コントラストを意識すると、グラフがより見やすくなります。例えば、明るい色と暗い色を組み合わせると効果的です。
グラフ全体のデザインテンプレートを適用する方法
エクセルには、あらかじめ用意されたデザインテンプレートがあり、簡単にグラフ全体の見た目を変更できます。
- グラフを選択: グラフ全体をクリックします。
- 「デザイン」タブを開く: エクセルの上部メニューから「デザイン」タブを選択します。
- テンプレートを選択: 「グラフスタイル」セクションから希望のテンプレートをクリックします。
ポイント: テンプレートを使用することで、プロフェッショナルな見た目のグラフを短時間で作成できます。
軸ラベルや凡例の設定
軸ラベルや凡例を適切に設定することで、グラフの情報をより正確に伝えることができます。
軸ラベルを追加・編集する方法
軸ラベルは、データの内容を説明する重要な要素です。以下の手順で軸ラベルを設定してください。
- 「グラフ要素」ボタンをクリック: グラフ右上にある「+」アイコンをクリックします。
- 「軸ラベル」を選択: 表示されるメニューから「軸ラベル」をチェックします。
- ラベルを編集: ラベルをクリックして、適切なテキストを入力します。
注意: 軸ラベルは簡潔でわかりやすい内容にすることが重要です。
凡例の位置や表示内容を調整する方法
凡例は、データ系列の説明を提供します。位置や内容を調整することで、グラフの見やすさを向上させることができます。
- 凡例を選択: グラフ内の凡例をクリックします。
- 右クリックして「凡例の書式設定」を選択: メニューが表示されます。
- 位置を変更: 「凡例の位置」オプションから希望の位置を選びます(例: 上、下、右など)。
ヒント: 凡例がデータと重ならないように配置すると、グラフがすっきりと見えます。
見やすいグラフに仕上げるコツ
最後に、グラフをさらに見やすくするための具体的な方法を紹介します。
データラベルの追加
データラベルを追加することで、各データの具体的な値を直接表示できます。
- 「グラフ要素」ボタンをクリック: グラフ右上の「+」アイコンをクリックします。
- 「データラベル」を選択: 表示されるメニューから「データラベル」をチェックします。
- ラベルの位置を調整: ラベルをクリックしてドラッグすることで、位置を調整できます。
ポイント: データラベルを使うと、数値をすぐに確認できるため、視覚的な理解が深まります。
グラフのサイズや配置の調整
グラフのサイズや配置を調整することで、資料全体のバランスを整えることができます。
- グラフを選択: グラフ全体をクリックします。
- サイズを変更: グラフの角をドラッグして、希望のサイズに調整します。
- 配置を変更: グラフをドラッグして、適切な位置に移動します。
注意: グラフが他の要素と重ならないように配置すると、資料全体が見やすくなります。
積み上げ棒グラフのカスタマイズをマスターすることで、データの伝達力をさらに高めることができます。これらの方法を活用して、より効果的なグラフを作成してください。
複合グラフや2軸グラフとの違いと応用例
複合グラフの特徴と作成方法
複合グラフは、異なる種類のグラフを1つに組み合わせることで、複数のデータを比較しやすくする方法です。例えば、積み上げ棒グラフと折れ線グラフを組み合わせることで、データの内訳と全体の傾向を同時に視覚化できます。この手法は、異なる視点からデータを分析したい場合に非常に有効です。
積み上げ棒グラフと折れ線グラフの組み合わせ例
積み上げ棒グラフと折れ線グラフを組み合わせると、以下のような場面で役立ちます。
- 売上データの分析: 各商品の売上内訳を積み上げ棒グラフで表示し、全体の売上推移を折れ線グラフで示すことで、詳細と全体像を同時に把握できます。
- 予算管理: 部門ごとの支出を積み上げ棒グラフで示し、全体の予算消化率を折れ線グラフで表現することで、効率的な予算管理が可能になります。
作成手順は以下の通りです。
- データを準備: 積み上げ棒グラフ用と折れ線グラフ用のデータを整理します。
- 積み上げ棒グラフを作成: データを選択し、エクセルの「挿入」タブから積み上げ棒グラフを選びます。
- 折れ線グラフを追加: データ系列を右クリックし、「系列の種類の変更」を選択して折れ線グラフを設定します。
ポイント: グラフの色やデザインを調整することで、視覚的なわかりやすさを向上させましょう。
2軸グラフの活用方法
2軸グラフは、異なる単位のデータを同時に表示するための便利な方法です。例えば、売上金額と販売数量のように、単位が異なるデータを1つのグラフで比較できます。この手法を使うと、データ間の関係性をより深く理解できます。
異なる単位のデータを同時に表示する方法
2軸グラフを作成する際の手順は以下の通りです。
- データを選択: 比較したいデータ範囲を選びます。
- グラフを挿入: 棒グラフを挿入し、右クリックで「系列の種類の変更」を選択します。
- 第2軸を設定: 表示されるメニューで、片方のデータ系列を「第2軸」に設定します。
ヒント: 第2軸を使う際は、軸ラベルを明確に設定して、データの単位が混同されないようにしましょう。
2軸グラフは、以下のような場面で活用できます。
- マーケティング分析: 広告費用と売上の関係を比較する際に有効です。
- 生産管理: 生産量とコストの関係を視覚化することで、効率的な管理が可能になります。
積み上げ棒グラフの活用例
積み上げ棒グラフは、データの内訳や構成比率を視覚化するのに最適です。以下の具体的な活用例を参考にしてください。
売上データの内訳分析
積み上げ棒グラフを使うと、売上データの内訳を簡単に分析できます。例えば、月ごとの売上を商品カテゴリ別に積み上げて表示することで、どのカテゴリが全体の売上に最も貢献しているかを一目で把握できます。
- 例: 地域別の売上、製品ラインごとの収益、顧客層別の購入傾向。
ポイント: データラベルを追加することで、各カテゴリの具体的な数値を確認しやすくなります。
プロジェクト進捗の可視化
プロジェクト管理においても、積み上げ棒グラフは非常に役立ちます。各タスクの進捗状況を積み上げて表示することで、全体の進捗率と各タスクの貢献度を同時に確認できます。
- 例: チームごとの作業進捗、予算消化率、リソース配分の状況。
ヒント: 色分けを活用して、タスクの優先度や進捗状況を視覚的に強調しましょう。
積み上げ棒グラフ、複合グラフ、2軸グラフを適切に使い分けることで、データ分析の幅が広がります。それぞれの特徴を理解し、目的に応じて最適なグラフを選択してください。
積み上げ棒グラフの作成手順を振り返ると、データの準備からグラフの挿入、カスタマイズまで、簡単なステップで完成できます。このグラフを活用すれば、全体量と各データの比較が直感的に分かりやすくなり、分析の効率が向上します。
ポイント: 年度比較や内訳分析に積み上げ棒グラフを使うことで、傾向を明確に把握できます。
次のステップとして、実際にエクセルでグラフを作成し、カスタマイズや応用例を試してみてください。視覚的なデータ分析が、あなたの業務やプロジェクトに大きな効果をもたらすでしょう。
FAQ
積み上げ棒グラフは何に使う?
積み上げ棒グラフは、データの内訳や構成比率を視覚的に理解するために使用します。同じ項目内のデータを上に積み上げることで、全体の合計値と各要素の割合を一目で把握できます。例えば、売上データや予算の内訳を分析する際に役立ちます。
ポイント: 全体像と詳細を同時に視覚化したい場合に最適です。
積み上げ棒グラフの作り方は?
積み上げ棒グラフを作成するには、以下の手順を実行してください。
- データ範囲を選択します。
- エクセルの「挿入」タブをクリックします。
- 「棒グラフ」アイコンを選択し、「積み上げ棒グラフ」を選びます。
ヒント: データの形式や配置が適切でないと、グラフが正確に表示されません。事前にデータを整理しましょう。
積み上げ棒グラフと通常の棒グラフの違いは?
通常の棒グラフは、各データを独立して比較するのに適しています。一方、積み上げ棒グラフは、データの内訳や構成比率を視覚化するのに適しています。例えば、部門ごとの売上を比較する場合、通常の棒グラフが便利です。しかし、各部門の売上内訳を示したい場合は、積み上げ棒グラフが効果的です。
積み上げ棒グラフを使う際の注意点は?
積み上げ棒グラフを使用する際には、以下の点に注意してください。
- データの種類が内訳や構成比率の視覚化に適しているか確認します。
- 色やデザインを調整して、データの違いを明確に示します。
- 凡例や軸ラベルを適切に設定して、情報を正確に伝えます。
注意: データが多すぎる場合、グラフが複雑になり、見づらくなることがあります。
積み上げ棒グラフの色を変更する方法は?
データ系列ごとの色を変更するには、以下の手順を実行してください。
- グラフ内の変更したいデータ系列をクリックします。
- 右クリックして「データ系列の書式設定」を選択します。
- 「塗りつぶし」オプションから希望の色を選びます。
ヒント: 色のコントラストを意識すると、グラフがより見やすくなります。
積み上げ棒グラフをカスタマイズする方法は?
積み上げ棒グラフをカスタマイズするには、以下の方法があります。
- 軸ラベルの追加: 「グラフ要素」ボタンから軸ラベルを追加し、データの内容を説明します。
- データラベルの追加: 各データの具体的な値を表示して、視覚的な理解を深めます。
- サイズや配置の調整: グラフのサイズや位置を調整して、資料全体のバランスを整えます。
ポイント: カスタマイズを活用して、より効果的なグラフを作成しましょう。
積み上げ棒グラフはどのような場面で役立ちますか?
積み上げ棒グラフは、以下のような場面で特に役立ちます。
- 売上データの分析: 商品カテゴリ別の売上内訳を視覚化。
- 予算管理: 部門ごとの支出を表示して、全体の予算消化率を把握。
- プロジェクト進捗の可視化: 各タスクの進捗状況を積み上げて表示。
例: 地域別の売上、イベント参加者データ、マーケティング費用の内訳。
積み上げ棒グラフと複合グラフの違いは?
積み上げ棒グラフは、データの内訳や構成比率を視覚化するのに適しています。一方、複合グラフは、異なる種類のグラフを組み合わせて、複数のデータを比較しやすくします。例えば、積み上げ棒グラフと折れ線グラフを組み合わせることで、内訳と全体の傾向を同時に視覚化できます。
積み上げ棒グラフを2軸グラフに変更できますか?
はい、可能です。以下の手順で変更できます。
- データ系列を右クリックして「系列の種類の変更」を選択します。
- 表示されるメニューで、片方のデータ系列を「第2軸」に設定します。
注意: 第2軸を使用する際は、軸ラベルを明確に設定して、データの単位が混同されないようにしましょう。
積み上げ棒グラフを使うメリットは?
積み上げ棒グラフを使うことで、以下のメリットがあります。
- データの全体像と内訳を同時に視覚化できます。
- データの構成比率を簡単に理解できます。
- 見た目がわかりやすく、プレゼンテーションやレポートに適しています。
ポイント: データ分析の効率を向上させるために、積み上げ棒グラフを活用しましょう。

