パソコン表の作り方|WordとExcelで簡単に表を作成する手順

パソコンで表を作成する際、WordやExcelは非常に便利なツールです。特に、初心者でも簡単に操作できる点が魅力です。Wordでは、文書内に表を挿入することで、見やすく整理された資料を作成できます。一方、Excelはデータの計算や分析に優れており、効率的な表作成が可能です。これらのツールを使いこなせば、作業の効率が大幅に向上します。あなたも今日から「パソコン表の作り方」を学び、実践してみましょう。
Wordでのパソコン表の作り方
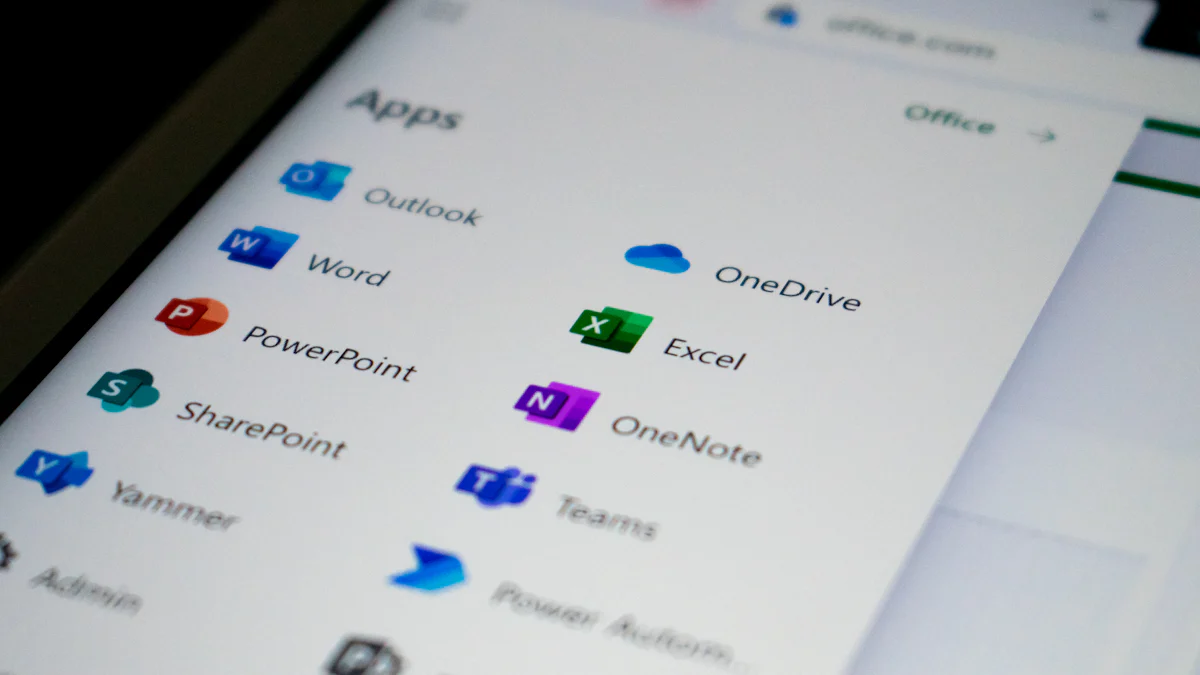
Wordを使えば、簡単に見やすい表を作成できます。特に、文書内に表を挿入する場合、Wordの表作成機能は非常に便利です。このセクションでは、Wordでの表作成方法を具体的に解説します。
マス目を使った表の作成方法
表を挿入する基本的な手順
Wordで表を作成するには、まず「挿入」タブをクリックします。その後、「表」ボタンを選択し、表示されるマス目から必要な行数と列数を選びます。例えば、3行×4列の表を作りたい場合、マス目をドラッグして選択するだけで簡単に挿入できます。この方法は初心者にもわかりやすく、すぐに実践できます。
表のサイズや行列数の調整方法
挿入した表のサイズを調整するには、表の右下隅にあるハンドルをドラッグします。また、行や列の数を変更したい場合は、表内で右クリックし、「行の挿入」や「列の挿入」を選択します。これにより、必要に応じて表を拡張できます。
ダイアログボックスを使った表の作成方法
表の挿入オプションの活用方法
より詳細な設定を行いたい場合は、「表の挿入」ダイアログボックスを活用します。「挿入」タブから「表」をクリックし、「表の挿入」を選択すると、行数や列数を数値で指定できます。この方法を使えば、正確なサイズの表を作成できます。
表のスタイルやデザインの選択
表を挿入した後、デザインを変更することで、より見やすい表に仕上げることができます。「表のデザイン」タブを開き、スタイルギャラリーから好みのデザインを選択してください。色や罫線のスタイルを変更することで、表の印象を大きく変えることができます。
表のデザインや編集方法
セルの結合・分割の方法
表内のセルを結合するには、結合したいセルを選択し、右クリックして「セルの結合」を選びます。逆に、セルを分割したい場合は、「セルの分割」を選択します。この機能を使えば、複雑なレイアウトの表も簡単に作成できます。
行や列の追加・削除の手順
行や列を追加するには、表内で右クリックし、「行の挿入」または「列の挿入」を選択します。削除したい場合は、同じく右クリックして「行の削除」や「列の削除」を選びます。これにより、表の構造を柔軟に変更できます。
表の色や罫線のカスタマイズ
表の色や罫線をカスタマイズすることで、より魅力的な表を作成できます。「表のデザイン」タブを使用し、セルの背景色や罫線のスタイルを変更してください。例えば、重要なデータを強調するために特定のセルを色付けすることができます。
Wordを使った表作成は、初心者でも簡単に取り組める方法です。これらの手順を実践することで、あなたもすぐに「パソコン表の作り方」をマスターできます。
Excelでのパソコン表の作り方
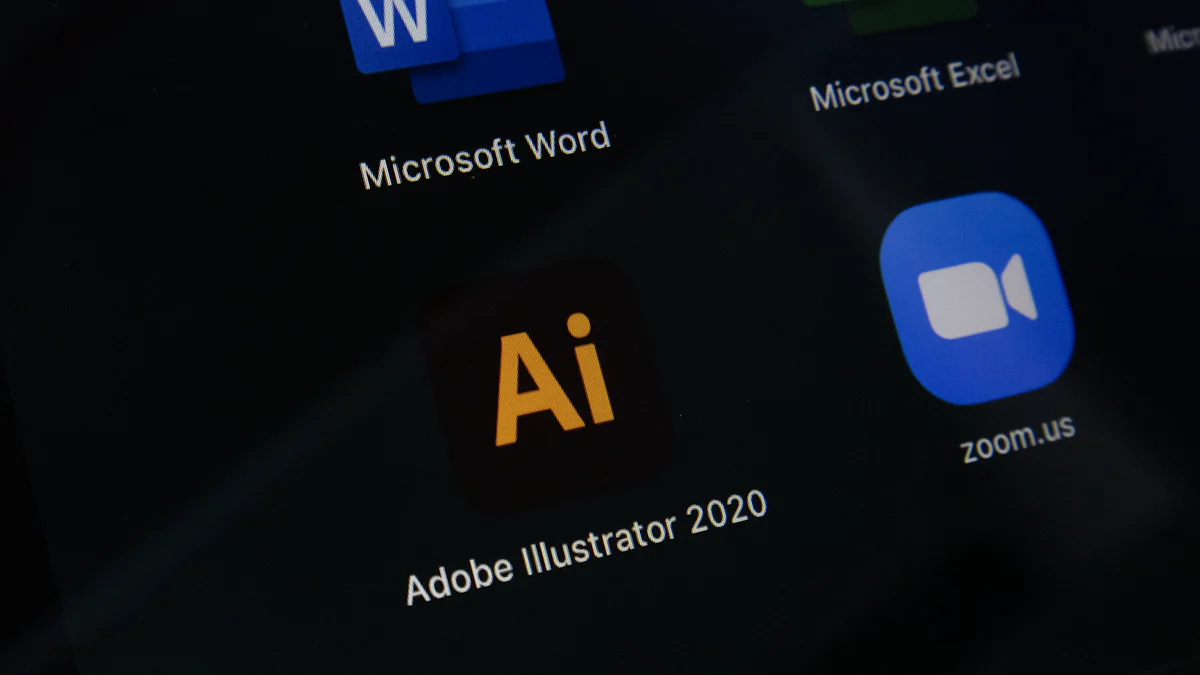
Excelは、データの整理や分析に特化したツールです。表を作成する際、基本的な操作を覚えるだけでなく、応用的な機能を活用することで、より効率的で見やすい表を作成できます。このセクションでは、Excelを使った表の作り方を詳しく解説します。
基本的な表の作成手順
データの入力とセルの選択
Excelで表を作成するには、まずデータを入力します。セルをクリックして直接文字や数字を入力するだけで簡単に始められます。例えば、売上データや顧客情報を入力する場合、列に項目名(商品名、数量、価格など)を記載し、行に具体的なデータを入力します。セルを選択する際は、マウスを使ってドラッグするか、Shiftキーを押しながら矢印キーを使うと効率的です。
列幅や行の高さの調整方法
入力したデータが見やすくなるように、列幅や行の高さを調整しましょう。列幅を変更するには、列の境界線をドラッグします。行の高さも同様に調整できます。データが長い場合でも、セル内で文字が切れないようにすることで、表全体が整った印象になります。
罫線を使った表の見た目の整え方
罫線を引くことで、表の見た目を整えることができます。「ホーム」タブの「罫線」ボタンをクリックし、必要な罫線スタイルを選択してください。例えば、外枠を太線にし、内部を細線にすることで、表がより見やすくなります。罫線を活用することで、データの区切りが明確になり、視覚的に整理された表を作成できます。
応用的な機能を使った表の作成
条件付き書式を使ったデータの強調
条件付き書式を使うと、特定の条件に合致するデータを自動的に強調できます。「ホーム」タブの「条件付き書式」を選択し、ルールを設定してください。例えば、売上が一定額を超えた場合にセルを色付けすることで、重要なデータを一目で確認できます。この機能を活用することで、データの分析がより効率的になります。
数式を活用した自動計算の設定
Excelの強力な機能の一つが数式です。例えば、「=SUM(A1:A10)」と入力することで、指定した範囲の合計を自動計算できます。売上や在庫の合計、平均値などを簡単に算出できるため、手作業で計算する手間が省けます。数式を活用することで、表の作成がより効率的になります。
フィルターや並べ替え機能の活用
データが多い場合、フィルターや並べ替え機能を使うと便利です。「データ」タブの「フィルター」をクリックすると、各列にフィルターオプションが表示されます。これを使って特定の条件に合うデータだけを表示できます。また、並べ替え機能を使えば、データを昇順や降順に整理できます。これにより、必要な情報を素早く見つけることができます。
Excelを使った表作成は、基本的な操作を覚えるだけでなく、応用的な機能を活用することで、さらに便利になります。これらの手順を実践することで、あなたも効率的で見やすい表を作成できるようになるでしょう。
WordとExcelの使い分けでのパソコン表の作り方
WordとExcelは、それぞれ異なる特徴を持つツールです。どちらを使うべきか迷ったときは、作業内容や目的に応じて選択することが重要です。このセクションでは、WordとExcelの適したケースや選び方について解説します。
Wordが適しているケース
文書内に表を挿入したい場合
Wordは、文書作成に特化したツールです。報告書や案内文など、文章の中に表を挿入したい場合に最適です。例えば、会議資料に簡単なデータを整理して載せたいとき、Wordの表作成機能を使うとスムーズに作業が進みます。表のデザインも豊富で、文書全体の見た目を整えることができます。
簡単な表を作成したい場合
簡単な表を作成する場合、Wordは非常に便利です。例えば、行数や列数が少ない表や、デザイン性を重視した表を作りたいときに適しています。Wordでは、セルの結合や色付けが簡単にできるため、初心者でも短時間で完成度の高い表を作成できます。
Excelが適しているケース
データ量が多い場合
Excelは、大量のデータを扱うのに適したツールです。例えば、売上データや顧客リストなど、数百行以上のデータを整理する場合に便利です。Excelのセルは無限に近い数を扱えるため、データ量が多い場合でもスムーズに作業できます。
計算や分析が必要な場合
Excelは、計算や分析に特化した機能を持っています。例えば、売上の合計や平均を計算したり、条件付き書式で特定のデータを強調したりする場合に役立ちます。また、グラフ作成機能を使えば、データを視覚的に表現することも可能です。これにより、データの傾向やパターンを簡単に把握できます。
どちらを選ぶべきかの判断基準
作業内容や目的に応じた選択方法
作業内容や目的を明確にすることで、適切なツールを選べます。例えば、文書作成が主な目的であればWordを選び、データの整理や分析が必要であればExcelを選ぶと良いでしょう。どちらのツールも、それぞれの強みを活かすことで作業効率が向上します。
両方を組み合わせて使う方法
WordとExcelを組み合わせることで、さらに便利に作業を進められます。例えば、Excelで作成した表をWordに貼り付けることで、データの計算や分析を行いつつ、文書全体のデザインを整えることができます。この方法を使えば、両方のツールの利点を最大限に活用できます。
ポイント: WordとExcelは、それぞれの特徴を理解し、適切に使い分けることで、作業の効率と成果を大幅に向上させることができます。
WordとExcelを使ったパソコン表の作り方を振り返りましょう。Wordでは文書内に表を挿入し、情報を整理するのに適しています。一方、Excelはデータの計算や分析に優れ、効率的な表作成が可能です。それぞれの特徴を理解し、用途に応じて使い分けることが重要です。簡単な手順を実践するだけで、あなたもすぐにこれらのツールを活用できます。ぜひ、日常の作業に取り入れてみてください。
FAQ
エクセルでFAQシステムを構築する際のポイントは何ですか?
ExcelでFAQシステムを構築する際には、以下のポイントを意識してください。
- データの整理: 質問と回答を明確に分け、列ごとに整理します。例えば、質問をA列、回答をB列に配置すると見やすくなります。
- 検索性の向上: フィルター機能を活用することで、特定の質問をすぐに見つけられるようにします。
- 一貫性のある表現: 類似表現を避け、統一された言葉遣いを心がけることで、利用者が混乱しにくくなります。
これらを実践することで、効率的で使いやすいFAQシステムを作成できます。
参考: ExcelでFAQシステムを構築する際の詳細な解説は、こちらの記事をご覧ください。
エクセルで社内FAQを作成する際に注意すべき点は何ですか?
社内FAQを作成する際には、以下の点に注意してください。
- 重複を避ける: 同じ内容の質問や回答を繰り返さないようにします。これにより、情報が整理され、利用者が必要な情報を見つけやすくなります。
- 簡潔な表現: 長文を避け、簡潔でわかりやすい言葉を使います。
- 更新のしやすさ: 新しい質問や回答を追加しやすい構造にすることで、常に最新の情報を提供できます。
これらを意識することで、社内での情報共有がスムーズになります。
WordとExcelのどちらを使うべきか迷った場合、どう判断すれば良いですか?
作業内容や目的に応じて選択するのがポイントです。
- Wordが適している場合: 文書内に表を挿入したい場合や、デザイン性を重視したい場合に適しています。
- Excelが適している場合: データ量が多い場合や、計算や分析が必要な場合に便利です。
両方を組み合わせる方法もあります。例えば、Excelで作成した表をWordに貼り付けることで、データの計算と文書のデザインを両立できます。
Excelで作成した表をWordに貼り付ける方法は?
Excelで作成した表をWordに貼り付けるには、以下の手順を実行します。
- Excelで表を選択し、コピーします(Ctrl+C)。
- Wordを開き、貼り付けたい場所をクリックします。
- 貼り付けオプションを選択して、表の形式を調整します。
この方法を使えば、Excelのデータを簡単にWordに統合できます。
条件付き書式を使うとどのようなメリットがありますか?
条件付き書式を使うことで、特定の条件に合致するデータを視覚的に強調できます。例えば、以下のような場面で役立ちます。
- 売上データの分析: 一定額を超えた売上を色付けして、重要なデータを一目で確認できます。
- エラーの検出: 特定の条件に基づいてエラーを強調表示することで、問題を迅速に発見できます。
条件付き書式を活用することで、データの分析や管理が効率的になります。
Excelで列幅や行の高さを調整する方法は?
列幅や行の高さを調整するには、以下の手順を実行します。
- 調整したい列や行の境界線にカーソルを合わせます。
- 境界線をドラッグして、幅や高さを変更します。
これにより、データが見やすくなり、表全体が整った印象になります。
Wordで表のデザインを変更する方法は?
Wordで表のデザインを変更するには、以下の手順を試してください。
- 表を選択し、「表のデザイン」タブを開きます。
- スタイルギャラリーから好みのデザインを選択します。
- 必要に応じて、セルの背景色や罫線のスタイルを変更します。
これにより、表の見た目を簡単にカスタマイズできます。
Excelでフィルター機能を使うとどのような利点がありますか?
フィルター機能を使うことで、特定の条件に合うデータだけを表示できます。以下のような利点があります。
- 効率的なデータ検索: 必要な情報を素早く見つけられます。
- データの整理: 不要な情報を一時的に非表示にすることで、作業がしやすくなります。
フィルター機能を活用することで、大量のデータを効率的に管理できます。
Wordでセルを結合する方法は?
Wordでセルを結合するには、以下の手順を実行します。
- 結合したいセルを選択します。
- 右クリックして「セルの結合」を選択します。
この機能を使えば、複雑なレイアウトの表も簡単に作成できます。
Excelで数式を使った自動計算を設定する方法は?
Excelで数式を使うと、自動的に計算を行えます。以下の手順を試してください。
- 計算したいセルを選択します。
- 数式を入力します(例:
=SUM(A1:A10))。 - Enterキーを押して計算結果を確認します。
数式を活用することで、手作業での計算を省け、効率的に作業を進められます。

