ウェブアイコン作成の簡単な方法を解説
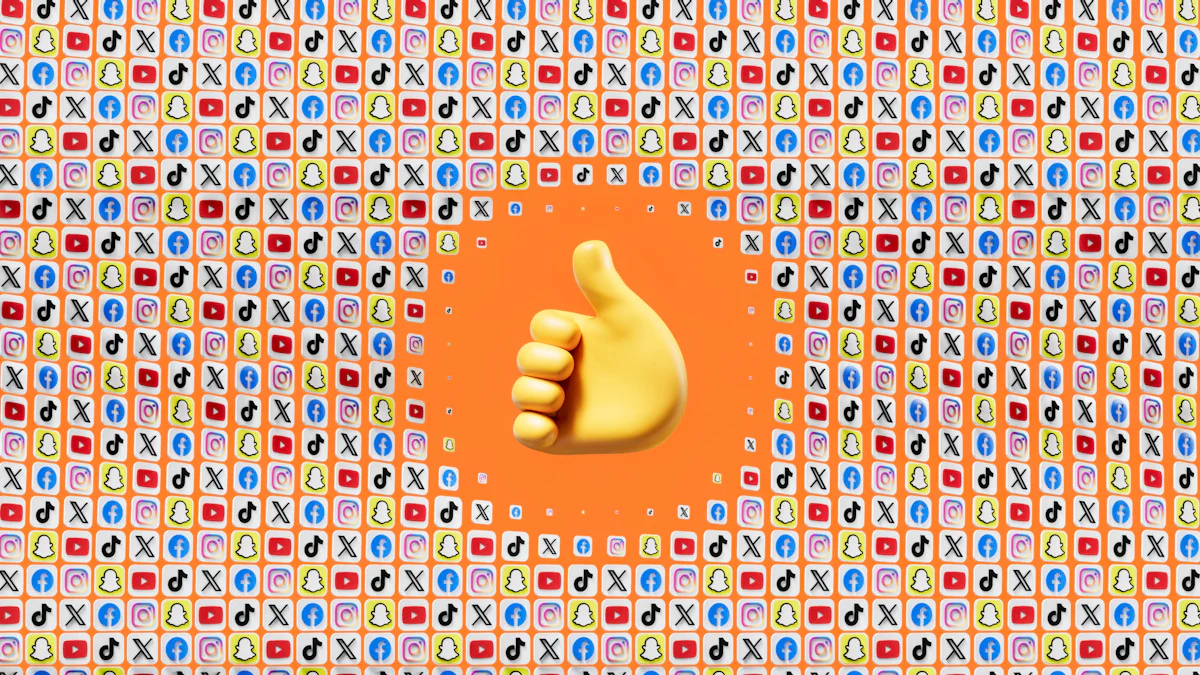
webアイコン作成は、あなたのサイトを訪れるユーザーにとって視覚的な目印となります。一目でどのサイトか分かるアイコンがあると、ユーザーは迷わず目的のページにたどり着けます。また、webアイコン作成を通じて、情報を素早く伝えるだけでなく、サイト全体の見やすさを向上させる効果も期待できます。さらに、ブランドやサービスの世界観を表現する重要な役割も果たします。初心者でも簡単に始められるので、ぜひwebアイコン作成に挑戦してみてください。
重要ポイント
- 重要な視覚的要素です。
- アイコンのデザインは、ブランドの個性を表現する手段としても機能します。適切なスタイルを選びましょう。
- 初心者でも使いやすいデザインツール(例:Canva、favicon.cc)を活用して、オリジナルアイコンを簡単に作成できます。
- アイコンのサイズは400px×400pxが推奨され、解像度は72dpiが標準です。これにより、視認性を保ちながらデザインできます。
- 商用利用を考える際は、著作権や商標権に注意し、利用規約を確認することが重要です。
- 作成したアイコンは、HTMLやWordPressを使って簡単にウェブサイトに設定できます。
- デザインの一貫性を保つことで、ブランドイメージを強化し、ユーザーに信頼感を与えます。
webアイコン作成の基本知識
ウェブアイコンとは?
ウェブアイコンとは、ウェブサイトやアプリケーションで使用される小さな視覚的要素のことです。これらのアイコンは、情報を簡潔に伝えるためにデザインされています。例えば、ホームボタンや検索ボタンのアイコンを思い浮かべてください。それらは、文字を使わずに機能を直感的に伝える役割を果たします。ウェブアイコンは、ユーザーがサイトをスムーズに操作できるようにする重要なツールです。
また、ウェブアイコンは単なる装飾ではありません。ブランドの個性やメッセージを視覚的に表現する手段でもあります。例えば、シンプルでモノトーンのアイコンを使うと、洗練された印象を与えることができます。一方で、カラフルで遊び心のあるデザインは、親しみやすさを感じさせます。あなたのウェブサイトの目的やターゲットに合わせて、適切なアイコンを選ぶことが大切です。
ウェブアイコンの主な用途
ウェブアイコンの用途は多岐にわたります。以下に、主な活用例を挙げてみます。
-
ナビゲーションの補助
ウェブアイコンは、メニューやボタンに使用され、ユーザーが目的のページに簡単にアクセスできるようにします。例えば、矢印アイコンは次のページへの移動を示すのに便利です。 -
情報の視覚化
テキストだけでは伝わりにくい情報を、アイコンを使って視覚的に補足できます。例えば、電話アイコンを使えば、連絡先情報がすぐに分かります。 -
ブランドの認知向上
ウェブアイコンは、ブランドのロゴやシンボルとしても活用されます。これにより、ユーザーは一目でそのブランドを認識できます。 -
ユーザー体験の向上
アイコンを適切に配置することで、ウェブサイト全体の使いやすさが向上します。視覚的なガイドとして機能するため、ユーザーが迷わず操作できるようになります。
ウェブアイコンは、ただのデザイン要素ではなく、ユーザー体験を向上させるための重要なツールです。あなたのサイトに合った用途を見つけて、効果的に活用しましょう。
ウェブアイコンの種類
ウェブアイコンにはさまざまな種類があります。それぞれの特徴を理解して、目的に合ったものを選びましょう。
-
ピクトグラムアイコン
シンプルで直感的なデザインが特徴です。例えば、トイレやエレベーターの案内に使われるアイコンがこれに該当します。ウェブサイトでは、ナビゲーションや操作説明に適しています。 -
イラストアイコン
手描き風やカラフルなデザインが特徴です。親しみやすさや遊び心を演出したい場合に最適です。特に、子供向けやエンターテインメント系のサイトでよく使われます。 -
モノトーンアイコン
シンプルで洗練された印象を与えます。ビジネス系やミニマルデザインを重視するサイトに適しています。例えば、ICOON MONOのようなフリー素材サイトで見つけることができます。 -
カスタムアイコン
あなたのブランドやサービスに特化したオリジナルデザインのアイコンです。これにより、他のサイトとの差別化が図れます。デザインを外注する場合は、ウェブマーケティングを理解しているプロに依頼するのがおすすめです。
ウェブアイコンの種類を理解することで、あなたのサイトに最適なデザインを選べるようになります。それぞれの特徴を活かして、ユーザーにとって使いやすいサイトを目指しましょう。
webアイコン作成に必要なツールと素材

おすすめのツール
Canva
Canvaは、初心者でも簡単に使えるデザインツールです。ブラウザ上で動作し、インストール不要で利用できます。豊富なテンプレートが用意されており、レイアウトや色、文字のカスタマイズも直感的に行えます。特に、SNS投稿やブログ用の画像作成に最適です。無料版でも十分な機能を備えていますが、有料版にアップグレードすると、さらに多くのフォントや素材が利用可能になります。デザインに慣れていない方でも、プロ並みの仕上がりを目指せるのが魅力です。
favicon.cc
favicon.ccは、ファビコン作成に特化したシンプルなツールです。ドット絵感覚でアイコンをデザインできるため、初心者でも扱いやすいです。既存の画像をアップロードしてファビコンに変換する機能も備えています。特に、ウェブサイトのアイコンを素早く作成したい場合に便利です。無料で利用できるので、コストを抑えたい方にもおすすめです。
Adobe Express
Adobe Expressは、アドビが提供するデザインツールで、プロ仕様の機能を簡単に使えるのが特徴です。Adobe IllustratorやAdobe Photoshopで作成した素材をクラウドで共有し、スムーズに連携できます。過去に作成したデザイン資産を活用しつつ、新しいデザインを簡単に作成可能です。特に、デザイン経験が少ない方でも扱いやすい設計になっています。ブランドの一貫性を保ちながら、効率的にアイコンを作成したい方に最適です。
素材の選び方
無料素材サイトの活用
無料素材サイトを活用することで、コストをかけずに高品質な素材を手に入れることができます。例えば、ICOON MONOのようなサイトでは、シンプルでモノトーンのアイコン素材が豊富に揃っています。これらの素材は、ビジネス系やミニマルデザインを重視するウェブサイトにぴったりです。素材を選ぶ際は、商用利用が可能かどうかを必ず確認してください。著作権に配慮することで、トラブルを未然に防げます。
自作デザインのポイント
自作デザインを行う場合、まずはアイコンのサイズと解像度を適切に設定しましょう。正方形の400px×400pxが一般的な推奨サイズです。次に、色や形をシンプルに保つことを意識してください。複雑すぎるデザインは、縮小した際に見えにくくなる可能性があります。また、ブランドのイメージに合ったデザインを心がけることで、統一感を持たせることができます。ツールを活用しながら、試行錯誤を楽しんでください。
webアイコン作成の具体的な手順
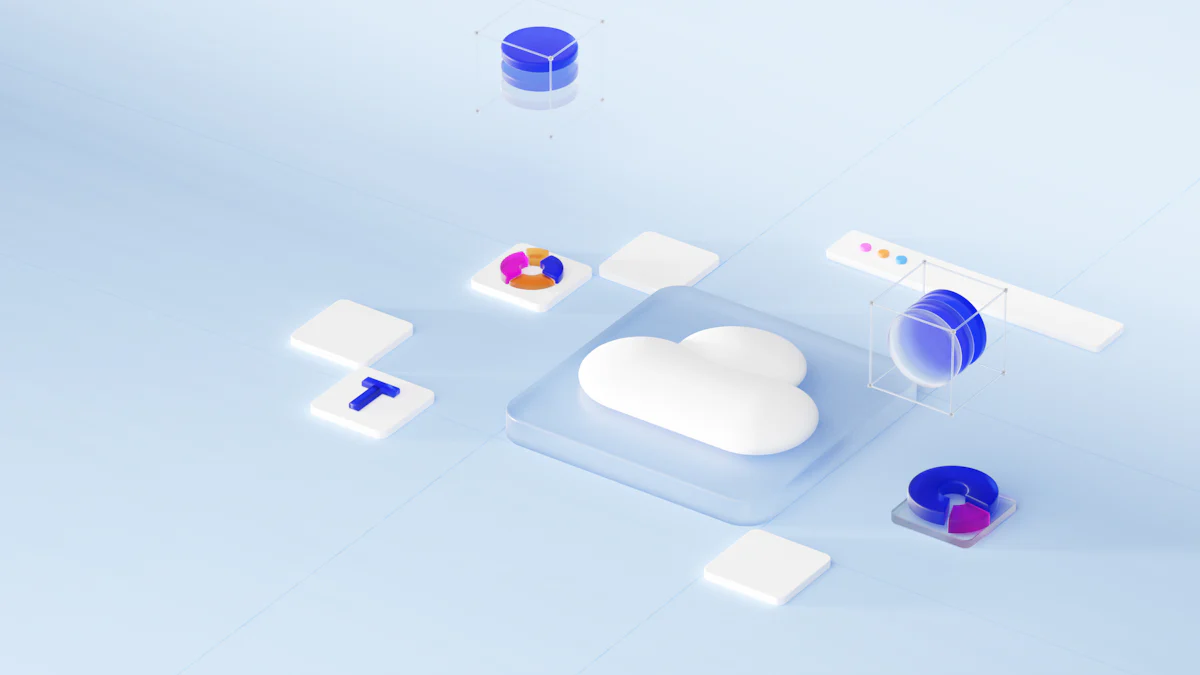
デザインの基本ステップ
サイズと解像度の設定
アイコンデザインを始める際、最初に決めるべきはサイズと解像度です。正方形の形状が一般的で、400px×400pxのサイズが推奨されています。このサイズは、縮小しても視認性を保つために適しています。解像度は72dpiが標準的で、ウェブ用に最適化されています。これにより、アイコンが軽量で、ウェブページの読み込み速度を損なうことがありません。
また、サイズと解像度を適切に設定することで、デザインの方向性が明確になります。例えば、細かいディテールを含むデザインを作成する場合、大きめのサイズで作業を始めると良いでしょう。最終的に縮小する際に、細部が失われるリスクを軽減できます。デザインの基本を押さえることで、効率的に作業を進められます。
色や形の選択
次に、色と形を選びます。アイコンはシンプルであるほど効果的です。複雑なデザインは縮小した際に見えにくくなるため、基本的な形状を選ぶことをおすすめします。例えば、丸や四角、三角などの幾何学的な形状は、視覚的に分かりやすく、どのデバイスでも美しく表示されます。
色の選択も重要です。ブランドカラーを取り入れることで、アイコンがあなたのウェブサイトやサービスと一貫性を持つようになります。さらに、背景色とのコントラストを意識することで、アイコンが際立ちます。例えば、白い背景には濃い色を、暗い背景には明るい色を使用すると良いでしょう。色と形を工夫することで、視覚的に魅力的なアイコンを作成できます。
ファイル形式の選択と保存
PNG形式の利点
アイコンを保存する際、PNG形式を選ぶのが一般的です。この形式は、背景を透明にできるため、どんな背景色にも自然に馴染みます。また、PNGは高画質を保ちながらファイルサイズを抑えることができるため、ウェブサイトのパフォーマンスを損なう心配がありません。
さらに、PNG形式はほとんどのブラウザやデバイスでサポートされています。これにより、ユーザーがどのデバイスでアクセスしても、アイコンが正しく表示されます。特に、ロゴやシンプルなデザインのアイコンには最適な形式です。
SVG形式の活用方法
SVG形式は、スケーラブルなベクター形式で、アイコンをどんなサイズにも拡大縮小できるのが特徴です。この形式を使用すると、解像度を気にせずに高品質なアイコンを提供できます。特に、レスポンシブデザインを採用しているウェブサイトでは、SVG形式が非常に便利です。
また、SVGはコードとして保存されるため、直接編集が可能です。例えば、色やサイズを後から変更したい場合、デザインツールを使わずにコードを編集するだけで対応できます。さらに、SVGは軽量で、ウェブページの読み込み速度を向上させる効果もあります。動的なアイコンやアニメーションを作成する際にも、この形式が役立ちます。
作成したwebアイコンをウェブサイトに設定する方法
ウェブアイコンを作成したら、次はそれをウェブサイトに設定する方法を学びましょう。アイコンを正しく設定することで、サイトの信頼性を高め、ユーザーにとって視覚的な目印を提供できます。ここでは、HTMLとWordPressでの設定方法を詳しく解説します。
HTMLでの設定方法
HTMLを使ったウェブアイコンの設定は、シンプルで初心者にも取り組みやすい方法です。以下の手順を参考にしてください。
<link>タグを使った設定
HTMLでアイコンを設定する際、<link>タグを使用します。このタグをHTMLファイルの<head>セクションに追加するだけで、アイコンを簡単に設定できます。
- 作成したアイコンファイルを、ウェブサイトのルートディレクトリにアップロードします。ファイル名は「favicon.ico」や「favicon.png」にすると分かりやすいです。
- HTMLファイルを開き、以下のコードを
<head>セクションに追加します。
<link rel="icon" href="favicon.ico" type="image/x-icon">
- ファイル形式がPNGの場合は、以下のように記述します。
<link rel="icon" href="favicon.png" type="image/png">
これで、ブラウザが自動的にアイコンを読み込み、タブやブックマークに表示されるようになります。
ファイルのアップロード手順
アイコンファイルをウェブサーバーにアップロードする手順も重要です。以下の手順を参考にしてください。
- 作成したアイコンファイルを準備します。ファイル名は短く、分かりやすいものにしましょう。
- FTPクライアント(例:FileZilla)を使用して、ウェブサーバーに接続します。
- サーバーのルートディレクトリ(通常は「public_html」や「www」)にアイコンファイルをアップロードします。
- アップロードが完了したら、ブラウザでウェブサイトを開き、アイコンが正しく表示されているか確認します。
これらの手順を実行することで、HTMLを使ったアイコン設定が完了します。
WordPressでの設定方法
WordPressを使用している場合、アイコンの設定はさらに簡単です。テーマカスタマイザーやプラグインを活用することで、手軽に設定できます。
テーマカスタマイザーの使用
WordPressのテーマカスタマイザーを使えば、コードを編集することなくアイコンを設定できます。
- WordPress管理画面にログインします。
- 「外観」→「カスタマイズ」をクリックします。
- 「サイト基本情報」を選択し、「サイトアイコン」の項目を見つけます。
- 「画像を選択」ボタンをクリックし、作成したアイコンファイルをアップロードします。
- アップロード後、アイコンのプレビューを確認し、「公開」ボタンをクリックします。
これで、WordPressサイトにアイコンが設定されます。
プラグインを活用する方法
プラグインを使うと、さらに柔軟にアイコンを設定できます。特に、複数のアイコン形式を一括で管理したい場合に便利です。
- WordPress管理画面で「プラグイン」→「新規追加」をクリックします。
- 「favicon」や「site icon」で検索し、適切なプラグインをインストールします。例として「All in One Favicon」などが挙げられます。
- プラグインを有効化し、設定画面に移動します。
- 作成したアイコンファイルをアップロードし、保存します。
プラグインを使うことで、初心者でも簡単にアイコンを設定できます。
これらの方法を活用して、作成したwebアイコンをウェブサイトに設定してみてください。適切に設定されたアイコンは、サイトのプロフェッショナルな印象を高め、ユーザー体験を向上させます。
webアイコン作成時の注意点
ウェブアイコンを作成する際には、いくつかの重要なポイントを押さえる必要があります。特に、著作権や商標権の問題、そしてデザインの一貫性を意識することで、トラブルを回避しながら魅力的なアイコンを作成できます。以下で詳しく解説します。
著作権と商標権
ウェブアイコンを作成する際、著作権や商標権に関する知識は欠かせません。これらを無視すると、法的なトラブルに巻き込まれる可能性があります。
無料素材の使用時の注意
無料素材サイトを利用する際は、必ず利用規約を確認してください。多くの無料素材は、個人利用に限定されている場合があります。商用利用を考えている場合、商用利用可能な素材を選ぶことが重要です。
注意: 著作権侵害は、民事上の損害賠償請求や刑事上の罰則(例えば、懲役や罰金)につながる可能性があります。 例えば、他人が作成したアイコンを無断で使用すると、著作権侵害に該当する場合があります。
また、無料素材を使用する際は、クレジット表記が必要かどうかも確認しましょう。クレジット表記が求められている場合、これを怠ると規約違反となる可能性があります。
商用利用可能な素材の確認
商標権に関しても注意が必要です。特定のロゴやデザインが商標登録されている場合、それを無断で使用すると商標権の侵害となります。商標権は通常、登録から10年間有効で、更新が可能です。
ポイント: 商標権を侵害すると、罰金や懲役刑が科される可能性があります。特に、商標登録されたデザインを知らずに使用するケースが多いため、事前に確認することが大切です。
商用利用を目的とする場合、素材が商標権や著作権に抵触しないことを確認してください。これにより、法的リスクを回避できます。
デザインの一貫性
ウェブアイコンは、サイト全体のデザインと調和している必要があります。一貫性のあるデザインは、ブランドイメージを強化し、ユーザーに信頼感を与えます。
ブランドイメージとの整合性
アイコンのデザインは、あなたのブランドイメージと一致しているべきです。例えば、ビジネス系のサイトでは、シンプルで洗練されたデザインが適しています。一方、エンターテインメント系のサイトでは、カラフルで遊び心のあるデザインが効果的です。
例: モノトーンのアイコンを使用すると、プロフェッショナルで落ち着いた印象を与えます。逆に、明るい色を使ったアイコンは、親しみやすさや楽しさを演出します。
ブランドカラーやフォントスタイルを取り入れることで、アイコンがサイト全体と調和します。これにより、ユーザーに統一感のある体験を提供できます。
色やスタイルの統一
色やスタイルを統一することで、視覚的な一貫性を保つことができます。異なる色やスタイルを混在させると、デザインが散漫になり、ユーザーに混乱を与える可能性があります。
- 色の選択: ブランドカラーを基調にし、背景色とのコントラストを意識してください。これにより、アイコンが際立ちます。
- スタイルの統一: フラットデザインや3Dデザインなど、1つのスタイルに統一することで、プロフェッショナルな印象を与えます。
ヒント: アイコンのサイズや形状も統一することで、さらに洗練されたデザインに仕上がります。例えば、すべてのアイコンを正方形に揃えると、視覚的なバランスが向上します。
これらの注意点を守ることで、法的リスクを回避しながら、魅力的で一貫性のあるウェブアイコンを作成できます。あなたのサイトに最適なアイコンをデザインし、ユーザーにとって使いやすい環境を提供しましょう。
ウェブアイコン作成は、あなたのサイトをより魅力的で使いやすくするための重要なステップです。この記事で紹介したツールや手順を活用すれば、初心者でも簡単にオリジナルアイコンを作成できます。自分だけのアイコンを作ると、サイト運営がさらに楽しくなりますよ。
「初めてのオリジナルアイコンが完成したときの達成感は格別です!」
ぜひこの記事を参考に、あなたもアイコン作成に挑戦してみてください。きっと新しい発見や楽しさが待っています!
FAQ
ウェブアイコンを作成するのに特別なスキルは必要ですか?
いいえ、特別なスキルは必要ありません。初心者でも簡単に始められるツールがたくさんあります。例えば、Canvaやfavicon.ccは直感的な操作が可能で、デザイン経験がなくてもプロ並みのアイコンを作成できます。まずはこれらのツールを試してみてください。
アイコンのサイズはどのくらいが適切ですか?
一般的には、正方形の400px×400pxが推奨されています。このサイズは、縮小しても視認性を保つのに適しています。また、解像度は72dpiが標準的で、ウェブ用に最適化されています。これを基準に作成すると、どのデバイスでも美しく表示されます。
無料素材を使う際に注意すべきことは何ですか?
無料素材を使用する際は、商用利用が可能かどうかを必ず確認してください。一部の素材は個人利用に限定されている場合があります。また、クレジット表記が必要な場合もあるので、利用規約をしっかり読みましょう。著作権や商標権を守ることで、トラブルを未然に防げます。
ヒント: 商用利用可能な素材を選ぶことで、安心してプロジェクトに活用できます。
アイコンをウェブサイトに設定する方法は?
HTMLを使う場合、<link>タグを使用して設定します。以下の手順を参考にしてください:
- 作成したアイコンをウェブサーバーにアップロードします。
- HTMLファイルの
<head>セクションに以下のコードを追加します:
<link rel="icon" href="favicon.ico" type="image/x-icon">
WordPressを使用している場合は、テーマカスタマイザーやプラグインを活用することで簡単に設定できます。
PNG形式とSVG形式の違いは何ですか?
PNG形式は背景を透明にでき、高画質を保ちながらファイルサイズを抑えられます。ほとんどのブラウザでサポートされているため、汎用性が高いです。一方、SVG形式はスケーラブルなベクター形式で、どんなサイズにも拡大縮小が可能です。特にレスポンシブデザインを採用しているウェブサイトでは、SVG形式が便利です。
アイコンのデザインで気をつけるべきポイントは?
アイコンはシンプルで直感的なデザインが効果的です。複雑なデザインは縮小した際に見えにくくなる可能性があります。また、ブランドカラーを取り入れることで、サイト全体との一貫性を保つことができます。色や形を工夫して、視覚的に魅力的なアイコンを目指しましょう。
作成したアイコンを後から編集できますか?
はい、可能です。特にSVG形式で保存した場合、コードを直接編集することで色やサイズを簡単に変更できます。また、デザインツールを使えば、PNG形式のアイコンも再編集が可能です。作成時に元データを保存しておくと便利です。
商標権を侵害しないためにはどうすればいいですか?
商標登録されたデザインやロゴを無断で使用しないように注意してください。使用する素材が商標権に抵触しないことを事前に確認することが重要です。特に商用利用を目的とする場合、信頼できる素材サイトを利用するか、自作デザインを検討してください。
アイコンを複数のデバイスで統一して表示するには?
レスポンシブデザインを採用することで、アイコンをどのデバイスでも統一して表示できます。SVG形式を使用すると、解像度を気にせずに高品質なアイコンを提供できます。また、適切なサイズと形式で保存することで、デバイス間の一貫性を保てます。
初心者におすすめのツールは何ですか?
初心者には、Canvaやfavicon.ccがおすすめです。これらのツールは操作が簡単で、テンプレートや素材が豊富に揃っています。さらに、無料版でも十分な機能を利用できるため、コストをかけずに始められます。まずはこれらのツールを試してみてください。
これらの質問と回答を参考に、ウェブアイコン作成に挑戦してみてください。疑問が解消されれば、作業がスムーズに進むはずです!

