エクセルの折れ線グラフでデータ欠損を補う方法
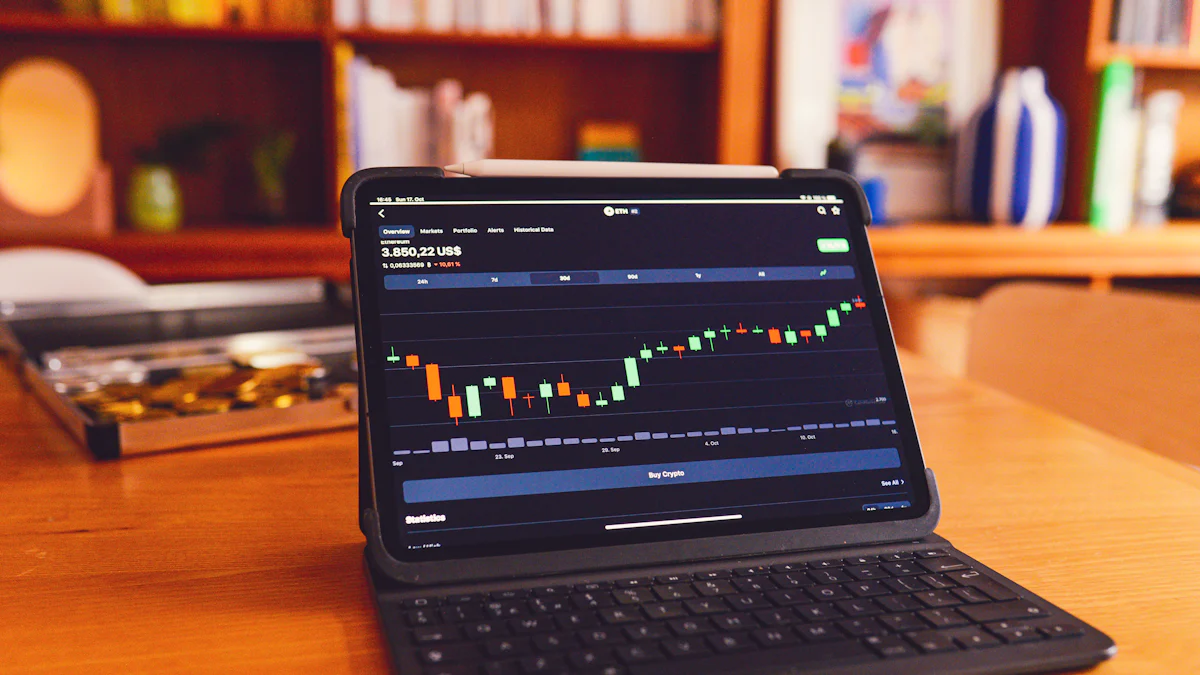
エクセルの折れ線グラフを作成する際、データ欠損があるとグラフが途切れてしまうことがあります。これは、データの信頼性や分析結果に影響を及ぼす可能性があります。データが欠損していると、統計的検出力が低下し、結果の信頼性が損なわれることがあります。データの欠損値を適切に処理することは、データ分析の根幹をなす重要なスキルです。この記事では、エクセルの折れ線グラフでデータ欠損を補う方法を紹介し、より正確で信頼性の高い結果を得るための手法を学びます。
データ欠損を補う基本的な手順

データの確認と準備
データ欠損を補う前に、まずデータの確認と準備が必要です。これにより、エクセルの折れ線グラフが正確に表示されるようになります。
欠損データの特定方法
データの欠損を特定するには、まずデータセットを確認してください。エクセルでは、空白セルやエラー値が欠損データとして表示されます。これらを見つけるために、フィルター機能を使用すると便利です。フィルターを適用して、空白セルや特定のエラーを簡単に見つけることができます。
データの整理と準備
欠損データを特定したら、次にデータを整理します。データを整理することで、エクセルの折れ線グラフが途切れずに表示されます。データを整理する際には、欠損データを補うための準備を行います。これには、データの並べ替えや重複の削除が含まれます。
データ欠損を補う方法
データの確認と準備が整ったら、次にデータ欠損を補う方法を選びます。エクセルには、データ欠損を補うためのさまざまな手法があります。
線形補間を使用する
線形補間は、欠損データを補うための一般的な方法です。この方法では、既存のデータポイントを使用して、欠損データを推定します。エクセルの折れ線グラフで線形補間を使用するには、まずデータ範囲を選択し、次に「データ」タブから「データ分析」を選びます。ここで「線形補間」を選択し、欠損データを補完します。
平均値で補う方法
もう一つの方法として、平均値で欠損データを補うことができます。この方法では、欠損データの前後のデータポイントの平均を計算し、それを欠損データとして使用します。エクセルの折れ線グラフで平均値を使用するには、まず欠損データの前後のデータを選択し、「数式」タブから「平均」を選びます。これにより、欠損データが平均値で補完されます。
Excelのバージョン別設定方法
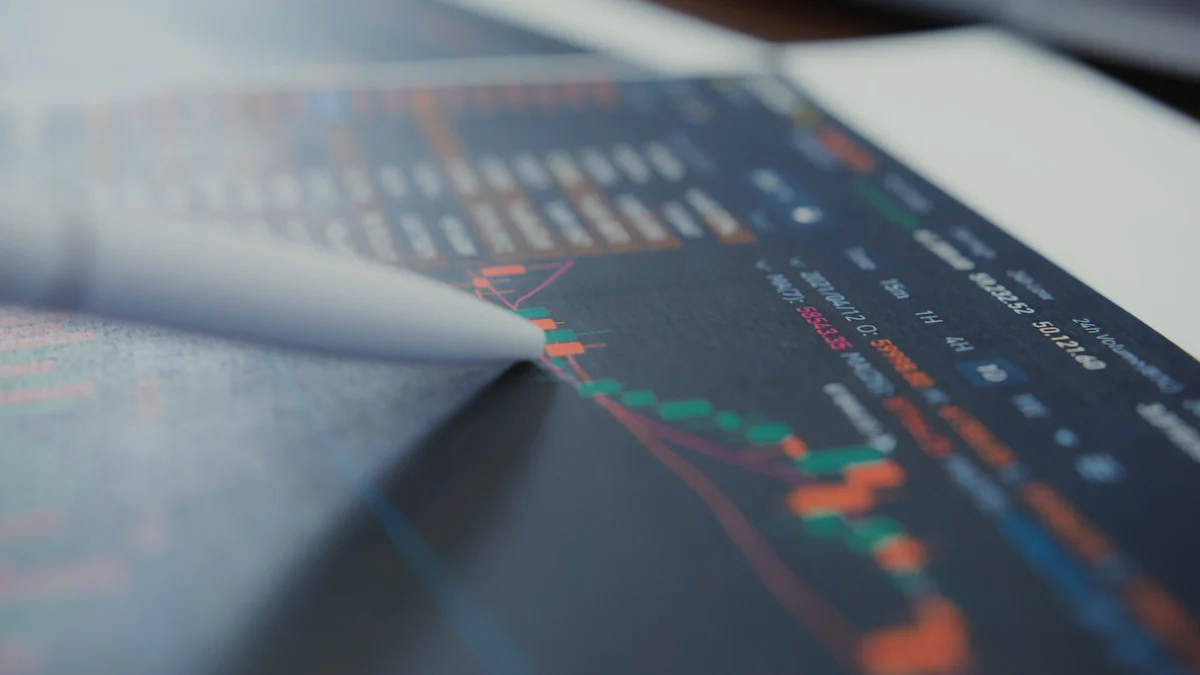
エクセルの折れ線グラフでデータ欠損を補う際、使用するExcelのバージョンによって設定方法が異なります。ここでは、Excel 2016以降とExcel 2013以前の設定方法を詳しく説明します。
Excel 2016以降の設定
グラフツールを使用した設定
Excel 2016以降では、グラフツールを活用してデータ欠損を補うことができます。まず、折れ線グラフを選択し、上部の「グラフツール」タブをクリックします。次に、「デザイン」タブを選び、「データの選択」をクリックします。ここで、欠損データを補うためのオプションを選択できます。例えば、非表示および空白のセルの設定で「ゼロ」を選択すると、欠損部分を0として表示することが可能です。
データ範囲の設定方法
データ範囲の設定も重要です。データ範囲を正しく設定することで、エクセルの折れ線グラフが途切れずに表示されます。データ範囲を設定するには、グラフを右クリックし、「データの選択」を選びます。ここで、データ範囲を手動で調整し、欠損データを含む範囲を指定します。これにより、グラフが正確に表示されます。
Excel 2013以前の設定
手動でのデータ補完方法
Excel 2013以前のバージョンでは、手動でデータを補完する必要があります。まず、欠損データのセルを選択し、前後のデータを参考にして手動で値を入力します。線形補間や平均値を使用して、欠損データを推定することができます。手動での補完は手間がかかりますが、正確なデータを得るためには重要です。
グラフオプションの調整
グラフオプションの調整も欠かせません。グラフを右クリックし、「グラフオプション」を選択します。ここで、欠損データの表示方法を設定できます。例えば、「空白セルをゼロとして表示」オプションを選ぶことで、欠損部分をゼロとして表示することができます。これにより、エクセルの折れ線グラフが途切れずに表示されます。
よくある質問と解決策
データ欠損が多い場合の対処法
データ欠損が多いと、エクセルの折れ線グラフが正確に表示されないことがあります。このような場合、以下の方法で対処できます。
データの再収集
データの再収集は、欠損データを補うための最も直接的な方法です。データが不完全な場合、元のデータソースに戻り、再度データを収集することを検討してください。これにより、データの質が向上し、より信頼性の高い分析結果を得ることができます。データ分析の専門家は、「我々がデータから導き出す結論は、そのデータの『質』に直結しています」と述べています。データの質を高めることが、正確な結論を導く鍵です。
外部ツールの活用
外部ツールを活用することも、データ欠損を補う有効な手段です。特に、大量のデータを扱う場合、専用のデータ補完ツールを使用することで、効率的に欠損データを補うことができます。これにより、手動での補完作業を減らし、時間を節約することが可能です。
グラフが正しく表示されない場合
エクセルの折れ線グラフが正しく表示されない場合、以下の方法で問題を解決できます。
設定の見直し
まず、グラフの設定を見直してください。設定が正しくないと、グラフが途切れたり、データが正確に表示されないことがあります。グラフのオプションを確認し、必要に応じて調整を行います。特に、非表示および空白のセルの設定を確認し、適切なオプションを選択することが重要です。
データの再確認
データの再確認も重要です。データが正しく入力されているか、欠損データが適切に補完されているかを確認してください。データの誤りや不整合があると、グラフが正しく表示されない原因となります。データを再確認し、必要に応じて修正を行うことで、グラフの表示を改善できます。
データ欠損を補うことで、エクセルの折れ線グラフを途切れさせずに表示できます。これにより、データの品質と分析結果の信頼性が向上します。あなたもぜひ、この記事で紹介した方法を試してみてください。実際に手を動かすことで、データの正確性を保つためのスキルが身につきます。データの欠損値処理は、データ分析の根幹をなす重要なスキルです。正確なデータを扱うことが、信頼性の高い結果を得るための鍵となります。

