エクセル関数エラーを非表示にする簡単な方法

エクセルを使用していると、関数エラーが表示されることがあります。これらのエラーは、数式の入力ミスやデータの不整合が原因で発生します。エクセル 関数 エラーが表示されると、データの見た目が悪くなり、分析の妨げになります。エラーを非表示にすることで、データの視認性が向上し、作業効率が上がります。エラーを適切に処理する方法を学ぶことで、エクセルの利用がよりスムーズになります。
エクセル 関数 エラーの原因
エクセルを使用する際、関数エラーが発生することがあります。これらのエラーは、データの不整合や数式の入力ミスが原因で起こります。エラーを理解し、適切に対処することで、エクセルの利用がよりスムーズになります。
よくあるエラーの種類
エクセルでよく見られるエラーには、以下のようなものがあります。
- #DIV/0!: 数値をゼロで割ろうとしたときに発生します。
- #N/A: データが見つからない場合に表示されます。特にVLOOKUP関数を使用する際に多く見られます。
- #VALUE!: 数式に無効なデータ型が含まれているときに発生します。
- #REF!: 参照が無効になった場合に表示されます。セルの削除や移動が原因です。
- #NAME?: 関数名や範囲名が正しくないときに発生します。
これらのエラーは、エクセルの操作において頻繁に見られるため、原因を理解しておくことが重要です。
エラーが発生する一般的な原因
エクセル 関数 エラーが発生する主な原因は以下の通りです。
- 数式の入力ミス: 関数名のスペルミスや、引数の不適切な指定が原因でエラーが発生します。
- データの不整合: データ型が一致しない場合や、参照先のデータが欠落している場合にエラーが起こります。
- セル参照の誤り: セルを削除したり、移動したりすると、参照が無効になりエラーが発生します。
- 設定の問題: エクセルの設定が適切でない場合、エラーが表示されることがあります。例えば、DDE設定の変更が必要な場合があります。
エラーを未然に防ぐためには、数式を入力する際に注意を払い、データの整合性を確認することが大切です。また、エクセルの設定を見直すことで、エラーの発生を抑えることができます。
IFERROR関数を使ったエラー非表示方法

エクセルで関数エラーが発生した場合、IFERROR関数を使うことで簡単にエラーを非表示にできます。エラーが表示されると、データの見た目が悪くなり、分析の妨げになります。IFERROR関数を使えば、エラーを非表示にし、データの視認性を向上させることができます。
エクセル 関数 エラーのIFERROR関数の基本構文
IFERROR関数の基本構文は以下の通りです。
=IFERROR(値, [エラーの場合の値](https://dekiru.net/article/16561/))
この構文では、最初の引数「値」に数式を指定し、次の引数「エラーの場合の値」にエラーが発生した場合に表示したい値を指定します。例えば、エラーが発生した場合に空白を表示したい場合は、次のように記述します。
=IFERROR(A1/B1, "")
この例では、A1をB1で割った結果がエラーの場合、空白を表示します。IFERROR関数は、エラーの種類に関係なく、指定した値を表示するため、非常に便利です。
IFERROR関数の使用例
IFERROR関数の使用例をいくつか紹介します。
-
VLOOKUP関数と組み合わせる
VLOOKUP関数を使用する際、データが見つからないと#N/Aエラーが発生します。この場合、IFERROR関数を使ってエラーを非表示にできます。=IFERROR(VLOOKUP(C2, A2:B10, 2, FALSE), "データなし")この例では、VLOOKUP関数でデータが見つからない場合、「データなし」と表示します。
-
ゼロ除算エラーの処理
数値をゼロで割ると#DIV/0!エラーが発生します。IFERROR関数を使って、エラーを非表示にし、代わりに「計算不可」と表示することができます。=IFERROR(A1/B1, "計算不可") -
複数の関数と組み合わせる
IFERROR関数は、他の関数と組み合わせて使用することも可能です。例えば、SUM関数と組み合わせて、計算結果がエラーの場合に「合計不可」と表示することができます。=IFERROR(SUM(A1:A10), "合計不可")
IFERROR関数を使うことで、エクセル 関数 エラーを簡単に非表示にし、データの見た目を改善することができます。これにより、データの分析がスムーズになり、業務効率が向上します。
IF関数を使ったエラー非表示方法
IF関数は、エクセルで非常に頻繁に使用される関数の一つです。条件に基づいて異なる値を出力するため、エラー処理にも役立ちます。エクセル 関数 エラーを非表示にするために、IF関数を活用する方法を学びましょう。
IF関数の基本構文
IF関数の基本構文は以下の通りです。
=IF(条件, 真の場合の値, 偽の場合の値)
この構文では、最初の引数に条件を指定します。条件が真の場合、第二引数の値が返されます。条件が偽の場合、第三引数の値が返されます。例えば、セルA1の値がゼロでない場合にその値を表示し、ゼロの場合に「ゼロです」と表示するには、次のように記述します。
=IF(A1<>0, A1, "ゼロです")
この例では、A1がゼロでない場合はそのままの値を表示し、ゼロの場合は「ゼロです」と表示します。
IF関数を使ったエラー処理の例
IF関数を使ってエラーを非表示にする方法をいくつか紹介します。
-
ゼロ除算エラーの処理
数値をゼロで割ると#DIV/0!エラーが発生します。IF関数を使って、ゼロ除算を避けることができます。=IF(B1=0, "計算不可", A1/B1)この例では、B1がゼロの場合に「計算不可」と表示し、ゼロでない場合にA1をB1で割った結果を表示します。
-
データの存在確認
データが存在しない場合にエラーが発生することがあります。IF関数を使って、データの存在を確認し、エラーを回避できます。=IF(ISERROR(VLOOKUP(C2, A2:B10, 2, FALSE)), "データなし", VLOOKUP(C2, A2:B10, 2, FALSE))この例では、VLOOKUP関数でデータが見つからない場合に「データなし」と表示し、見つかった場合にそのデータを表示します。
-
無効なデータ型の処理
数式に無効なデータ型が含まれている場合、#VALUE!エラーが発生します。IF関数を使って、データ型を確認し、適切な処理を行うことができます。=IF(ISNUMBER(A1), A1*2, "無効なデータ")この例では、A1が数値の場合にその値を2倍にし、数値でない場合に「無効なデータ」と表示します。
IF関数を使うことで、エクセル 関数 エラーを効果的に非表示にし、データの視認性を向上させることができます。これにより、データの分析がスムーズになり、業務効率が向上します。
条件付き書式を使ったエラー非表示方法
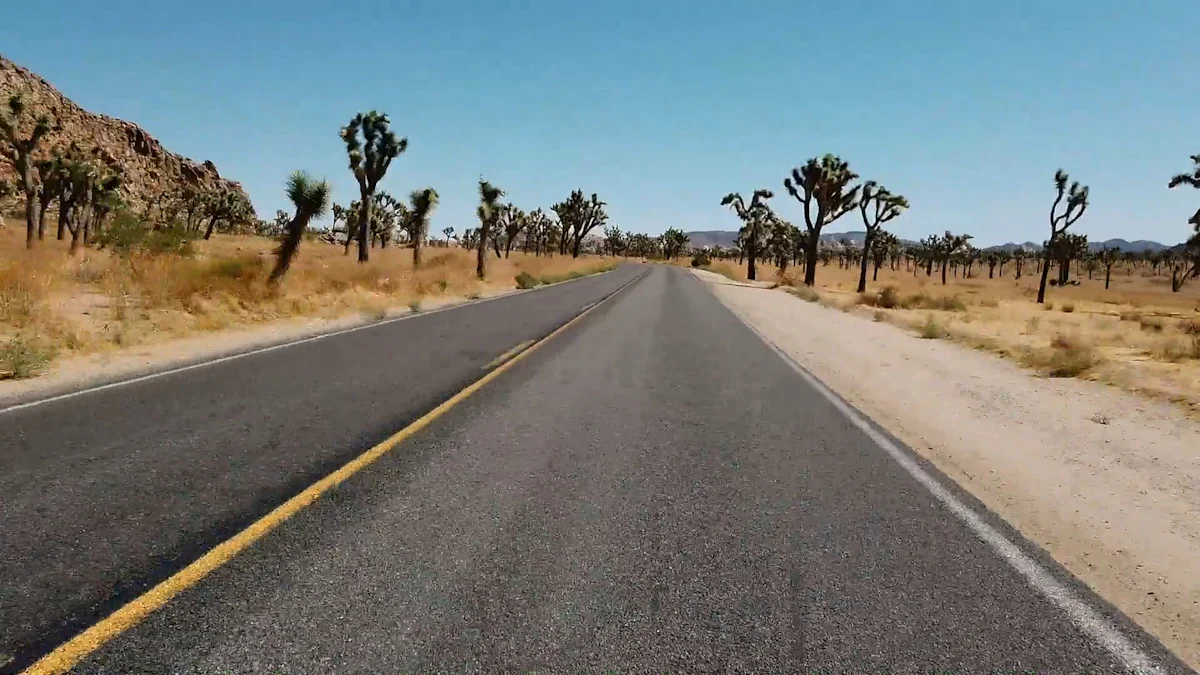
条件付き書式を使うと、エクセルで特定の条件に基づいてセルの書式を自動的に変更できます。この機能を活用することで、エラーを目立たなくすることが可能です。条件付き書式は、セルの内容に応じて書式を変えるため、エラーを非表示にするのに役立ちます。
条件付き書式の設定方法
条件付き書式を設定するには、以下の手順を実行します。
- セルを選択: まず、条件付き書式を適用したいセル範囲を選択します。
- 条件付き書式メニューを開く: エクセルの「ホーム」タブから「条件付き書式」を選択します。
- 新しいルールを作成: 「新しいルール」をクリックし、条件を設定します。
- 条件を指定: 「数式を使用して、書式設定するセルを決定」を選び、エラーを検出する数式を入力します。例えば、
=ISERROR(A1)のように入力します。 - 書式を設定: エラーが検出された場合に適用する書式を設定します。例えば、文字色を白にすることでエラーを見えなくすることができます。
条件付き書式を使うことで、エラーを視覚的に目立たなくすることができます。これにより、データの見た目が改善され、分析がしやすくなります。
エラーチェックオプションの設定
エクセルには、エラーチェックオプションを設定する機能もあります。この機能を使うと、セルの左上に表示される緑色のエラーマークを消すことができます。
- ファイルメニューを開く: エクセルの「ファイル」タブをクリックします。
- オプションを選択: 「オプション」を選び、「数式」タブを開きます。
- エラーチェックルールを調整: 「エラーチェックルール」の中から、無効にしたいエラーのチェックを外します。
この設定を行うことで、エクセルが自動的にエラーを検出し、表示することを防ぐことができます。エラーチェックオプションを適切に設定することで、エラー表示を抑え、作業効率を向上させることができます。
条件付き書式とエラーチェックオプションを組み合わせて使用することで、エクセルのエラーを効果的に非表示にし、データの視認性を向上させることができます。これにより、データの分析がスムーズになり、業務効率が向上します。
エラー非表示の利点
エクセルでエラーを非表示にすることには、多くの利点があります。特に、データの見やすさと分析の精度が向上します。以下で詳しく説明します。
データの見やすさ向上
エラーが表示されると、データの視認性が低下します。エラーがあると、データの全体像を把握するのが難しくなります。IFERROR関数を使用すると、エラーを非表示にできます。これにより、データがすっきりと表示され、見やすくなります。例えば、エラーが発生した場合に空白や特定のメッセージを表示することで、データの流れを途切れさせずに済みます。
例:
=IFERROR(A1/B1, "計算不可")
この数式では、ゼロ除算エラーが発生した場合に「計算不可」と表示します。
分析の精度向上
エラーがあると、分析結果に影響を与える可能性があります。エラーを非表示にすることで、分析の精度が向上します。IF関数やIFERROR関数を使うと、エラー値を他の値に変換できます。これにより、エラーが分析に与える影響を最小限に抑えられます。
- エラーの影響を軽減: エラーを非表示にすることで、データの分析がスムーズになります。
- データの一貫性を保つ: エラーを適切に処理することで、データの一貫性が保たれます。
例:
=IF(ISERROR(VLOOKUP(C2, A2:B10, 2, FALSE)), "データなし", VLOOKUP(C2, A2:B10, 2, FALSE))
この数式では、データが見つからない場合に「データなし」と表示し、分析の精度を保ちます。
エラーを非表示にすることで、データの見やすさと分析の精度が向上し、業務効率が大幅に改善されます。エクセルをより効果的に活用するために、エラー非表示の方法をマスターしましょう。
よくある質問とトラブルシューティング
IFERRORとIF関数の使い分け
エクセルでエラーを非表示にする際、IFERROR関数とIF関数のどちらを使うべきか迷うことがあります。これらの関数はそれぞれ異なる特性を持ち、適切に使い分けることで、エクセルの操作がより効率的になります。
-
IFERROR関数は、数式の結果がエラーの場合に指定した値を返します。例えば、
=IFERROR(A1/B1, "エラー")とすることで、ゼロ除算エラーが発生した場合に「エラー」と表示できます。この関数は、エラーが発生する可能性がある数式に対して一括でエラー処理を行いたいときに便利です。 -
一方、IF関数は、条件に基づいて異なる値を返します。エラーの種類に応じて異なる処理を行いたい場合に適しています。例えば、
=IF(ISERROR(A1/B1), "計算不可", A1/B1)のように、エラーが発生した場合に「計算不可」と表示し、エラーがない場合は計算結果を表示します。
ポイント: IFERROR関数は、エラーの種類を問わず一律に処理したい場合に有効です。IF関数は、特定の条件に基づいて柔軟に処理を行いたい場合に適しています。
エラー非表示がうまくいかない場合の対処法
エラーを非表示にしようとしても、うまくいかないことがあります。以下の手順で問題を解決してみてください。
-
数式の確認: まず、数式が正しく入力されているか確認します。スペルミスや引数の誤りがないかをチェックしましょう。
-
データの整合性: データ型が一致しているか、参照先のデータが正しいかを確認します。データの不整合がエラーの原因となることがあります。
-
関数の適用範囲: IFERRORやIF関数が適用されているセル範囲を確認します。適用範囲が正しく設定されていないと、エラーが非表示にならないことがあります。
-
エクセルの設定: エクセルのオプション設定を見直します。特に、エラーチェックルールが適切に設定されているか確認してください。
ヒント: 問題が解決しない場合は、数式を一度削除して再入力することで、誤りを修正できることがあります。
これらの方法を試すことで、エラー非表示がうまくいかない問題を解決し、エクセルの操作をスムーズに進めることができます。
エクセルでエラーを非表示にする方法を学ぶことで、データの視認性が向上し、業務効率が大幅に改善されます。以下のステップを実践することで、すぐに効果を実感できます。
- IFERROR関数の活用: エラーが発生した場合に指定した値を表示することで、データの見た目を整えます。
- IF関数の応用: 特定の条件に基づいてエラーを処理し、柔軟なデータ管理を実現します。
- 条件付き書式の設定: エラーを目立たなくするために、セルの書式を自動的に変更します。
期待される効果: エラーを非表示にすることで、データ分析がスムーズになり、業務の効率化が期待できます。

