Googleフォームでログイン不要にする簡単な方法
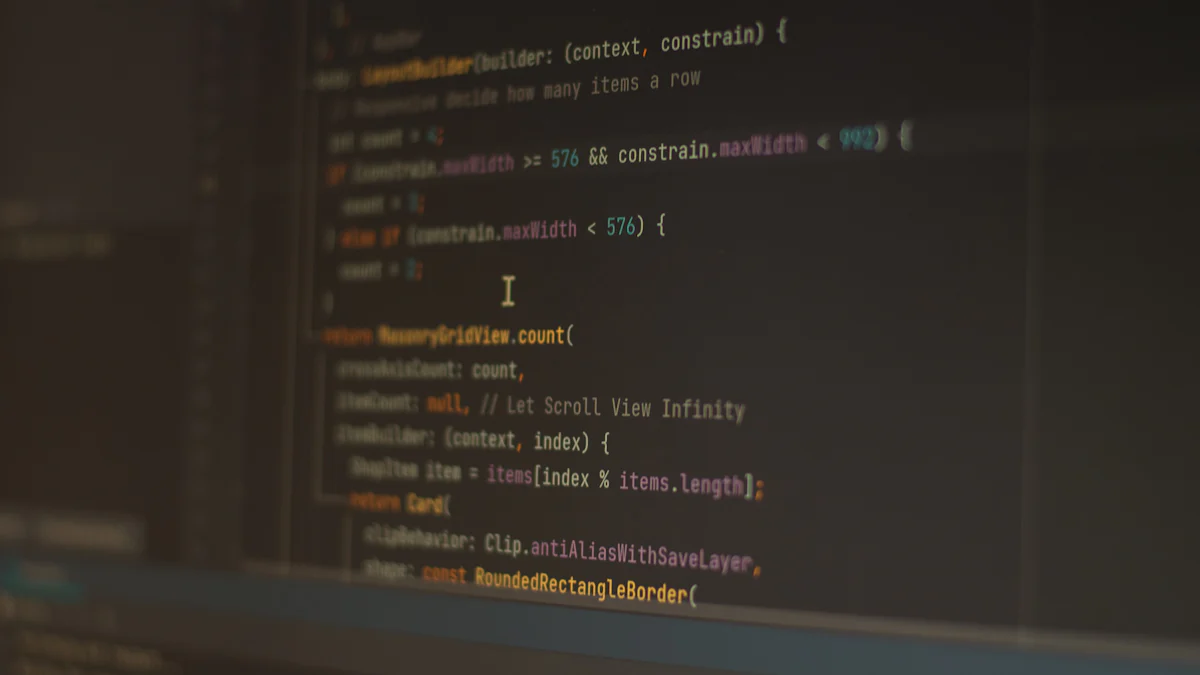
Googleフォームをログイン不要にする方法を知っていますか?この設定を行うことで、回答者はGoogleアカウントにログインせずにフォームに回答できます。これにより、回答のハードルが下がり、多くの人からのフィードバックを得やすくなります。特にビジネス利用においては、回答者の利便性が向上し、データ収集がスムーズになります。実際、ビジネス利用者の7割がGoogleフォームから他のツールに変更しているというデータもあります。あなたもこのgoogle フォーム ログイン 不要の方法を試して、より多くの意見を集めてみませんか?
Googleフォームでログイン不要にする設定手順
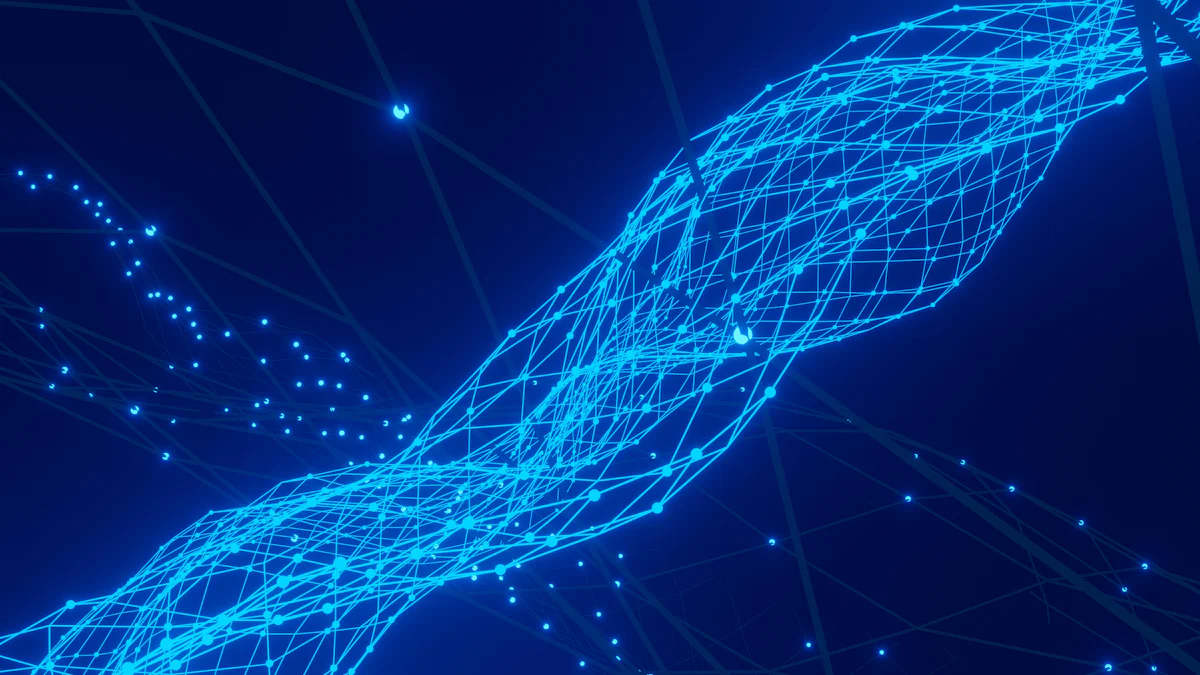
フォームの作成と基本設定
フォームの新規作成方法
Googleフォームを使い始めるには、まず新しいフォームを作成します。Googleドライブにアクセスし、「新規」ボタンをクリックして「Googleフォーム」を選択してください。これで新しいフォームが開きます。フォームのタイトルや説明を入力し、質問を追加していきます。質問の種類は、選択肢や記述式など、用途に応じて選べます。
基本情報の入力
フォームの基本情報を入力する際には、回答者にとってわかりやすい内容を心がけましょう。タイトルや説明文は、フォームの目的を明確に伝えるために重要です。また、質問の順序や形式も、回答者がスムーズに回答できるように工夫しましょう。
google フォーム ログイン 不要にするための設定
「ログインを要求しない」オプションの選択
フォームをログイン不要にするためには、設定メニューを開き、「一般」タブを選択します。ここで「ログインを必要とする」のチェックを外します。これにより、回答者はGoogleアカウントにログインせずにフォームに回答できます。この設定は、特に広く意見を集めたい場合に便利です。
フォームの公開範囲の設定
次に、フォームの公開範囲を設定します。設定メニューの「共有」タブで、フォームのリンクを生成し、共有範囲を「リンクを知っている全員」に設定します。これにより、リンクを知っている人なら誰でもフォームにアクセスできるようになります。ソーシャルメディアやメールでリンクを共有することで、より多くの回答を集めることができます。
ヒント: Googleフォームは、初めての方でも簡単に使いこなせるように設計されています。ステップバイステップで設定を進めることで、効果的なデータ収集を実現しましょう。
匿名で回答を受け付ける方法
Googleフォームを使用する際、回答者の匿名性を保つことは非常に重要です。匿名で回答を受け付けることで、回答者はより自由に意見を述べることができ、正確なデータ収集が可能になります。以下に、匿名で回答を受け付けるための具体的な方法を紹介します。
回答者情報の収集を制限する
名前やメールアドレスの収集をオフにする
Googleフォームでは、デフォルトで回答者の名前やメールアドレスを収集しない設定になっています。しかし、フォームの質問項目にこれらの情報を求めるフィールドを追加しないように注意が必要です。フォーム作成時に、個人情報を求める質問を避けることで、回答者の匿名性を確保できます。
匿名性を保つための注意点
匿名性を保つためには、以下の点に注意してください。
- 質問内容の配慮: 質問内容が特定の個人を特定できるような情報を含まないようにしましょう。
- 設定の確認: フォームの設定で「Googleログインを必要とする」オプションが無効になっていることを確認してください。これにより、回答者はログインせずに回答できます。
回答のプライバシーを守る方法
回答の非公開設定
回答のプライバシーを守るためには、フォームの設定で回答を非公開にすることが重要です。これにより、他の回答者が他人の回答を閲覧することを防ぎます。設定メニューで「回答の表示」をオフにすることで、回答の非公開を実現できます。
データの安全な管理
データの安全な管理も重要です。以下の方法でデータを保護しましょう。
- アクセス権の制限: フォームの回答データにアクセスできるユーザーを制限します。Googleドライブの共有設定で、特定のユーザーのみがデータにアクセスできるように設定しましょう。
- データのバックアップ: 定期的にデータをバックアップし、万が一のデータ消失に備えます。
ヒント: Googleフォームを匿名で利用することで、回答者のプライバシーを守りつつ、より多くの意見を集めることができます。設定をしっかり確認し、匿名性を確保したフォームを作成しましょう。
フォームの共有と回答の集計

フォームの共有方法
Googleフォームを効果的に共有することで、より多くの回答を集めることができます。以下に、フォームの共有方法を紹介します。
リンクの生成と共有
-
リンクの生成: フォームを作成したら、右上の「送信」ボタンをクリックします。次に、リンクアイコンを選択し、短縮URLを生成します。これにより、共有が簡単になります。
-
リンクの共有: 生成したリンクをメールやメッセージで送信することで、簡単にフォームを共有できます。リンクを受け取った人は、クリックするだけでフォームにアクセスできます。
ソーシャルメディアでの拡散
ソーシャルメディアを活用することで、フォームの認知度を高めることができます。
-
FacebookやTwitter: フォームのリンクを投稿し、フォロワーに回答を促しましょう。ハッシュタグを活用することで、より多くの人にリーチできます。
-
LinkedIn: ビジネス関連のフォームであれば、LinkedInでの共有が効果的です。専門家や同僚に回答を依頼することで、質の高いデータを集めることができます。
ヒント: ソーシャルメディアでの拡散は、ターゲットオーディエンスに応じてプラットフォームを選ぶことが重要です。
回答の集計と分析
Googleフォームは、回答の集計と分析を簡単に行うことができます。以下に、その方法を紹介します。
Googleスプレッドシートとの連携
-
スプレッドシートの作成: フォームの回答をGoogleスプレッドシートに自動的に保存する設定を行います。フォームの「回答」タブから「スプレッドシートの作成」を選択します。
-
データの管理: スプレッドシートに保存されたデータは、フィルタリングやソートを行うことで、簡単に管理できます。これにより、特定の回答を素早く見つけることができます。
データの視覚化と分析
-
グラフの作成: Googleスプレッドシートの機能を使って、データをグラフ化します。棒グラフや円グラフを作成することで、データの傾向を視覚的に把握できます。
-
データの分析: 集計されたデータをもとに、傾向やパターンを分析します。これにより、意思決定に役立つインサイトを得ることができます。
ヒント: データの視覚化は、複雑な情報を簡単に理解するための強力なツールです。グラフやチャートを活用して、データを効果的に伝えましょう。
Googleフォームを活用することで、簡単にデータを集め、分析することができます。これにより、ビジネスやプロジェクトの成功に向けた重要な情報を得ることができるでしょう。
Googleフォームをログイン不要にすることで、回答者の利便性が大幅に向上します。ログインの手間を省くことで、より多くのフィードバックを得ることが可能です。設定は簡単で、フォーム作成後に「回答を1人1回に限定する」オプションを外すだけです。これにより、ユーザーはGoogleアカウントなしで回答できます。
よくある質問: 「ログイン不要にすると、セキュリティは大丈夫ですか?」
回答: 匿名性を保ちつつ、データの安全な管理を心がけることで、セキュリティを確保できます。
今後の活用方法として、日々の業務やアンケート調査に役立ててください。注意点として、個人情報の収集を避け、プライバシーを守る設定を確認しましょう。

