インスタ投稿をアーカイブから戻す方法と原因の解説

インスタグラムのアーカイブ機能は、投稿を削除せずに非表示にする便利なツールです。この機能を活用すれば、プロフィールを整理しながら、必要に応じて投稿を再公開できます。しかし、アーカイブした投稿を元に戻す方法が分からない場合や、アーカイブが表示されない問題に直面することもあります。この記事では、インスタ投稿をアーカイブから戻す具体的な方法を解説し、よくある原因とその対処法についても触れていきます。
インスタ投稿をアーカイブから戻す具体的な手順
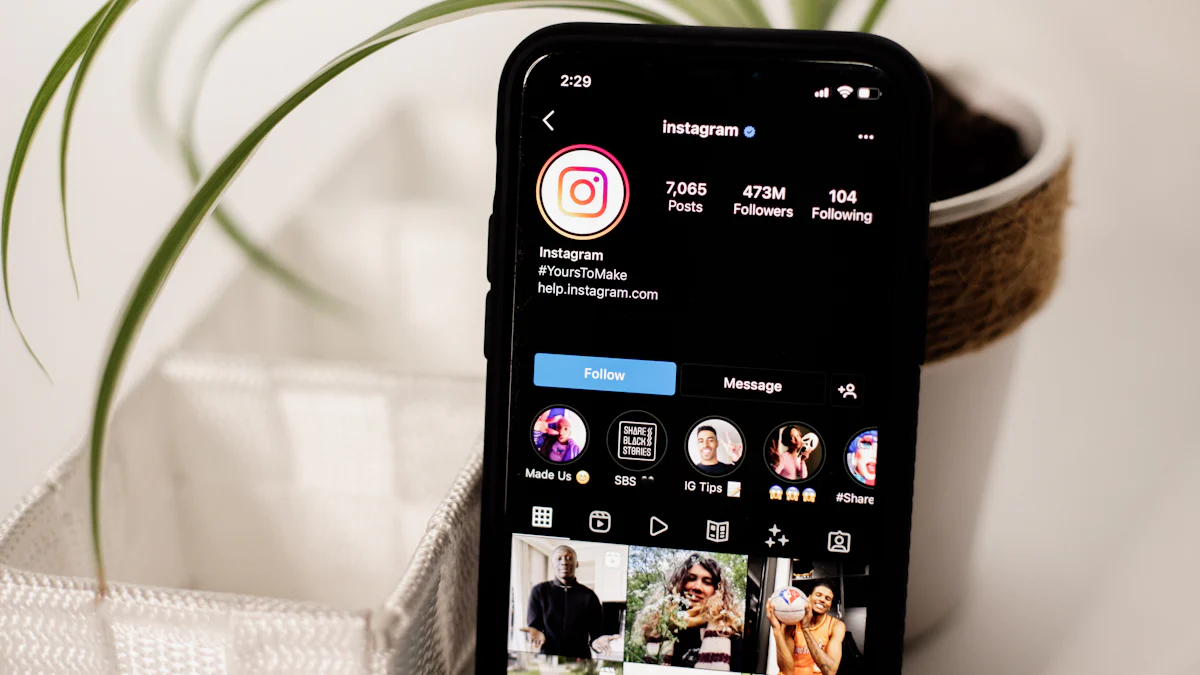
フィード投稿をアーカイブから戻す方法
アーカイブセクションへのアクセス方法
インスタグラムでアーカイブしたフィード投稿を元に戻すには、まずアーカイブセクションにアクセスする必要があります。以下の手順を参考にしてください:
-
プロフィール画面を開く
アプリを起動し、画面右下のプロフィールアイコンをタップします。 -
アーカイブメニューを選択
プロフィール画面の左上にある時計のようなアイコン(アーカイブ)をタップします。このアイコンは、アーカイブ機能にアクセスするための入口です。 -
フィード投稿を表示
アーカイブ画面が開いたら、画面上部のドロップダウンメニューから「投稿アーカイブ」を選択します。これでアーカイブされたフィード投稿が一覧で表示されます。
投稿を選択して元に戻す手順
アーカイブされた投稿を再びプロフィールに表示するには、以下の手順を実行してください:
-
戻したい投稿を選択
アーカイブ一覧から元に戻したい投稿をタップして開きます。 -
メニューを開く
投稿画面の右上にある「…」アイコンをタップします。 -
「プロフィールに表示」を選択
表示されるメニューから「プロフィールに表示」をタップします。これで投稿が再びプロフィールに表示され、フォロワーにも見えるようになります。
ストーリーズをアーカイブから戻す方法
ストーリーズアーカイブの確認方法
ストーリーズをアーカイブから戻すには、まずストーリーズアーカイブを確認する必要があります。以下の手順を試してください:
-
プロフィール画面を開く
フィード投稿と同様に、プロフィール画面を開きます。 -
アーカイブメニューを選択
左上のアーカイブアイコンをタップします。 -
ストーリーズアーカイブを選択
アーカイブ画面上部のドロップダウンメニューから「ストーリーズアーカイブ」を選択します。これで過去にアーカイブされたストーリーズが表示されます。
ストーリーズを再投稿する手順
ストーリーズを再投稿するには、以下の手順を実行してください:
-
再投稿したいストーリーズを選択
アーカイブ一覧から再投稿したいストーリーズをタップして開きます。 -
「シェア」をタップ
画面右下にある「シェア」ボタンをタップします。 -
再投稿を確認
ストーリーズ編集画面が表示されるので、必要に応じてテキストやスタンプを追加し、「ストーリーズにシェア」をタップします。これでストーリーズが再投稿されます。
ライブ動画をアーカイブから戻す方法
ライブアーカイブの保存期間と確認方法
インスタグラムのライブ動画は、アーカイブに保存される期間が限られています。通常、ライブ動画はアーカイブに30日間保存されます。以下の手順で確認してください:
-
プロフィール画面を開く
プロフィール画面を開き、アーカイブアイコンをタップします。 -
ライブアーカイブを選択
アーカイブ画面上部のドロップダウンメニューから「ライブアーカイブ」を選択します。ここで保存されているライブ動画を確認できます。
ライブ動画を再公開する手順
ライブ動画を再公開するには、以下の手順を実行してください:
-
再公開したいライブ動画を選択
アーカイブ一覧から再公開したいライブ動画をタップして開きます。 -
「シェア」をタップ
動画画面の右下にある「シェア」ボタンをタップします。 -
再公開を確認
必要に応じてキャプションを追加し、「投稿」をタップします。これでライブ動画が再び公開されます。
アーカイブが表示されない原因とその対処法
インスタグラムのアーカイブ機能が突然表示されなくなると、困惑することがあります。この問題にはいくつかの原因が考えられますが、それぞれに適した対処法を試すことで解決できる可能性があります。以下に、主な原因とその対処法を詳しく解説します。
通信環境の不安定さ
通信環境が不安定だと、アーカイブが正しく表示されないことがあります。インターネット接続が不安定な場合、アプリが正常に動作しないことが多いです。
接続状況を確認し改善する方法
-
Wi-Fiまたはモバイルデータの確認
使用中のネットワークが安定しているか確認してください。Wi-Fiを利用している場合は、ルーターの再起動を試してください。 -
通信速度をテストする
インターネット速度を確認するために、速度テストツールを使用してください。速度が遅い場合は、別のネットワークに切り替えることを検討してください。 -
アプリを再起動する
通信環境を改善した後、インスタグラムアプリを再起動してください。これにより、アプリが新しい接続を認識しやすくなります。
ヒント: 通信環境が原因でアーカイブが表示されない場合、他のアプリでも同様の問題が発生することがあります。複数のアプリで確認してみてください。
アプリのバージョンが古い場合
インスタグラムのアプリが古いバージョンのままだと、アーカイブ機能が正常に動作しないことがあります。アプリの更新は、機能の改善やバグ修正に役立ちます。
アプリをアップデートする手順
-
アプリストアを開く
iPhoneの場合はApp Store、Androidの場合はGoogle Playストアを開いてください。 -
インスタグラムを検索する
検索バーに「Instagram」と入力し、アプリのページを開きます。 -
「更新」ボタンをタップする
「更新」ボタンが表示されている場合はタップしてください。最新バージョンにアップデートされます。 -
アプリを再起動する
アップデートが完了したら、アプリを再起動してアーカイブ機能が正常に動作するか確認してください。
注意: アプリの更新後も問題が解決しない場合、デバイス自体のソフトウェア更新を確認してください。
アカウントの切り替えミス
複数のアカウントを使用している場合、間違ったアカウントにログインしている可能性があります。アーカイブはアカウントごとに管理されているため、正しいアカウントでログインする必要があります。
正しいアカウントでログインする方法
-
プロフィール画面を確認する
現在ログインしているアカウントが正しいか確認してください。プロフィール写真やユーザー名をチェックしてください。 -
アカウントを切り替える
プロフィール画面の右上にあるメニューアイコンをタップし、「アカウントを切り替える」を選択してください。 -
正しいアカウントにログインする
切り替えたいアカウントを選択するか、ログイン情報を入力して正しいアカウントにアクセスしてください。 -
アーカイブを確認する
正しいアカウントにログインした後、アーカイブメニューを開いて投稿が表示されるか確認してください。
ポイント: アカウントを切り替える際、ログイン情報を保存しておくとスムーズに切り替えができます。
アーカイブ機能の設定が無効
アーカイブ機能が無効になっていると、投稿やストーリーズが自動的にアーカイブされません。この設定を有効にすることで、アーカイブ機能を正常に利用できます。以下の手順で設定を確認し、必要に応じて有効化してください。
アーカイブ機能を有効にする手順
-
プロフィール画面を開く
アプリを起動し、画面右下のプロフィールアイコンをタップしてください。 -
メニューを開く
プロフィール画面の右上にある三本線のメニューアイコンをタップします。 -
「設定とプライバシー」を選択
表示されたメニューから「設定とプライバシー」を選びます。 -
「ストーリーズ」または「ライブ動画」の設定を確認
「ストーリーズ」または「ライブ動画」の項目をタップし、アーカイブ機能が有効になっているか確認してください。 -
アーカイブを有効化する
アーカイブ機能がオフになっている場合は、スイッチをオンに切り替えてください。これで、投稿やストーリーズが自動的にアーカイブされるようになります。
注意: アーカイブ機能が無効になっていると、過去の投稿やストーリーズが保存されないため、再度確認することをおすすめします。
アプリのキャッシュが蓄積している場合
アプリのキャッシュが蓄積すると、Instagramの動作が不安定になり、アーカイブが正しく表示されないことがあります。キャッシュをクリアすることで、アプリのパフォーマンスを改善し、問題を解消できます。
キャッシュをクリアする方法
-
スマートフォンの設定を開く
ホーム画面から「設定」アプリを開いてください。 -
「アプリ」または「アプリ管理」を選択
設定メニューから「アプリ」または「アプリ管理」をタップします。 -
Instagramを選択
インストールされているアプリ一覧からInstagramを探し、選択してください。 -
「ストレージ」または「キャッシュ」をタップ
アプリ情報画面で「ストレージ」または「キャッシュ」の項目を開きます。 -
キャッシュを削除する
「キャッシュを削除」または「キャッシュをクリア」のボタンをタップしてください。これでキャッシュが削除され、アプリの動作が改善されます。
ヒント: キャッシュをクリアしても、アカウント情報や投稿データは削除されませんので安心してください。
アーカイブ機能を利用する際の注意点
アーカイブ投稿の保存期間と制限
インスタグラムのアーカイブ機能には、保存期間や制限が存在します。特に、ライブ動画のアーカイブは保存期間が30日間と決まっています。この期間を過ぎると、アーカイブから自動的に削除されます。ストーリーズやフィード投稿は保存期間に制限がありませんが、アーカイブ機能が無効になっている場合、投稿が保存されないことがあります。
ポイント: アーカイブ機能を利用する際は、保存期間を意識してください。特にライブ動画は、期限内に再公開やダウンロードを行うことをおすすめします。
また、アーカイブに保存できる投稿数には上限がないため、過去の投稿を整理する際に便利です。ただし、アーカイブが増えすぎると、目的の投稿を探すのに時間がかかる場合があります。定期的に整理することで、効率的に管理できます。
アーカイブ投稿のプライバシー設定
アーカイブ機能は、投稿を非公開にするための便利なツールです。アーカイブされた投稿は、あなた以外のユーザーには表示されません。そのため、プライバシーを守りながら投稿を管理できます。
ヒント: アーカイブ機能を活用することで、過去の投稿を一時的に非表示にし、後で再公開することが可能です。これにより、プロフィールを柔軟にカスタマイズできます。
ただし、アーカイブされた投稿を再公開する際は注意が必要です。再公開した投稿は、フォロワー全員に見えるようになります。再公開前に、投稿内容やキャプションを確認してください。また、ストーリーズやライブ動画をアーカイブから再投稿する場合、プライバシー設定を再確認することをおすすめします。
アーカイブ機能の変更点や仕様
インスタグラムのアーカイブ機能は、アプリのアップデートにより仕様が変更されることがあります。例えば、アーカイブメニューの位置が変わったり、新しい機能が追加されたりする場合があります。最新の仕様を把握するために、アプリを常に最新バージョンに更新してください。
注意: アプリが古いバージョンの場合、アーカイブ機能が正常に動作しないことがあります。アプリストアで「Instagram」を検索し、最新バージョンにアップデートしてください。
また、アプリの不具合やバグが原因でアーカイブが表示されないこともあります。このような場合、一度アプリをアンインストールして再インストールすることで問題が解消されることがあります。さらに、Twitterなどで他のユーザーの状況を確認し、バグが広範囲で発生している場合は、修正されるまで待つのが賢明です。
アドバイス: アーカイブ機能の仕様変更に対応するため、公式のヘルプセンターやアップデート情報を定期的にチェックしてください。これにより、最新の機能を最大限に活用できます。
インスタ投稿をアーカイブから戻す際のよくあるトラブル
アーカイブ投稿が削除されてしまった場合
アーカイブ投稿が削除されると、元に戻すことはできません。この問題を防ぐためには、アーカイブ機能の利用時に注意が必要です。削除された投稿は、Instagramのサーバーからも完全に消去されるため、復元する方法はありません。
削除を防ぐためのポイント:
-
アーカイブ投稿を定期的に確認する
アーカイブに保存した投稿を定期的に確認し、必要な投稿が残っているか確認してください。 -
削除前にバックアップを取る
投稿を削除する前に、スマートフォンやクラウドストレージに保存しておくと安心です。 -
誤操作を防ぐ
投稿を削除する際は、確認画面で内容を再確認してください。特に、アーカイブから削除する場合は慎重に操作しましょう。
ヒント: アーカイブ投稿を削除する前に、再公開するかどうかを検討してください。削除後に後悔することを防げます。
アーカイブ投稿を他のユーザーに見せる方法
アーカイブ投稿は基本的に非公開ですが、再公開することで他のユーザーに見せることが可能です。再公開する際は、投稿内容やプライバシー設定を確認することが重要です。
再公開の手順:
-
アーカイブメニューを開く
プロフィール画面からアーカイブメニューにアクセスします。 -
再公開したい投稿を選択する
アーカイブ一覧から、他のユーザーに見せたい投稿を選びます。 -
「プロフィールに表示」を選択する
投稿画面の右上にある「…」アイコンをタップし、「プロフィールに表示」を選択します。 -
公開範囲を確認する
再公開後、フォロワー全員が投稿を閲覧できるようになります。必要に応じて、プライバシー設定を変更してください。
専門家のアドバイス:
横田秀珠氏は、「過去の投稿を再公開することで、新しいフォロワーに自分の活動を紹介できる」と述べています。特に、ビジネスやインフルエンサー活動では、過去の投稿を活用することでフォロワーの関心を引き続ける効果が期待できます。
アーカイブ機能が突然使えなくなった場合の対応策
アーカイブ機能が突然使えなくなると、困惑することがあります。この問題は、アプリやデバイスの不具合が原因で発生することが多いです。以下の手順で問題を解決してください。
対応策:
-
アプリを再起動する
アプリを一度閉じて再起動してください。これにより、一時的な不具合が解消される場合があります。 -
アプリをアップデートする
最新バージョンのInstagramを使用しているか確認してください。古いバージョンでは、アーカイブ機能が正常に動作しないことがあります。 -
キャッシュをクリアする
スマートフォンの設定からInstagramのキャッシュを削除してください。これにより、アプリの動作が改善される可能性があります。 -
デバイスを再起動する
スマートフォン自体を再起動することで、システム全体の不具合が解消されることがあります。 -
公式サポートに問い合わせる
上記の方法で解決しない場合は、Instagramの公式サポートに問い合わせてください。
注意: アーカイブ機能が使えない場合、他のユーザーも同様の問題を抱えている可能性があります。Twitterや公式サイトで最新情報を確認してください。
アーカイブ機能を活用してInstagramをもっと楽しむ方法

アーカイブを使った投稿管理のコツ
アーカイブ機能を使えば、投稿を削除せずに非表示にできます。これにより、プロフィールを整理しながら、必要なときに投稿を再公開できます。以下のコツを参考に、投稿管理を効率化してください。
-
テーマごとに整理する
アーカイブを利用して、投稿をテーマ別に分類すると便利です。例えば、季節ごとの写真や特定のイベントの投稿をまとめて管理できます。 -
不要な投稿を一時的に非表示にする
古い投稿や現在のブランドイメージに合わない投稿をアーカイブに移動することで、プロフィールをすっきり見せられます。 -
再公開のタイミングを計画する
再公開する際は、フォロワーがアクティブな時間帯を狙うと効果的です。これにより、投稿のエンゲージメントを高められます。
ヒント: アーカイブ機能を活用することで、投稿を削除するリスクを避けながら、柔軟にプロフィールを管理できます。
ストーリーズやライブのアーカイブを活用する方法
ストーリーズやライブ動画もアーカイブに保存できます。これを活用することで、過去のコンテンツを再利用したり、思い出を振り返ったりできます。
-
ストーリーズを再投稿する
過去に人気だったストーリーズを再投稿することで、新しいフォロワーにも見てもらえます。特に、プロモーションやキャンペーンの内容を再利用するのに役立ちます。 -
ライブ動画を保存して共有する
ライブ動画はアーカイブに30日間保存されます。この期間内にダウンロードして、編集後に再投稿することで、より多くの人に届けられます。 -
ハイライト機能と組み合わせる
ストーリーズアーカイブから選んだ投稿をハイライトに追加すると、プロフィール画面でいつでも見られるようになります。これにより、重要な情報や思い出をフォロワーと共有できます。
専門家のアドバイス:
「ストーリーズやライブのアーカイブを活用することで、過去のコンテンツを最大限に活かせます。」 - Instagramユーザー
アーカイブ機能を使ったプライバシー管理
アーカイブ機能は、プライバシーを守りながら投稿を管理するのに最適です。以下の方法で、プライバシーを強化しましょう。
-
一時的に非公開にする
特定の投稿を一時的に非公開にすることで、フォロワーに見せたくない内容を隠せます。例えば、イベント終了後のプロモーション投稿を非表示にするのに便利です。 -
プライバシー設定を確認する
ストーリーズやライブ動画をアーカイブに保存する際、プライバシー設定を確認してください。これにより、意図しない公開を防げます。 -
再公開時の注意点
アーカイブから再公開する際は、投稿内容やキャプションを再確認してください。特に、個人情報や機密情報が含まれていないか注意が必要です。
注意: アーカイブ機能を使うことで、投稿を削除せずに管理できるため、プライバシーを守りながらInstagramを楽しめます。
インスタ投稿をアーカイブから戻す方法や、アーカイブが表示されない原因とその対処法について解説しました。アーカイブ機能を活用することで、投稿を削除せずに非表示にし、必要に応じて再公開できます。この機能は、プロフィールの整理やプライバシー保護に役立ちます。また、過去の投稿を再利用することで、フォロワーとのエンゲージメントを高めることも可能です。ぜひ本記事を参考に、アーカイブ機能を最大限に活用し、Instagramの利用体験をさらに向上させてください。
FAQ
アーカイブ機能を使うメリットは何ですか?
アーカイブ機能を使うと、投稿を削除せずに非表示にできます。これにより、プロフィールを整理しながら、必要なときに再公開できます。また、過去の投稿を保存しておくことで、思い出や重要な情報をいつでも確認できます。さらに、プライバシーを守りながら投稿を管理できる点も大きな利点です。
ポイント: アーカイブ機能を活用することで、投稿を削除するリスクを避けながら、柔軟にプロフィールを管理できます。
アーカイブした投稿はどこで確認できますか?
アーカイブした投稿は、プロフィール画面の「アーカイブ」メニューから確認できます。以下の手順でアクセスしてください:
- プロフィール画面を開きます。
- 左上の時計アイコン(アーカイブ)をタップします。
- ドロップダウンメニューから「投稿アーカイブ」「ストーリーズアーカイブ」「ライブアーカイブ」を選択します。
これで、アーカイブされた投稿やストーリーズ、ライブ動画を一覧で確認できます。
アーカイブした投稿を再公開すると通知されますか?
いいえ、アーカイブから再公開してもフォロワーに通知は送られません。ただし、再公開された投稿はプロフィールに表示され、フォロワーが閲覧できるようになります。再公開する際は、投稿内容やキャプションを確認してから行うことをおすすめします。
アーカイブ機能を使うと投稿が削除されることはありますか?
アーカイブ機能を使っても投稿が削除されることはありません。投稿は非表示になるだけで、アーカイブ内に安全に保存されます。ただし、アーカイブから投稿を削除した場合、その投稿は完全に削除され、復元できなくなります。
注意: 誤って削除しないよう、アーカイブ投稿を定期的に確認してください。
ライブ動画のアーカイブ保存期間はどのくらいですか?
インスタグラムのライブ動画は、アーカイブに30日間保存されます。この期間を過ぎると、自動的に削除されます。保存期間内に再公開やダウンロードを行うことで、大切なライブ動画を残すことができます。
ヒント: ライブ動画をダウンロードしておけば、編集後に再投稿することも可能です。
アーカイブ機能を有効にするにはどうすればいいですか?
アーカイブ機能を有効にするには、以下の手順を実行してください:
- プロフィール画面を開きます。
- 右上の三本線アイコンをタップし、「設定とプライバシー」を選択します。
- 「ストーリーズ」または「ライブ動画」の設定を開きます。
- アーカイブ機能のスイッチをオンにします。
これで、ストーリーズやライブ動画が自動的にアーカイブされるようになります。
アーカイブ機能が突然使えなくなった場合の対処法は?
アーカイブ機能が使えなくなった場合、以下の方法を試してください:
- アプリを再起動する。
- アプリを最新バージョンにアップデートする。
- スマートフォンのキャッシュをクリアする。
- デバイスを再起動する。
これでも解決しない場合は、Instagramの公式サポートに問い合わせてください。
アーカイブ投稿を他のユーザーに見せる方法はありますか?
アーカイブ投稿を他のユーザーに見せるには、再公開する必要があります。以下の手順で行えます:
- アーカイブメニューを開きます。
- 再公開したい投稿を選択します。
- 「プロフィールに表示」をタップします。
これで、再公開された投稿がフォロワー全員に見えるようになります。
アーカイブ機能を使ってプロフィールを整理するコツは?
アーカイブ機能を使うと、プロフィールを簡単に整理できます。以下のコツを参考にしてください:
- 古い投稿や現在のイメージに合わない投稿をアーカイブに移動する。
- テーマごとに投稿を分類して管理する。
- 再公開するタイミングを計画して、フォロワーの関心を引きつける。
ポイント: アーカイブ機能を活用することで、プロフィールを常に新鮮で魅力的に保てます。
アーカイブ機能を使う際に注意すべき点は?
アーカイブ機能を使う際は、以下の点に注意してください:
- ライブ動画の保存期間は30日間であること。
- アーカイブから削除した投稿は復元できないこと。
- 再公開する際は、投稿内容やプライバシー設定を確認すること。
これらを意識することで、アーカイブ機能をより効果的に活用できます。

