Googleフォームの公開範囲を制限するための簡単ガイド

Googleフォームの公開範囲を制限することは、あなたのデータを守るために非常に重要です。公開範囲を制限することで、意図しない人々がアクセスするのを防ぎ、セキュリティを向上させることができます。Googleフォームは高いセキュリティを提供していますが、過去には情報漏洩の事例もありました。したがって、公開範囲を適切に設定することが、個人情報の流出やデータベース改ざんのリスクを軽減するために不可欠です。
Googleフォームの公開範囲を制限する方法
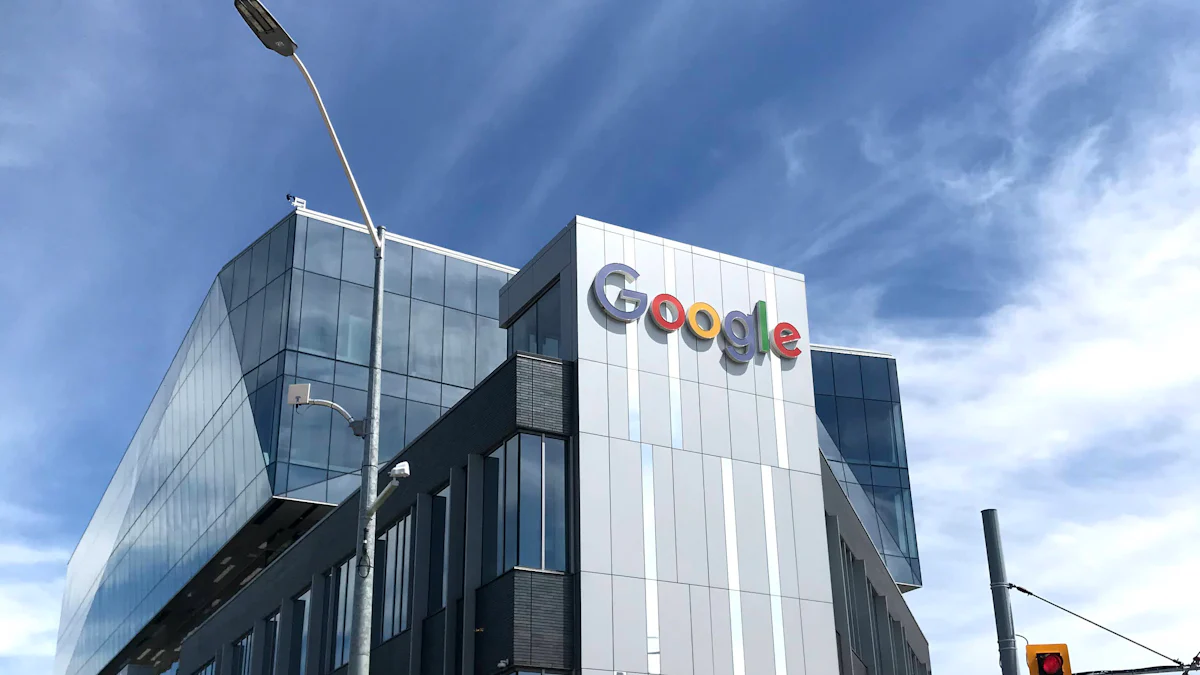
Googleフォームの公開範囲を制限することで、意図しない第三者によるアクセスを防ぎ、データの安全性を確保できます。以下の手順に従って、公開範囲を適切に設定しましょう。
Googleフォームの設定画面にアクセスする
-
Googleフォームを開く
まず、Googleフォームを開きます。フォームの編集画面にアクセスすることで、設定を変更できます。 -
設定アイコンをクリック
フォームの右上にある設定アイコンをクリックします。これにより、設定メニューが表示されます。
フォームの共有設定を変更する
-
「共有」タブを選択
設定メニューから「共有」タブを選択します。ここで、フォームの公開範囲を設定できます。 -
「リンクを知っている全員」を「特定のユーザー」に変更
デフォルトでは「リンクを知っている全員」に設定されていることが多いです。この設定を「特定のユーザー」に変更することで、指定したユーザーのみがフォームにアクセスできるようになります。
特定のユーザーを招待する
-
ユーザーのメールアドレスを入力
特定のユーザーを招待するために、招待したいユーザーのメールアドレスを入力します。これにより、アクセス権限を持つユーザーを指定できます。 -
招待メールを送信
入力したメールアドレスに招待メールを送信します。ユーザーはこのメールを受け取ることで、フォームにアクセスできるようになります。
注意: Googleフォームの公開範囲を制限する際には、設定ミスが情報漏洩につながる可能性があるため、慎重に設定を確認してください。特に、共有設定を「制限付き」にすることで、URLが流出してもメンバー以外が情報を閲覧できない状態にしておくことが重要です。
公開範囲を制限する際の注意点
Googleフォームの公開範囲を制限する際には、いくつかの重要なポイントを確認する必要があります。これにより、フォームのセキュリティをさらに強化し、データの安全性を確保できます。
ユーザーのアクセス権限の確認
ユーザーのアクセス権限を確認することは、フォームのセキュリティを保つために不可欠です。
アクセス権限の種類
アクセス権限には、閲覧のみ、編集可能、コメント可能などの種類があります。あなたは、どのユーザーにどの権限を与えるかを慎重に選択する必要があります。これにより、意図しない情報の漏洩を防ぐことができます。
権限の変更方法
権限を変更するには、Googleフォームの設定画面でユーザーのリストを確認し、必要に応じて権限を調整します。これにより、特定のユーザーのみがフォームを編集できるように設定できます。
フォームのセキュリティを強化する方法
フォームのセキュリティを強化するための方法をいくつか紹介します。
パスワード保護の設定
パスワード保護を設定することで、フォームへのアクセスをさらに制限できます。これにより、パスワードを知っているユーザーのみがフォームにアクセスできるようになります。
二段階認証の利用
二段階認証を利用することで、セキュリティを一層強化できます。これにより、ログイン時に追加の確認ステップが必要となり、不正アクセスを防ぐことができます。
専門家の証言: Googleフォームは何重にも暗号化が施され、簡単にはデータが盗めないようになっています。このようなセキュリティ機能を活用することで、あなたのデータをより安全に保つことができます。
よくある問題とその解決策

Googleフォームの公開範囲を制限する際に、いくつかの問題が発生することがあります。これらの問題を解決するための方法を以下に示します。
招待メールが届かない場合
招待メールが届かないことは、よくある問題の一つです。この問題を解決するためには、以下の手順を試してみてください。
メールアドレスの確認
まず、入力したメールアドレスが正しいかどうかを確認してください。誤ったメールアドレスを入力すると、招待メールが届かない原因となります。正確なメールアドレスを入力することで、問題を解決できます。
スパムフォルダのチェック
次に、受信者のスパムフォルダを確認することをお勧めします。招待メールがスパムフォルダに振り分けられている可能性があります。スパムフォルダを確認することで、メールが見つかるかもしれません。
アクセス権限が正しく設定されていない場合
アクセス権限が正しく設定されていないと、ユーザーがGoogleフォームにアクセスできないことがあります。この問題を解決するための方法を以下に示します。
設定の再確認
まず、Googleフォームの設定を再確認してください。設定画面でユーザーのアクセス権限を確認し、必要に応じて調整します。これにより、正しいユーザーが適切な権限を持つことができます。
Googleサポートへの問い合わせ
設定を再確認しても問題が解決しない場合は、Googleサポートに問い合わせることをお勧めします。専門家のサポートを受けることで、問題を迅速に解決できます。
ヒント: Googleフォームの回答を確認する際には、『個別』タブを利用することで、回答者ごとの回答内容を確認できます。これにより、特定の課題を発見しやすくなります。
Googleフォームの設定を確認することは、セキュリティを確保するために重要です。設定を見直し、必要に応じて調整することで、情報漏洩のリスクを低減できます。さらに、パスワード保護や二段階認証などの追加のセキュリティ対策を導入することをお勧めします。これにより、フォームの安全性を一層強化できます。公開範囲を制限することは、意図しないアクセスを防ぎ、データの保護に寄与します。あなたのデータを守るために、これらの対策を積極的に活用してください。
FAQ
Googleフォームに関するよくある質問とその回答を以下にまとめました。これらの情報が、あなたの疑問を解決する手助けとなることを願っています。
Googleフォームの回答をどのように確認できますか?
Googleフォームの回答を確認する方法は簡単です。フォームの編集画面で「回答」タブをクリックすると、集計された回答を確認できます。また、スプレッドシートにエクスポートすることで、より詳細な分析が可能です。
Googleフォームの回答をスプレッドシートで確認するにはどうすればいいですか?
フォームの「回答」タブから、スプレッドシートのアイコンをクリックします。これにより、回答が自動的にスプレッドシートにエクスポートされ、リアルタイムで更新されます。
Googleフォームの公開範囲を制限するにはどうすればいいですか?
フォームの設定画面で「共有」タブを選択し、「リンクを知っている全員」を「特定のユーザー」に変更します。これにより、指定したユーザーのみがフォームにアクセスできるようになります。
Googleフォームのセキュリティを強化する方法はありますか?
はい、いくつかの方法があります。パスワード保護を設定したり、二段階認証を利用することで、フォームのセキュリティを強化できます。これにより、不正アクセスを防ぐことができます。
招待メールが届かない場合、どうすればいいですか?
まず、入力したメールアドレスが正しいか確認してください。次に、受信者のスパムフォルダをチェックすることをお勧めします。これでも解決しない場合は、再度招待メールを送信してみてください。
Googleフォームのアクセス権限が正しく設定されていない場合、どうすればいいですか?
設定画面でユーザーのアクセス権限を再確認し、必要に応じて調整します。それでも問題が解決しない場合は、Googleサポートに問い合わせることをお勧めします。
Googleフォームの回答を個別に確認する方法はありますか?
「回答」タブの中にある『個別』タブを利用することで、回答者ごとの回答内容を確認できます。これにより、特定の課題を発見しやすくなります。
これらの質問と回答が、Googleフォームの利用における疑問解消に役立つことを願っています。フォームの設定やセキュリティに関するさらなる情報が必要な場合は、Googleの公式サポートページを参照してください。

