Excelのフィルター設定方法を詳しく解説

Excelのフィルター設定は、データ分析を効率化するための強力なツールです。あなたは、フィルターを使って特定の条件に基づいてデータを絞り込むことができます。まず、フィルターを適用したい列を選択し、フィルターアイコンをクリックします。これにより、必要なデータだけを表示することが可能になります。また、フィルターを解除する際は、フィルターメニューから簡単に操作できます。カスタム条件を設定することで、さらに詳細なデータ抽出が可能です。これにより、ビジネスの意思決定をサポートすることができます。
Excelのフィルター設定
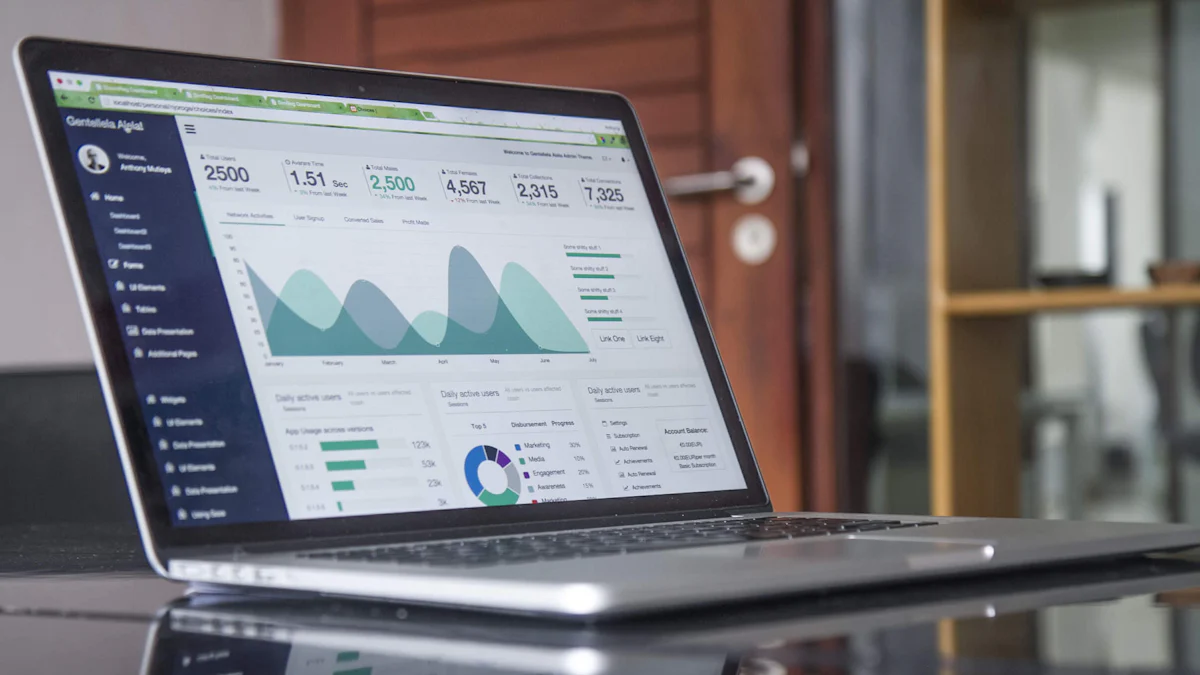
Excelのフィルター機能は、データを効率的に管理するための重要なツールです。ここでは、フィルターの基本設定手順と解除方法について詳しく解説します。
フィルターの基本設定手順
Excelのフィルター設定を行うには、以下の手順に従ってください。
フィルターを適用する列の選択
- データ範囲の選択: フィルターを適用したいデータ範囲を選びます。通常、列全体を選択することが多いです。
- データタブの選択: Excelの上部にある「データ」タブをクリックします。
- フィルターの選択: 「並べ替えとフィルタ」グループ内の「フィルター」ボタンをクリックします。これで、選択した列にフィルターが適用されます。
フィルターアイコンの使用
フィルターを設定すると、各列のヘッダーに小さなフィルターアイコンが表示されます。このアイコンをクリックすると、特定の条件でデータを絞り込むことができます。例えば、特定の文字列や数値範囲でデータをフィルターすることが可能です。
フィルターの解除方法
フィルターを解除する方法も簡単です。以下の手順で行います。
フィルターを解除する手順
- フィルターアイコンのクリック: フィルターを解除したい列のフィルターアイコンをクリックします。
- フィルター解除の選択: 表示されるメニューから「フィルター解除」を選択します。これで、その列のフィルターが解除されます。
全てのフィルターをクリアする方法
全てのフィルターを一度にクリアしたい場合は、以下の手順を実行します。
- データタブの選択: 再び「データ」タブをクリックします。
- フィルターのクリア: 「並べ替えとフィルタ」グループ内の「フィルター」ボタンをクリックして、全てのフィルターをクリアします。
Excelのフィルター設定を活用することで、データの管理がより効率的になります。フィルター機能を使いこなすことで、必要な情報を迅速に抽出し、ビジネスの意思決定をサポートすることができます。
データを絞り込むためのフィルターの使い方
Excelのフィルター設定を活用することで、特定の条件に基づいてデータを効率的に絞り込むことができます。これにより、必要な情報を迅速に抽出し、分析を行うことが可能です。以下では、テキストデータと数値データのフィルター方法について詳しく解説します。
テキストデータのフィルター
テキストデータをフィルターすることで、特定の文字列やパターンに基づいてデータを抽出できます。
特定の文字列でフィルター
- フィルターアイコンをクリック: フィルターを適用したい列のフィルターアイコンをクリックします。
- 検索ボックスに文字列を入力: 表示されるメニューの検索ボックスに、抽出したい文字列を入力します。
- OKをクリック: 該当するデータのみが表示されます。
部分一致でフィルター
- フィルターアイコンをクリック: フィルターを適用したい列のフィルターアイコンをクリックします。
- 検索ボックスに部分文字列を入力: 部分一致させたい文字列を入力します。
- OKをクリック: 部分一致するデータが表示されます。
Excelのフィルター機能は、大量のデータから特定の条件に合致するデータだけを抽出するための機能です。これにより、効率的にデータの抽出や検索が可能となります。
数値データのフィルター
数値データをフィルターすることで、特定の範囲や上位/下位の値に基づいてデータを抽出できます。
範囲指定でフィルター
- フィルターアイコンをクリック: フィルターを適用したい列のフィルターアイコンをクリックします。
- 数値フィルターを選択: メニューから「数値フィルター」を選びます。
- 範囲を指定: 「以上」「以下」などの条件を設定し、範囲を指定します。
- OKをクリック: 指定した範囲内のデータが表示されます。
上位/下位の値でフィルター
- フィルターアイコンをクリック: フィルターを適用したい列のフィルターアイコンをクリックします。
- 数値フィルターを選択: メニューから「数値フィルター」を選びます。
- 上位/下位の値を選択: 「上位10項目」や「下位10項目」などを選択します。
- OKをクリック: 上位または下位のデータが表示されます。
Excelのフィルター設定を使いこなすことで、データの分析がより効率的になります。これにより、ビジネスの意思決定をサポートすることができます。
カスタム条件でのフィルター設定

Excelのフィルター設定をさらに活用するために、カスタム条件を設定する方法を学びましょう。これにより、より詳細なデータ分析が可能になります。
カスタムオートフィルターの使用
カスタムオートフィルターを使うと、複数の条件を組み合わせてデータを絞り込むことができます。これにより、特定の条件に基づいたデータの抽出が簡単になります。
複数条件の設定
- フィルターアイコンをクリック: フィルターを適用したい列のフィルターアイコンをクリックします。
- カスタムフィルターを選択: メニューから「カスタムフィルター」を選びます。
- 条件を設定: 「次の条件を満たす場合」や「次の条件を満たさない場合」など、複数の条件を設定します。
- OKをクリック: 設定した条件に合致するデータが表示されます。
ヒント: カスタムオートフィルターを使うことで、複雑な条件を簡単に設定できます。これにより、データ分析の精度が向上します。
論理演算子の使用
論理演算子を使うと、条件をさらに細かく設定できます。例えば、「AND」や「OR」を使って、複数の条件を組み合わせることが可能です。
- フィルターアイコンをクリック: フィルターを適用したい列のフィルターアイコンをクリックします。
- カスタムフィルターを選択: メニューから「カスタムフィルター」を選びます。
- 論理演算子を設定: 「AND」や「OR」を使って、条件を組み合わせます。
- OKをクリック: 設定した条件に合致するデータが表示されます。
色を使ったフィルター
Excelのフィルター設定では、セルの色やフォントの色を使ってデータを絞り込むこともできます。これにより、視覚的にデータを整理することが可能です。
セルの色でフィルター
- フィルターアイコンをクリック: フィルターを適用したい列のフィルターアイコンをクリックします。
- 色でフィルターを選択: メニューから「色でフィルター」を選びます。
- セルの色を選択: フィルターしたいセルの色を選びます。
- OKをクリック: 選択した色のセルのみが表示されます。
フォントの色でフィルター
- フィルターアイコンをクリック: フィルターを適用したい列のフィルターアイコンをクリックします。
- 色でフィルターを選択: メニューから「色でフィルター」を選びます。
- フォントの色を選択: フィルターしたいフォントの色を選びます。
- OKをクリック: 選択したフォントの色のセルのみが表示されます。
Excelのフィルター設定を使いこなすことで、データの管理がより効率的になります。カスタム条件を設定することで、必要な情報を迅速に抽出し、ビジネスの意思決定をサポートすることができます。
フィルターが機能しない場合の対処法
Excelのフィルター機能がうまく動作しない場合、いくつかの原因が考えられます。ここでは、フィルターが適用されない原因とその対処法について詳しく解説します。
フィルターが適用されない原因
フィルターが正しく機能しない場合、まずは以下の点を確認してください。
データ範囲の確認
- データ範囲の選択ミス: フィルターを適用する際、データ範囲が正しく選択されているか確認してください。範囲が不完全だと、フィルターが正しく機能しません。
- 空白セルの存在: データ範囲内に空白セルがあると、フィルターが適用されないことがあります。空白セルを確認し、必要に応じてデータを入力してください。
フィルターの再設定
- フィルターの再適用: フィルターが適用されていない場合、一度フィルターを解除し、再度設定してみてください。これにより、設定ミスを修正できます。
- フィルターの設定確認: フィルター設定が正しいか確認し、必要に応じて条件を見直してください。
フィルター機能についてもっと詳しく知りたい方は、他のリソースも参考にしてください。
フィルターのリセット方法
フィルターがうまく機能しない場合、リセットすることで問題を解決できることがあります。
フィルターの再適用
- フィルターの解除: まず、現在のフィルターを解除します。データタブから「フィルター解除」を選択してください。
- フィルターの再設定: 再度フィルターを設定し、正しく機能するか確認します。
Excelの再起動
- Excelの再起動: フィルターが依然として機能しない場合、Excelを再起動してみてください。これにより、一時的な不具合が解消されることがあります。
- システムの確認: Excelのバージョンやシステムの更新が必要な場合もありますので、最新の状態に保つことをお勧めします。
フィルターが機能しない場合の対処法を理解することで、Excelのデータ管理がよりスムーズになります。問題が発生した際には、これらの方法を試してみてください。
フィルターを活用したデータ分析のコツ
Excelのフィルター設定を活用することで、データ分析がより効率的になります。フィルターを使うと、特定の条件に合ったデータだけを表示でき、不要なデータを非表示にすることが可能です。これにより、データの視覚化や詳細な分析が容易になります。
フィルターとピボットテーブルの併用
フィルターとピボットテーブルを組み合わせると、データ分析の幅が広がります。フィルターで必要なデータを絞り込み、ピボットテーブルでそのデータを視覚化することで、より深い洞察を得ることができます。
データの視覚化
- フィルターの適用: まず、フィルターを使って分析したいデータを選びます。これにより、特定の条件に合ったデータだけが表示されます。
- ピボットテーブルの作成: フィルターで絞り込んだデータを基に、ピボットテーブルを作成します。これにより、データを視覚的に整理し、トレンドやパターンを見つけやすくなります。
ヒント: ピボットテーブルを使うと、データの集計やグラフ化が簡単に行えます。視覚化されたデータは、意思決定をサポートする強力なツールとなります。
詳細分析の実施
- フィルターでの絞り込み: フィルターを使って、特定の条件に合ったデータをさらに絞り込みます。
- ピボットテーブルでの分析: 絞り込んだデータをピボットテーブルで分析し、詳細な洞察を得ます。これにより、データの背後にある要因を深く理解できます。
フィルターを使ったレポート作成
フィルターを使うと、必要なデータを迅速に抽出し、レポート作成が効率的になります。フィルターで絞り込んだデータを基に、定期的なレポートを作成することが可能です。
必要なデータの抽出
- フィルターの設定: レポートに必要なデータをフィルターで絞り込みます。これにより、特定の条件に合ったデータだけを抽出できます。
- データの整理: 抽出したデータを整理し、レポートにまとめます。これにより、情報が明確になり、レポートの質が向上します。
レポートの自動更新
- フィルターの再利用: 一度設定したフィルターを再利用することで、レポートの自動更新が可能になります。
- データの更新: 新しいデータが追加された際も、フィルターを再適用するだけで、レポートが自動的に更新されます。
ポイント: フィルターを活用することで、レポート作成の手間を大幅に削減できます。定期的なレポート作成において、フィルターは非常に有用なツールです。
Excelのフィルター設定を活用することで、データ分析がより効率的になり、ビジネスの意思決定をサポートすることができます。
Excelのフィルター機能を使いこなすことで、データ分析の効率が大幅に向上します。あなたは、特定の条件に基づいてデータを素早く絞り込むことができ、必要な情報を迅速に抽出できます。これにより、意思決定のスピードアップが可能になります。実務において、フィルター機能を活用することは非常に重要です。データの正確な分析が求められる現代社会で、フィルター機能は欠かせないツールです。あなたのデータ管理スキルを向上させるために、ぜひフィルター機能を活用してください。
FAQ
Excelのフィルター機能とは?
Excelのフィルター機能は、データ分析と管理を効率化するための強力なツールです。フィルターを使うと、大量のデータから特定の条件に合ったデータだけを絞り込むことができます。これにより、必要な情報を迅速に抽出し、分析を行うことが可能です。
フィルターを設定する方法は?
フィルターを設定するには、まずフィルターを適用したい列を選択します。その後、Excelの「データ」タブをクリックし、「フィルター」ボタンを選択します。これで、選択した列にフィルターが適用され、特定の条件でデータを絞り込むことができます。
フィルターを解除するにはどうすればいいですか?
フィルターを解除するには、フィルターを適用した列のフィルターアイコンをクリックし、表示されるメニューから「フィルター解除」を選択します。また、全てのフィルターを一度にクリアしたい場合は、「データ」タブの「フィルター」ボタンをクリックして、全てのフィルターをクリアします。
カスタム条件でフィルターを設定する方法は?
カスタム条件でフィルターを設定するには、フィルターアイコンをクリックし、「カスタムフィルター」を選択します。次に、複数の条件を設定し、「OK」をクリックします。これにより、設定した条件に合致するデータが表示されます。
フィルターが機能しない場合の対処法は?
フィルターが機能しない場合、まずデータ範囲が正しく選択されているか確認してください。また、空白セルがあるとフィルターが適用されないことがあります。フィルターを解除し、再度設定することも試してみてください。Excelを再起動することで、一時的な不具合が解消されることもあります。
フィルターを使ってデータを視覚化する方法は?
フィルターを使ってデータを視覚化するには、まずフィルターで必要なデータを絞り込みます。その後、ピボットテーブルを作成し、データを視覚的に整理します。これにより、トレンドやパターンを見つけやすくなります。
フィルターを使ったレポート作成のコツは?
フィルターを使ったレポート作成では、必要なデータを迅速に抽出し、整理することが重要です。フィルターで絞り込んだデータを基に、定期的なレポートを作成し、フィルターを再利用することで、レポートの自動更新が可能になります。
フィルター機能を使うメリットは?
フィルター機能を使うことで、データの管理が効率的になり、必要な情報を迅速に抽出できます。これにより、ビジネスの意思決定をサポートし、データ分析の精度が向上します。フィルター機能は、データの正確な分析が求められる現代社会で欠かせないツールです。

