Gmailアーカイブの見方とメールの場所を解説
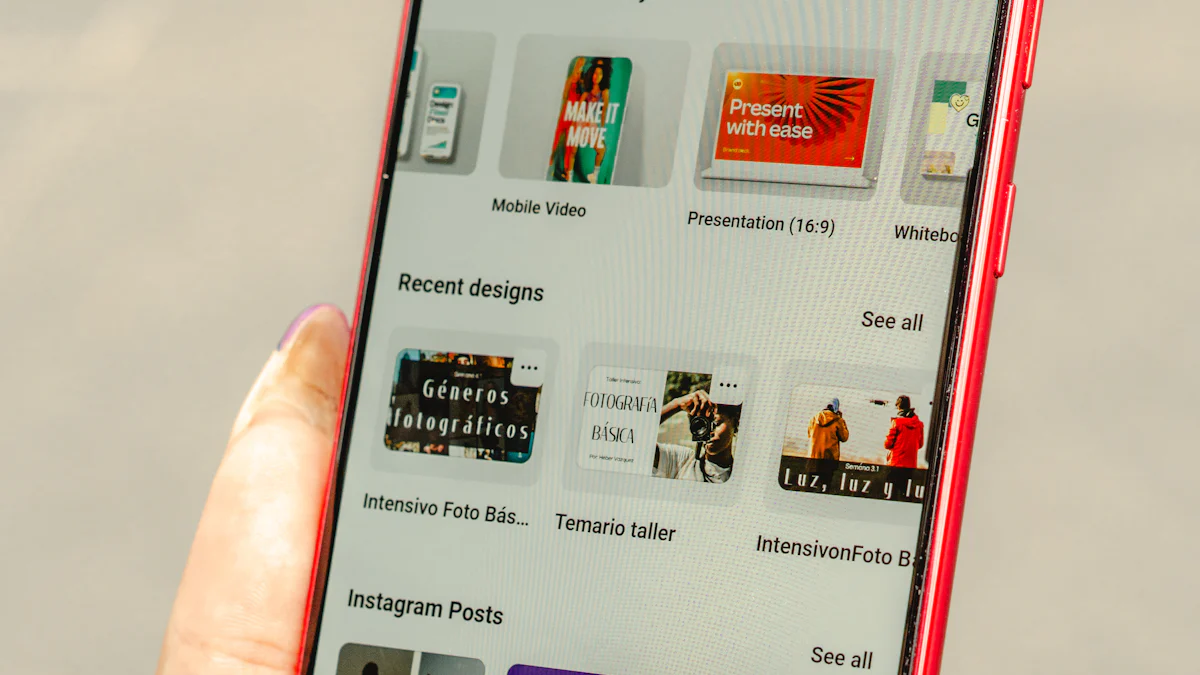
Gmailのアーカイブ機能を使うと、受信トレイをすっきり整理できます。アーカイブされたメールは削除されず、「すべてのメール」ラベルの下に保存されます。これにより、必要なときに簡単にアクセス可能です。アーカイブ機能を活用することで、メール管理の効率が大幅に向上します。多くのユーザーがこの機能を知らないため、ぜひ試してみてください。アーカイブの見方を知ることで、さらに便利に使いこなせます。アーカイブの見方を理解することで、Gmailの活用がより一層便利になります。
アーカイブ機能の詳細
アーカイブの意味と利点
Gmailのアーカイブ機能は、受信トレイを整理するための便利なツールです。アーカイブを使うと、メールを削除せずに受信トレイから非表示にできます。これにより、重要なメールを見逃すことなく、必要なメールだけを受信トレイに残すことが可能です。アーカイブされたメールは「すべてのメール」に保存され、いつでもアクセスできます。
アーカイブの利点は以下の通りです:
- 受信トレイの整理: 不要なメールを受信トレイから除外し、必要なメールだけを表示します。
- メールの保管: 削除せずにメールを保存できるため、後で必要になったときに簡単に取り出せます。
- 効率的なメール管理: 受信トレイがすっきりすることで、メールの管理が容易になり、仕事の効率が向上します。
メールが「すべてのメール」に移動する仕組み
アーカイブ機能を使用すると、選択したメールは受信トレイから除外されますが、Gmailのサーバー上には保持され続けます。これにより、メールは「すべてのメール」ラベルの下に移動し、削除されることなく安全に保管されます。
メールが「すべてのメール」に移動する仕組みは以下の通りです:
- アーカイブの選択: メールを選択し、アーカイブボタンをクリックします。
- 受信トレイからの除外: 選択したメールは受信トレイから非表示になります。
- 「すべてのメール」への移動: メールは「すべてのメール」ラベルの下に移動し、いつでもアクセス可能です。
このように、アーカイブ機能を活用することで、受信トレイを整理しつつ、必要なメールを安全に保管することができます。
アーカイブ の 見方

Gmailのアーカイブ機能を使いこなすためには、アーカイブされたメールの見方を理解することが重要です。多くのユーザーがアーカイブ機能を知らない、または使い方を理解していないという調査結果があります。これを踏まえて、アーカイブされたメールを効率的に確認する方法を紹介します。
アーカイブ の 見方
アーカイブされたメールを確認するには、まずGmailを開きます。左側のメニューにある「もっと見る」をクリックし、「すべてのメール」を選択します。ここには、アーカイブされたメールを含むすべてのメールが表示されます。アーカイブされたメールは受信トレイには表示されませんが、「すべてのメール」から簡単にアクセスできます。
「すべてのメール」からの検索方法
「すべてのメール」から特定のアーカイブされたメールを探すには、検索バーを活用します。メールの件名や送信者名、キーワードを入力することで、目的のメールを素早く見つけることができます。検索結果には、アーカイブされたメールも含まれるため、効率的にメールを管理できます。
アーカイブされたメールだけを表示する方法
アーカイブされたメールだけを表示したい場合は、検索バーに「-in:inbox」を入力します。これにより、受信トレイにないメール、つまりアーカイブされたメールだけが表示されます。この方法を使うと、アーカイブされたメールを一目で確認でき、必要なメールをすぐに見つけることができます。
アーカイブ機能を活用することで、受信トレイを整理しつつ、必要なメールを効率的に管理できます。ぜひ、アーカイブ の 見方をマスターして、Gmailをより便利に使いこなしてください。
アーカイブされたメールを元に戻す方法
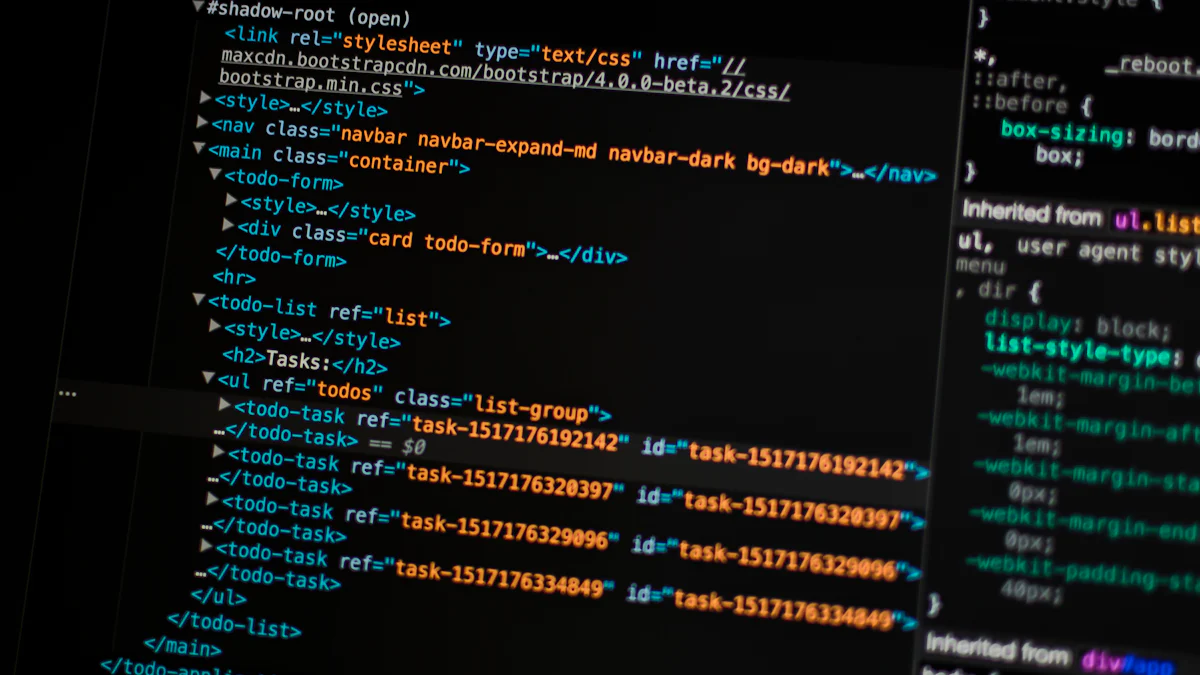
Gmailでアーカイブされたメールを元に戻す方法を知っておくと、誤ってアーカイブしてしまった場合や、後でメールを再び受信トレイに表示したい場合に便利です。以下に、スマホとPCでの手順を詳しく説明します。
スマホでの手順
スマホでアーカイブされたメールを元に戻すには、以下の手順を実行してください。
- Gmailアプリを開く: スマホでGmailアプリを起動します。
- 「すべてのメール」を選択: 左上のメニューアイコンをタップし、「すべてのメール」を選びます。ここにはアーカイブされたメールも含まれています。
- メールを選択: 元に戻したいメールをタップして開きます。
- 「移動」アイコンをタップ: 画面上部の「移動」アイコン(フォルダのようなアイコン)をタップします。
- 「受信トレイ」を選択: 表示されたリストから「受信トレイ」を選びます。これでメールが受信トレイに戻ります。
4ddig: 「間違ってアーカイブしてしまうことや、あとで気が変わることもあるかもしれません。そこでGmailで一度アーカイブしたメールの戻し方についてもご説明します。」
PCでの手順
PCでアーカイブされたメールを元に戻す方法も簡単です。以下の手順に従ってください。
- Gmailを開く: ウェブブラウザでGmailにアクセスします。
- 「すべてのメール」を表示: 左側のメニューから「もっと見る」をクリックし、「すべてのメール」を選択します。
- メールを選択: 元に戻したいメールをクリックして開きます。
- 「移動」ボタンをクリック: 上部の「移動」ボタンをクリックします。
- 「受信トレイ」を選択: ドロップダウンメニューから「受信トレイ」を選びます。これでメールが受信トレイに戻ります。
4ddig: 「何気なく操作していてGメールをアーカイブしてしまい、元に戻す方法がわからなくなることもあると思います。」
これらの手順を覚えておくことで、アーカイブされたメールを簡単に元に戻すことができます。Gmailのアーカイブ機能を活用しつつ、必要なときにはメールを受信トレイに戻すことで、メール管理をより効率的に行いましょう。
アーカイブ機能を活用することで、あなたの受信トレイはすっきりと整理されます。これにより、重要なメールをすぐに確認でき、メール管理の効率が向上します。アーカイブは、メールを削除せずに安全に保管し、必要なときに元に戻すことができる便利な機能です。ぜひ、アーカイブ機能を実践し、受信トレイの混乱を減らし、必要な情報を迅速に見つけることを目指しましょう。あなたのメール管理がよりスムーズになることを期待しています。

