インスタグラムパソコン投稿方法を簡単に解説する手順
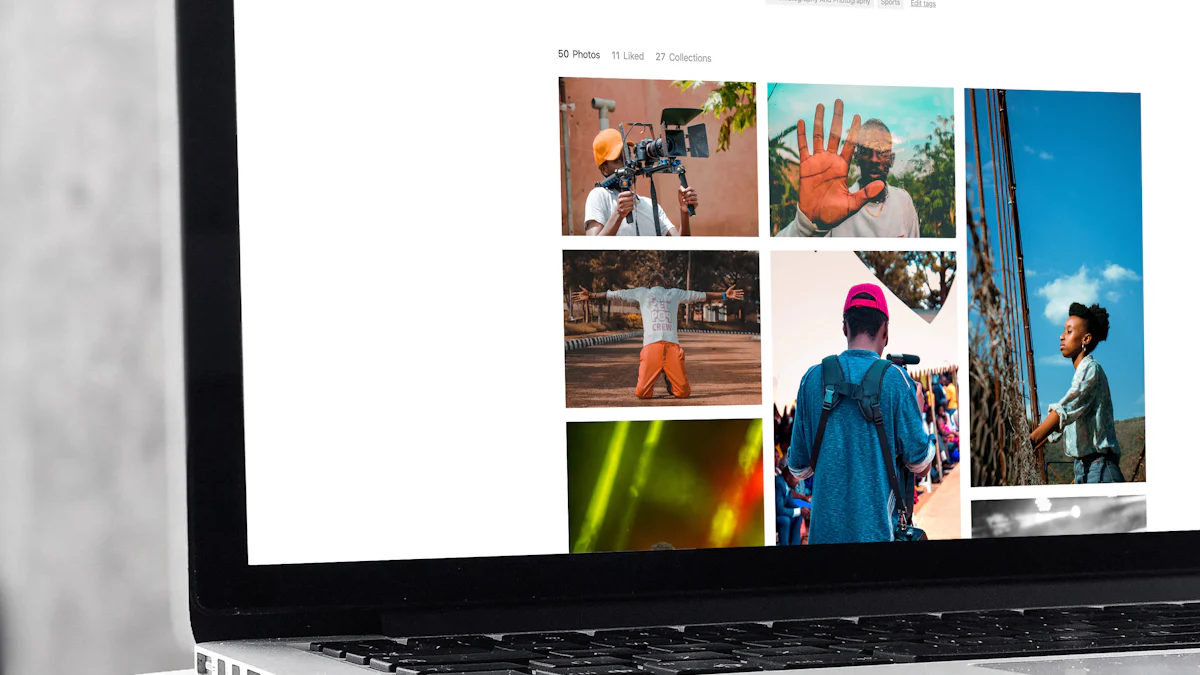
インスタグラムは、特に10代から30代の若い世代に人気があり、総務省の調査によると*56.1%の人が利用しています。さらに、デイリーアクティブアカウントの70%*がストーリーズを活用しており、多くの人が日常的にコンテンツを投稿しています。PCを使った投稿は、スマホでは難しい動画の加工や編集を行う際に便利です。専門家も「PCで加工してから投稿する方が効率的」と述べています。インスタグラムパソコン投稿方法を知ることで、より魅力的な投稿が可能になります。
重要ポイント
- インスタグラムをPCから利用するためには、公式サイトにアクセスし、アカウント情報を入力してログインする必要があります。
- 動画投稿にはMP4やMOV形式が推奨されており、H.264コーデックを使用すると再生がスムーズになります。
- ブラウザの開発者ツールを使ってスマホ表示に切り替えることで、PCからでも簡単に投稿機能を利用できます。
- サードパーティアプリ(Meta Business SuiteやLaterなど)を活用することで、投稿の効率化やスケジュール管理が可能になります。
- 動画の長さは短く要点を押さえ、視聴者の興味を引くキャプションやカバー画像を設定することが重要です。
- PCからは最大10個の動画や画像をまとめて投稿できるため、ストーリー性を持たせたコンテンツ作成が可能です。
PCでの基本的な準備
インスタグラムをパソコンから利用するためには、いくつかの基本的な準備が必要です。このセクションでは、ログイン方法や動画投稿に適したフォーマットについて詳しく解説します。
PC版インスタグラムへのログイン方法
パソコンからインスタグラムにアクセスするには、以下の手順を実行してください。
インスタグラム公式サイトにアクセスする
まず、ブラウザを開き、インスタグラム公式サイト(https://www.instagram.com/)にアクセスします。Google ChromeやMicrosoft Edgeなど、一般的なブラウザを使用できます。
ヒント: ブラウザのブックマーク機能を活用すると、次回から簡単にアクセスできます。
アカウント情報を入力してログインする
公式サイトにアクセスしたら、画面中央に表示されるログインフォームにアカウント情報を入力します。ユーザー名またはメールアドレスとパスワードを正確に入力してください。ログイン後、複数のアカウントを管理している場合は、左下の「その他」メニューから「アカウントを切り替える」を選択して、別のアカウントに切り替えることも可能です。
注意: パスワードを忘れた場合は、「パスワードを忘れた場合はこちら」をクリックしてリセット手続きを行いましょう。
動画の推奨フォーマットとサイズ
動画をスムーズに投稿するためには、インスタグラムが推奨するフォーマットやサイズを理解しておくことが重要です。
推奨フォーマット(MP4、MOVなど)
インスタグラムでは、MP4やMOV形式の動画が推奨されています。これらのフォーマットは、ほとんどの動画編集ソフトで対応しており、画質とファイルサイズのバランスが良いのが特徴です。
ポイント: 動画をエクスポートする際は、H.264コーデックを選択すると、インスタグラムでの再生がスムーズになります。
動画の最大サイズと長さの確認
インスタグラムでは、動画の長さやファイルサイズに制限があります。通常の投稿では、最大60秒の動画をアップロードできますが、IGTVやリールを利用する場合は、より長い動画も投稿可能です。ファイルサイズは最大4GBまで対応しています。
豆知識: 動画の解像度は1080×1080ピクセル(正方形)や1920×1080ピクセル(横長)が最適です。これにより、視聴者にとって見やすい表示が可能になります。
これらの準備を整えることで、インスタグラムパソコン投稿方法をスムーズに実践できます。次のセクションでは、具体的な投稿手順について詳しく説明します。
ブラウザを使った投稿方法
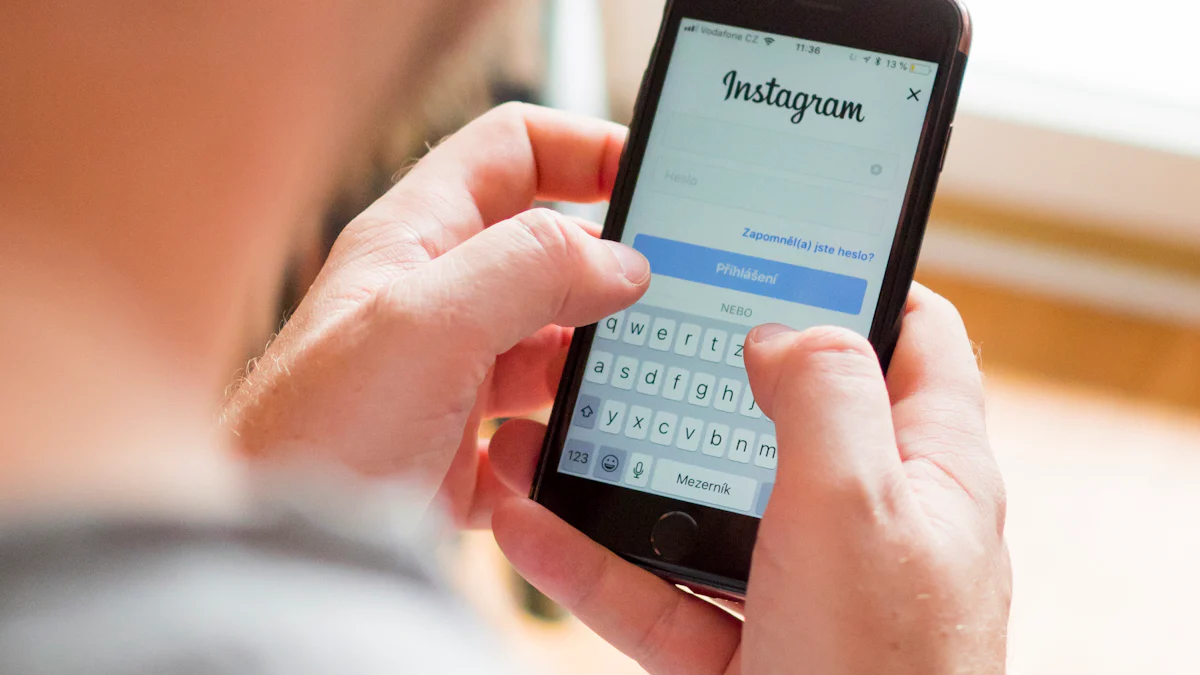
パソコンからインスタグラムに投稿する際、ブラウザを活用する方法は非常に便利です。このセクションでは、Google Chromeを例に、開発者ツールを使ったスマホ表示への切り替え方法と、動画投稿の具体的な手順を解説します。
開発者ツールを使ってスマホ表示に切り替える手順
パソコンのブラウザでインスタグラムをスマホ表示に切り替えると、スマホアプリと同じように投稿機能を利用できます。以下の手順を参考にしてください。
Google Chromeでの開発者ツールの起動方法
-
Google Chromeを開く
ブラウザを起動し、インスタグラム公式サイト(https://www.instagram.com/)にアクセスします。 -
開発者ツールを起動する
キーボードのCtrl + Shift + I(Macの場合はCmd + Option + I)を押して、開発者ツールを開きます。または、右クリックメニューから「検証」を選択しても開けます。 -
スマホ表示モードを有効にする
開発者ツールの右上にある「デバイスツールバー切り替え」アイコン(スマホとタブレットの形をしたアイコン)をクリックします。
ヒント: 開発者ツールを開いた状態でページをリロードすると、スマホ表示が正しく反映されます。
スマホ表示モードへの切り替え
-
デバイスを選択する
デバイスツールバーで「レスポンシブ」や「iPhone」などのデバイスを選択します。 -
画面サイズを調整する
必要に応じて、画面サイズを調整してスマホ表示を確認します。 -
スマホ表示を確認する
インスタグラムの画面がスマホアプリと同じように表示されれば、切り替え完了です。
注意: スマホ表示モードに切り替えた後、投稿機能が利用可能になります。
動画をアップロードする具体的な手順
スマホ表示モードに切り替えたら、次は動画を投稿する手順を実行します。
インスタグラムの「+」ボタンをクリック
-
「+」ボタンを探す
スマホ表示モードでインスタグラムを開くと、画面下部に「+」ボタンが表示されます。このボタンをクリックします。 -
投稿画面を開く
「+」ボタンをクリックすると、投稿画面が表示されます。
動画を選択し、キャプションを入力して投稿
-
動画を選択する
ファイル選択画面が表示されるので、投稿したい動画を選びます。動画は事前にインスタグラムの推奨フォーマット(MP4やMOV)に変換しておくとスムーズです。 -
キャプションを入力する
動画を選択したら、キャプションを入力します。キャプションには、動画の内容やハッシュタグを記載して、投稿の魅力を高めましょう。 -
投稿を完了する
最後に「投稿」ボタンをクリックすると、動画がインスタグラムにアップロードされます。
豆知識: PCからの投稿では、最大10個の動画や画像をまとめてアップロードすることも可能です。
これらの手順を実行することで、インスタグラムパソコン投稿方法を簡単に実践できます。次のセクションでは、サードパーティアプリを使った投稿方法について詳しく解説します。
サードパーティアプリを使った投稿方法
パソコンからインスタグラムに動画を投稿する際、サードパーティアプリを活用する方法も非常に便利です。これらのアプリは、投稿の効率化やスケジュール管理をサポートし、特にビジネスアカウントを運用している方におすすめです。このセクションでは、代表的なアプリの紹介と具体的な使い方を解説します。
おすすめアプリの紹介
以下のアプリは、インスタグラムの投稿を効率的に行うために役立ちます。それぞれの特徴を理解し、目的に合ったアプリを選びましょう。
Meta Business Suite
Meta Business Suiteは、Facebookページとインスタグラムのビジネスアカウントを統合して管理できるツールです。このアプリでは、以下のような機能を利用できます。
- 投稿の作成と予約投稿
- 広告の作成と管理
- メッセージの一元管理
- パフォーマンス分析
ポイント: ビジネスアカウントを運用している場合、Meta Business Suiteを使うと、SNS運用が効率化されます。
Later
Laterは、インスタグラムを含む複数のSNSで投稿をスケジュールできるアプリです。ドラッグ&ドロップで簡単に投稿を計画できるのが特徴です。また、投稿のプレビュー機能を使って、フィード全体のデザインを確認することも可能です。
ヒント: Laterは、視覚的な計画を重視する方に最適です。
Creator Studio
Creator Studioは、Metaが提供する公式ツールで、インスタグラムとFacebookの投稿管理に特化しています。このツールでは、投稿のスケジュール設定やパフォーマンスの分析が可能です。特に、動画投稿においては、詳細なインサイトを確認できる点が魅力です。
注意: Creator Studioを利用するには、Facebookアカウントとの連携が必要です。
アプリを使った投稿手順
サードパーティアプリを使った投稿は、以下の手順で簡単に行えます。
アプリのインストールと設定
-
アプリをインストールする
各アプリの公式サイトまたはアプリストアからダウンロードしてください。Meta Business SuiteやCreator Studioは無料で利用できます。 -
アカウントを連携する
アプリを起動し、インスタグラムのアカウント情報を入力して連携を完了させます。ビジネスアカウントを使用している場合、Facebookアカウントとの連携も必要です。 -
初期設定を行う
投稿の通知設定やタイムゾーンの確認を行い、アプリを使いやすい状態にカスタマイズします。
豆知識: 初期設定をしっかり行うと、後の作業がスムーズになります。
動画のアップロードと投稿
-
動画をアップロードする
アプリの投稿作成画面を開き、アップロードしたい動画を選択します。動画は事前にインスタグラムの推奨フォーマット(MP4やMOV)に変換しておくと安心です。 -
キャプションやハッシュタグを入力する
動画の内容に合ったキャプションを入力します。関連性の高いハッシュタグを追加することで、投稿のリーチを広げることができます。 -
投稿またはスケジュールを設定する
投稿を即時公開する場合は「投稿」ボタンをクリックします。スケジュール投稿を行う場合は、希望の日時を設定してください。
ポイント: スケジュール投稿を活用すると、投稿のタイミングを最適化できます。
これらのアプリを活用することで、インスタグラムパソコン投稿方法がさらに簡単になります。次のセクションでは、動画投稿を成功させるためのコツについて解説します。
動画投稿のコツ
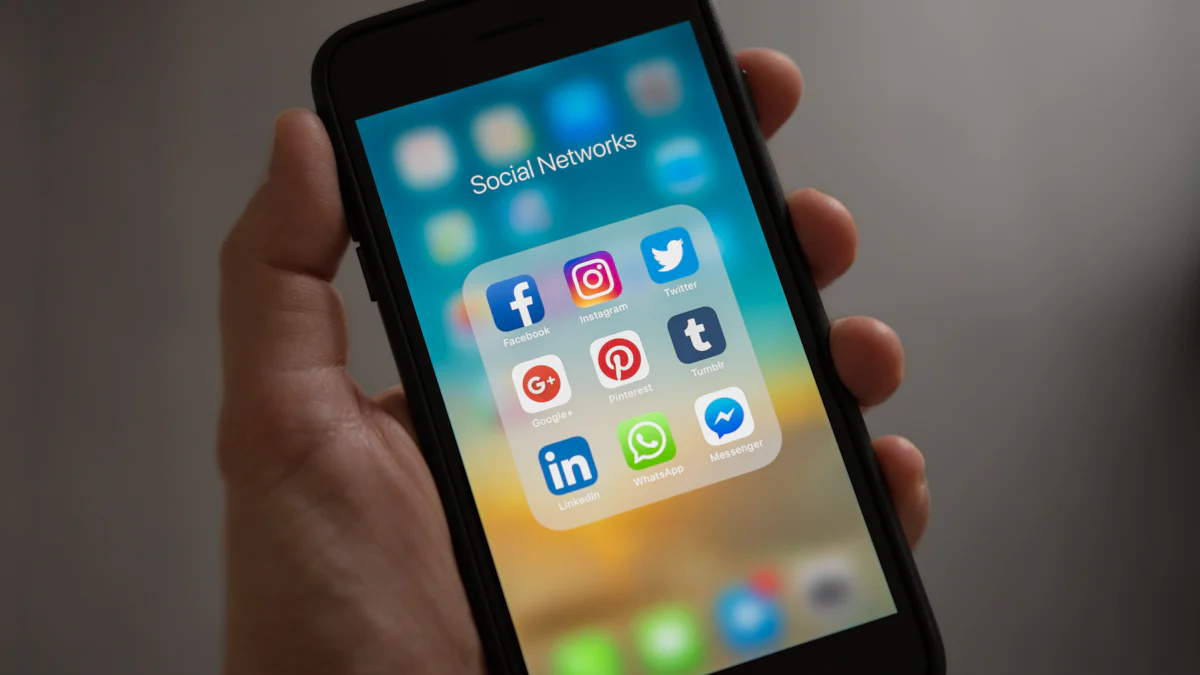
インスタグラムでの動画投稿を成功させるためには、視聴者の興味を引きつける工夫が必要です。このセクションでは、動画の長さやフォーマットの最適化、さらにキャプションやカバー画像の工夫について解説します。
動画の長さやフォーマットの最適化
動画の長さやフォーマットを適切に設定することで、視聴者のエンゲージメントを高めることができます。視聴者が動画を最後まで見てくれる可能性が高まり、投稿の評価が向上します。
視聴者にとって見やすい長さを意識する
視聴者の集中力を考慮し、動画の長さを適切に調整しましょう。一般的に、短くて要点を押さえた動画は視聴者に好まれます。例えば、リールやストーリーズでは15秒から30秒程度の動画が効果的です。
ポイント: 視聴者の行動を分析し、どの部分で関心を引き、どの部分で離脱しているかを確認することで、次回の動画作成に役立てることができます。
高画質で軽量なフォーマットを選ぶ
インスタグラムでは、MP4やMOV形式の動画が推奨されています。これらのフォーマットは高画質でありながら、ファイルサイズが軽量であるため、スムーズに再生されます。また、H.264コーデックを使用することで、さらに最適化された動画を投稿できます。
豆知識: 動画の解像度を1080×1080ピクセル(正方形)や1920×1080ピクセル(横長)に設定すると、視聴者にとって見やすい表示が可能です。
キャプションやカバー画像の工夫
動画の内容を引き立てるためには、キャプションやカバー画像の工夫も重要です。これらの要素が視聴者の興味を引き、エンゲージメントを高める鍵となります。
魅力的なキャプションでエンゲージメントを高める
キャプションは、動画の内容を補足し、視聴者とのコミュニケーションを深める役割を果たします。具体的で分かりやすい文章を心がけ、ハッシュタグを活用して投稿のリーチを広げましょう。
例: 「#旅行 #絶景」などのハッシュタグを追加することで、関連する興味を持つユーザーにリーチできます。
動画の内容を引き立てるカバー画像を設定する
カバー画像は、視聴者が動画をクリックするかどうかを左右する重要な要素です。動画の内容を象徴する魅力的なシーンを選びましょう。明るい色や視覚的にインパクトのある画像が効果的です。
ヒント: カバー画像にテキストを追加することで、動画のテーマを一目で伝えることができます。
これらのコツを実践することで、インスタグラムパソコン投稿方法をさらに効果的に活用できます。視聴者の興味を引きつける投稿を目指し、エンゲージメントを高めていきましょう。
インスタグラムパソコン投稿方法には、ブラウザの開発者ツールを使う方法とサードパーティアプリを活用する方法があります。どちらも簡単に実践できるので、あなたの目的や使いやすさに合わせて選んでください。さらに、動画投稿のコツを取り入れることで、視聴者の興味を引きつける魅力的な投稿が可能になります。ぜひこれらの方法を試して、より多くの人にあなたのコンテンツを届けましょう。
FAQ
インスタグラムの質問箱とは何ですか?
インスタグラムの質問箱は、フォロワーからの質問を募集し、それに回答するための便利な機能です。Instagramのストーリーズ機能を使うか、外部アプリやツールを活用して質問を受け付けます。この機能を使うと、フォロワーとのコミュニケーションが深まり、信頼関係を築くことができます。
ヒント: 質問箱を活用して、フォロワーが興味を持つテーマについて意見を集めたり、疑問を解消したりすることが可能です。
PCからインスタグラムに投稿するメリットは何ですか?
PCから投稿することで、動画や画像の編集がより効率的に行えます。特に、動画編集ソフトを使って高品質なコンテンツを作成したい場合、PCは非常に便利です。また、キーボードを使ってキャプションを入力するため、長文の投稿もスムーズに行えます。
ポイント: PCを使うと、複数のアカウントを簡単に切り替えられるため、ビジネスアカウントを運用している方にもおすすめです。
動画投稿に適したフォーマットは何ですか?
インスタグラムでは、MP4やMOV形式の動画が推奨されています。これらのフォーマットは、画質が良く、ファイルサイズも軽量であるため、スムーズに再生されます。H.264コーデックを使用すると、さらに最適化された動画を投稿できます。
豆知識: 動画の解像度を1080×1080ピクセル(正方形)や1920×1080ピクセル(横長)に設定すると、視聴者にとって見やすい表示が可能です。
スマホ表示モードに切り替える方法は?
Google Chromeを使う場合、開発者ツールを利用してスマホ表示モードに切り替えられます。以下の手順を参考にしてください。
- Chromeでインスタグラム公式サイトを開きます。
- キーボードの
Ctrl + Shift + I(Macの場合はCmd + Option + I)を押して開発者ツールを起動します。 - 右上の「デバイスツールバー切り替え」アイコンをクリックしてスマホ表示モードを有効にします。
注意: スマホ表示モードに切り替えた後、ページをリロードすると投稿機能が利用可能になります。
サードパーティアプリを使う利点は何ですか?
サードパーティアプリを使うと、投稿のスケジュール管理や効率的なコンテンツ作成が可能になります。例えば、Meta Business Suiteでは、投稿の予約やパフォーマンス分析が行えます。Laterは、視覚的に投稿を計画できるため、フィード全体のデザインを確認するのに便利です。
ヒント: ビジネスアカウントを運用している場合、これらのアプリを活用するとSNS運用がさらに効率化されます。
動画投稿時に注意すべき点は?
動画投稿時には、以下の点に注意してください。
- 動画の長さを視聴者にとって見やすい範囲に調整する。
- 高画質で軽量なフォーマット(MP4やMOV)を選ぶ。
- 魅力的なキャプションやカバー画像を設定する。
ポイント: 視聴者の興味を引きつけるために、動画の内容を簡潔にまとめ、キャプションで補足情報を提供しましょう。
PCから複数の動画を投稿できますか?
はい、PCから最大10個の動画や画像をまとめて投稿できます。スマホ表示モードやサードパーティアプリを使うと、この機能を簡単に利用できます。
豆知識: 複数の動画を投稿する際は、ストーリー性を持たせると視聴者の関心を引きやすくなります。
動画投稿に最適な時間帯は?
投稿の最適な時間帯は、ターゲットとなる視聴者の活動時間に依存します。一般的には、平日の昼休み(12時~13時)や夕方(18時~20時)が効果的です。ただし、視聴者の行動パターンを分析して、最適なタイミングを見つけることが重要です。
ヒント: インスタグラムのインサイト機能を活用して、フォロワーが最もアクティブな時間帯を確認しましょう。
動画のキャプションにハッシュタグを追加するべきですか?
はい、ハッシュタグを追加することで、投稿のリーチを広げることができます。関連性の高いハッシュタグを選び、投稿内容に合ったものを使用してください。ただし、ハッシュタグの数が多すぎるとスパムと見なされる可能性があるため、適度な数に抑えましょう。
例: 旅行動画の場合、「#旅行 #絶景 #旅好き」などのハッシュタグを活用すると効果的です。
動画投稿が失敗する場合の対処法は?
動画投稿が失敗する場合、以下の点を確認してください。
- 動画のフォーマットがMP4またはMOV形式であるか。
- ファイルサイズが4GB以下であるか。
- インターネット接続が安定しているか。
これらを確認しても解決しない場合は、ブラウザのキャッシュをクリアするか、別のブラウザを試してみてください。
注意: 問題が解決しない場合、インスタグラムのサポートに問い合わせることを検討してください。
これらの質問と回答を参考に、インスタグラムのPC投稿をさらにスムーズに行いましょう。

