iPhoneでGoogleフォームの作り方ガイド
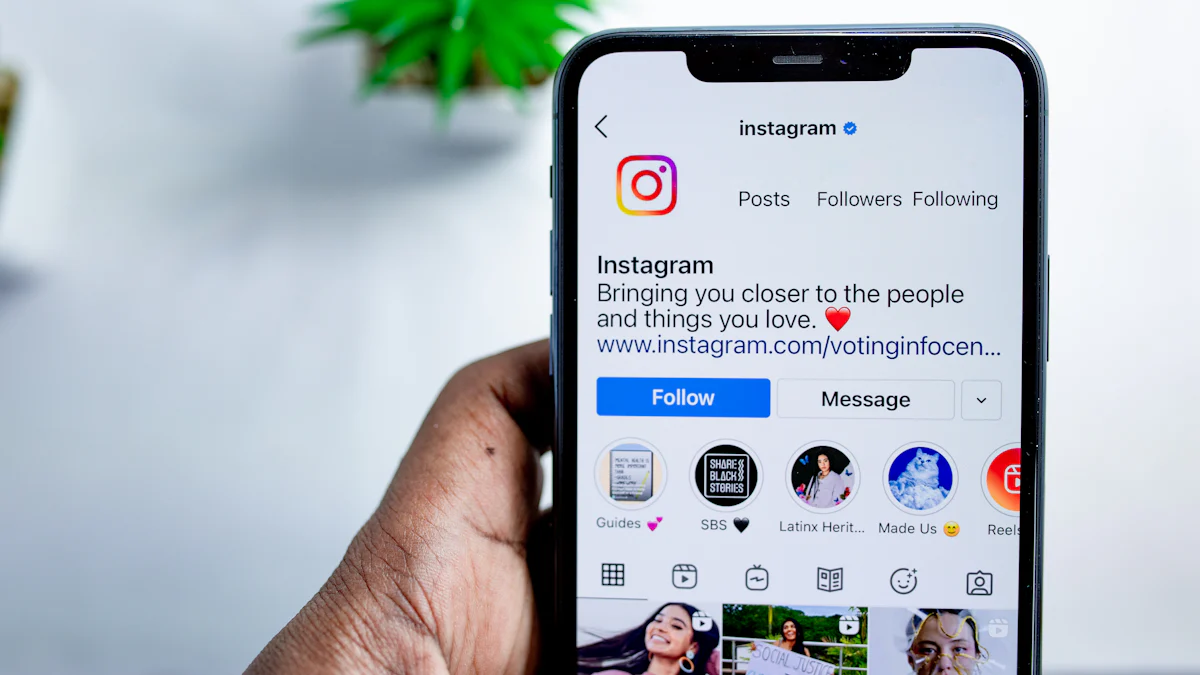
iPhoneでGoogleフォームの作り方は、驚くほど簡単です。スマホのブラウザを使って、アプリのインストールなしで手軽に始められます。Googleアカウントにログインするだけで、すぐにフォームの作成が可能です。Googleフォームは、ビジネス利用にも適しており、7割のformrunユーザーがGoogleフォームを利用しています。あなたもiPhoneでGoogleフォームの作り方を学び、簡単にアンケートや調査を行うことができます。これにより、誰でも手軽に情報を集め、分析することができるのです。
iPhoneでGoogleフォームを開く方法
GoogleフォームをiPhoneで開くのはとても簡単です。以下の手順に従って、すぐにフォーム作成を始めましょう。
SafariでGoogleフォームを開く
- Safariを起動: iPhoneのホーム画面からSafariをタップして開きます。
- GoogleフォームのURLを入力: アドレスバーに「forms.google.com」と入力し、Enterキーを押します。
- Googleフォームのページにアクセス: Googleフォームのホームページが表示されます。ここから新しいフォームを作成することができます。
ヒント: Safari以外にも、Chromeなどの他のブラウザを使用してGoogleフォームにアクセスすることが可能です。
Googleアカウントにログインする方法
- ログインページを開く: Googleフォームのページで、右上の「ログイン」ボタンをタップします。
- Googleアカウント情報を入力: メールアドレスとパスワードを入力し、「次へ」をタップします。
- ログイン完了: ログインが完了すると、Googleフォームの作成画面にアクセスできます。
注意: Googleアカウントを持っていない場合は、ログイン画面から新しいアカウントを作成することができます。
Googleフォームは、直感的な操作で初心者でも簡単にアンケートや問い合わせフォームを作成できます。iPhoneでGoogleフォームの作り方をマスターすれば、どこでも手軽に情報を集めることが可能です。
iPhoneでGoogleフォームの作成
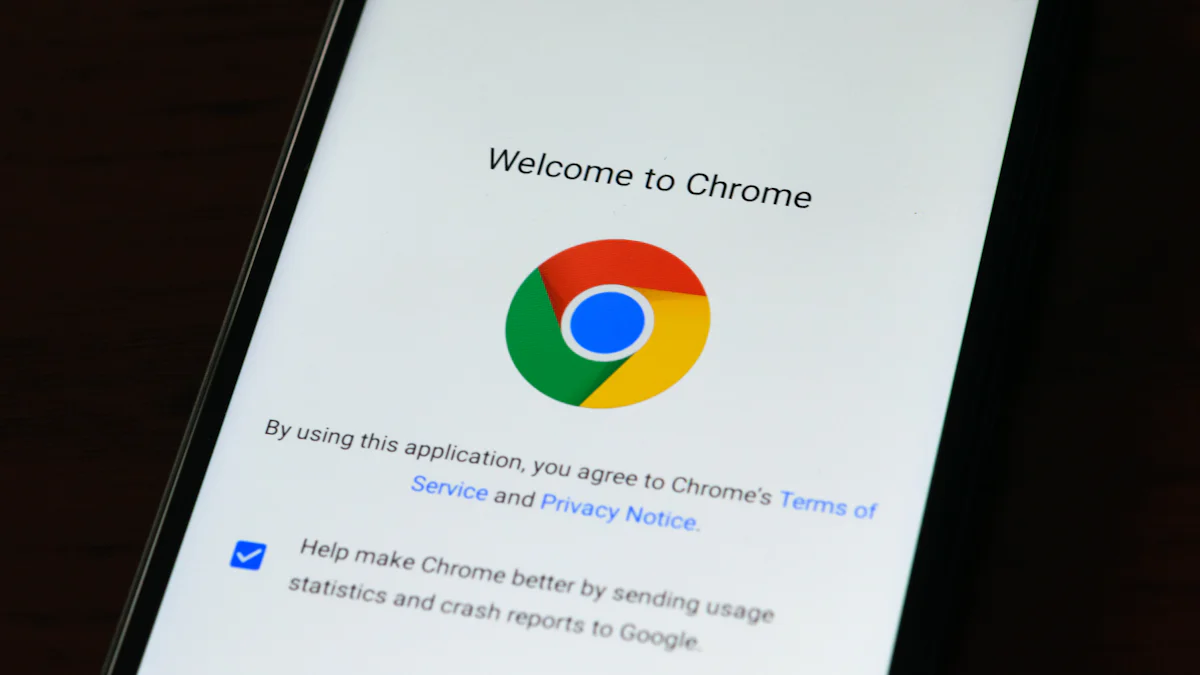
GoogleフォームをiPhoneで作成するのは簡単です。以下の手順で、あなたもすぐにフォームを作成できます。
フォームのタイトルを設定する
- 新しいフォームを開く: Googleフォームのホームページで「新しいフォームを作成」をタップします。
- タイトルを入力する: フォームの上部にある「無題のフォーム」をタップし、フォームのタイトルを入力します。タイトルは、フォームの目的を明確に伝えるために重要です。
- 説明を追加する: 必要に応じて、タイトルの下にフォームの説明を入力します。これにより、回答者がフォームの内容を理解しやすくなります。
ヒント: タイトルと説明は、後からでも編集可能です。最初に入力した内容にとらわれず、必要に応じて変更してください。
質問の追加と編集
- 質問を追加する: 「質問を追加」をタップし、質問を入力します。質問の種類は、選択式、記述式、チェックボックスなどから選べます。
- 質問の編集: 質問をタップすると、編集画面が開きます。ここで、質問の内容や選択肢を変更できます。
- 質問の順序を変更する: 質問を長押ししてドラッグすることで、質問の順序を簡単に変更できます。
注意: 質問の種類を適切に選ぶことで、回答者が答えやすくなります。質問の内容に応じて、最適な形式を選びましょう。
iPhoneでGoogleフォームの作り方をマスターすれば、どこでも簡単にアンケートや調査を作成できます。これにより、情報収集がより効率的になります。
フォームのカスタマイズ
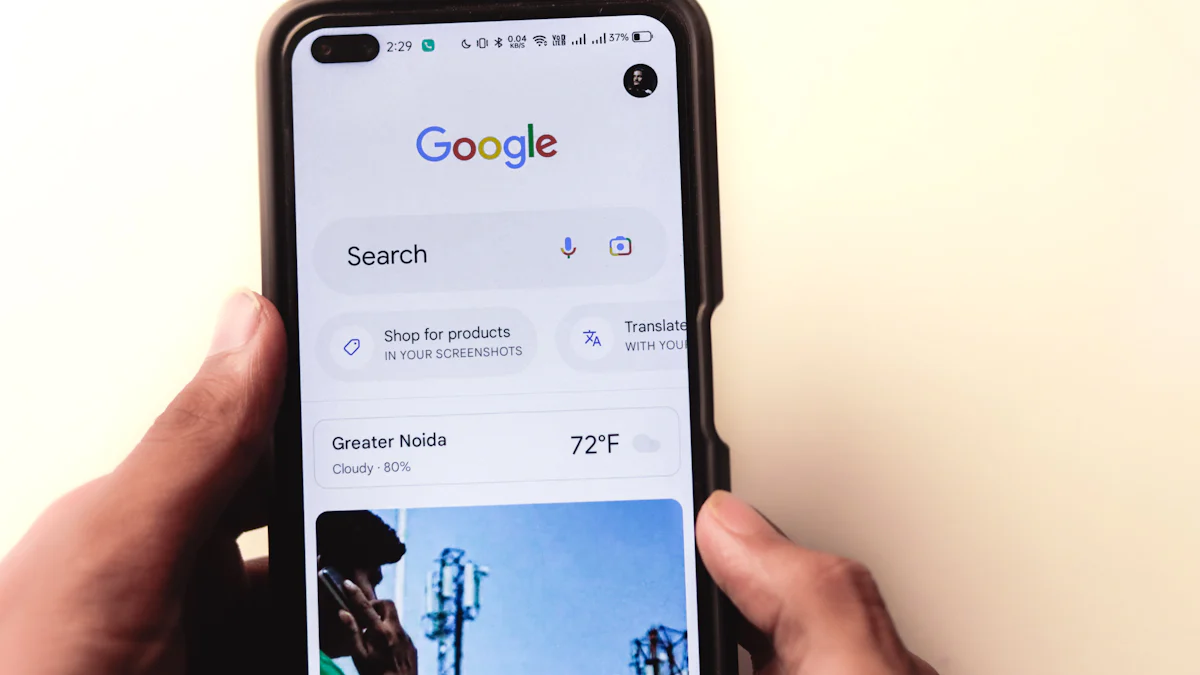
Googleフォームを使って、質問の種類や順番を自由にカスタマイズできます。これにより、回答者にとってより答えやすいフォームを作成できます。
質問の種類を変更する
質問の種類を変更することで、回答者に適切な形式で情報を提供できます。以下の手順で質問の種類を変更しましょう。
- 質問を選択: フォーム内の変更したい質問をタップします。
- 質問タイプを選ぶ: 画面右側に表示されるドロップダウンメニューから、選択式、記述式、チェックボックスなどの質問タイプを選びます。
- 設定を保存: 選択した質問タイプが適用されます。
ヒント: 質問の種類を適切に選ぶことで、回答者が答えやすくなります。例えば、選択肢が多い場合はチェックボックスを使用すると便利です。
質問の順番を変更する
質問の順番を変更することで、フォームの流れを調整し、回答者が自然に答えられるようにします。
- 質問を長押し: 順番を変更したい質問を長押しします。
- ドラッグして移動: 質問を上下にドラッグして、希望の位置に移動します。
- 順番を確認: 質問の順番が変更されたことを確認します。
注意: Googleフォームには、質問や選択肢をランダムに表示する機能もあります。設定アイコンをクリックし、「質問の順序をシャッフルする」にチェックを入れることで、回答するたびに項目の順番が変わります。これにより、回答者が特定の順番を覚えてしまうことを防ぎ、より正確なデータを収集できます。
iPhoneでGoogleフォームの作り方をマスターすることで、あなたはどこでも簡単にフォームをカスタマイズし、情報収集を効率化できます。
フォームの共有方法
Googleフォームを作成した後、情報を集めるためにフォームを他の人と共有する必要があります。ここでは、メールやSNSを使ってフォームを共有する方法を紹介します。
メールで共有する方法
メールでフォームを共有するのは、非常に効果的な方法です。以下の手順で、簡単にフォームをメールで送信できます。
- フォームを開く: 作成したGoogleフォームを開きます。
- 送信ボタンをクリック: 画面右上の「送信」ボタンをタップします。
- メールアイコンを選択: 送信方法の選択画面で、メールアイコンを選びます。
- 受信者のメールアドレスを入力: 送信先のメールアドレスを入力します。
- メッセージを追加: 必要に応じて、メッセージを追加します。フォームの目的や回答期限などを記載すると良いでしょう。
- 送信をクリック: 最後に「送信」をタップして、メールを送信します。
ヒント: フォームをメールに直接埋め込むことも可能です。これにより、受信者はメール内で直接フォームに回答できます。
SNSでの共有方法
SNSを利用してフォームを共有することで、より多くの人に情報を届けることができます。以下の手順で、SNSでフォームを共有しましょう。
- フォームを開く: 作成したGoogleフォームを開きます。
- 送信ボタンをクリック: 画面右上の「送信」ボタンをタップします。
- リンクアイコンを選択: 送信方法の選択画面で、リンクアイコンを選びます。
- リンクを短縮: 「リンクを短縮」にチェックを入れると、短いURLが生成されます。
- リンクをコピー: 短縮されたリンクをコピーします。
- SNSに投稿: コピーしたリンクを、TwitterやFacebookなどのSNSに投稿します。
注意: SNSでの共有は、公開範囲を設定することが重要です。プライバシーを考慮し、必要に応じて共有範囲を限定しましょう。
iPhoneでGoogleフォームの作り方を学ぶことで、メールやSNSを活用して効率的に情報を集めることができます。これにより、より多くの人々からのフィードバックを得ることが可能になります。
回答の確認と集計
回答の確認方法
Googleフォームで収集した回答を確認するのは非常に簡単です。以下の手順で、回答を素早く確認できます。
- Googleフォームを開く: 作成したフォームのページを開きます。
- 回答タブを選択: フォームの上部にある「回答」タブをタップします。
- 回答の詳細を確認: ここで、各回答の詳細を確認できます。回答者の情報や回答内容が一覧で表示されます。
ヒント: 回答の確認画面では、個別の回答を選択して詳細を確認することも可能です。これにより、特定の回答に対するフィードバックを得ることができます。
スプレッドシートでの集計方法
Googleフォームとスプレッドシートを連携することで、回答データを効率的に集計できます。以下の手順で、スプレッドシートを活用して回答を集計しましょう。
- スプレッドシートにリンク: フォームの「回答」タブで、右上のスプレッドシートアイコンをタップします。
- 新しいスプレッドシートを作成: 「新しいスプレッドシートを作成」を選択し、「作成」をタップします。
- 回答データの確認: スプレッドシートが開き、すべての回答が自動的に入力されます。ここで、回答日時や各質問に対する回答を確認できます。
注意: スプレッドシートを使用することで、回答データをグラフとして可視化することも可能です。これにより、データの分析がより簡単になります。
Googleフォームとスプレッドシートを組み合わせることで、回答の確認と集計が効率的に行えます。これにより、情報の管理や分析が容易になり、ビジネスやプロジェクトの成功に貢献します。
iPhoneでGoogleフォームを作成することは、非常に便利で簡単です。スマホだけでフォームを作成し、共有することが可能です。これにより、どこにいても情報を集めることができます。特別な技術やアプリのインストールは不要です。あなたもこの方法を活用し、効率的にアンケートや調査を行いましょう。iPhoneでGoogleフォームの作り方をマスターすることで、情報収集がより手軽になります。
FAQ
GoogleフォームをiPhoneで作成する際に必要なアプリはありますか?
いいえ、Googleフォームを作成するために特別なアプリは必要ありません。iPhoneのブラウザを使用して、Googleフォームのウェブサイトにアクセスするだけで、簡単にフォームを作成できます。
Googleフォームの回答をどのように確認できますか?
Googleフォームの回答を確認する方法は非常に簡単です。フォームの「回答」タブを選択することで、すべての回答を一覧で確認できます。詳細な手順については、こちらの記事をご覧ください。
Googleフォームを作成する際に、Googleアカウントは必要ですか?
はい、Googleフォームを作成するにはGoogleアカウントが必要です。アカウントを持っていない場合は、ログイン画面から新しいアカウントを作成することができます。
フォームの質問を後から編集することはできますか?
もちろんです。Googleフォームでは、作成した後でも質問の内容や順序を自由に編集できます。質問をタップして編集画面を開き、必要な変更を行ってください。
Googleフォームをメールで共有する方法は?
Googleフォームをメールで共有するには、フォームを開いて「送信」ボタンをタップし、メールアイコンを選択します。受信者のメールアドレスを入力し、必要に応じてメッセージを追加して送信します。
GoogleフォームのリンクをSNSで共有するにはどうすればよいですか?
SNSでフォームを共有するには、フォームを開いて「送信」ボタンをタップし、リンクアイコンを選択します。リンクを短縮し、コピーしてSNSに投稿することで、簡単に共有できます。
Googleフォームの回答をスプレッドシートで集計する方法は?
Googleフォームの「回答」タブでスプレッドシートアイコンをタップし、新しいスプレッドシートを作成します。これにより、すべての回答がスプレッドシートに自動的に入力され、集計が容易になります。
Googleフォームの質問の種類を変更することはできますか?
はい、質問の種類を変更することができます。質問を選択し、画面右側のドロップダウンメニューから選択式、記述式、チェックボックスなどの質問タイプを選びます。
Googleフォームの回答をランダムに表示することは可能ですか?
はい、Googleフォームには質問や選択肢をランダムに表示する機能があります。設定アイコンをクリックし、「質問の順序をシャッフルする」にチェックを入れることで、回答するたびに項目の順番が変わります。
Googleフォームのテーマをカスタマイズすることはできますか?
はい、Googleフォームではテーマをカスタマイズすることができます。フォームのデザインを変更し、質問の種類や順番を自由に設定することで、回答者にとってより答えやすいフォームを作成できます。

