折れ線グラフのメリットとエクセルでの作り方
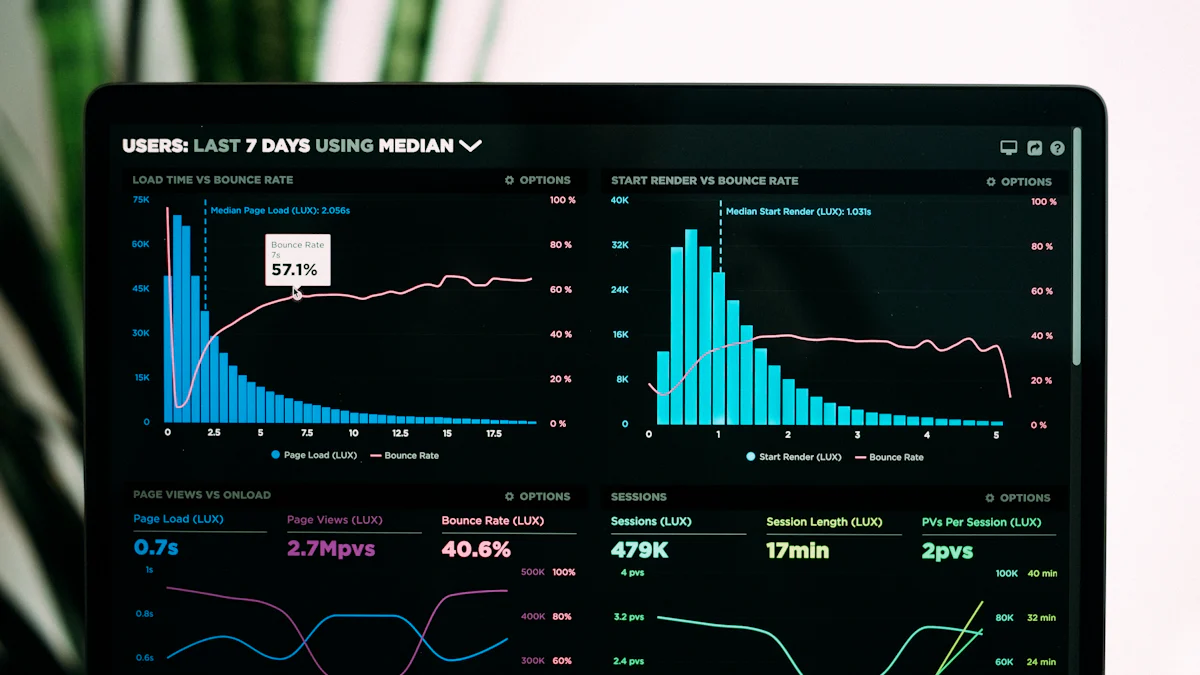
折れ線グラフは、データの変化を直感的に理解するための強力なツールです。例えば、過去1年間の月別平均気温を折れ線グラフで表すと、季節ごとの温度変化が一目でわかります。あなたがエクセルで折れ線グラフを作成することで、データの傾向を視覚的に把握しやすくなります。折れ線グラフ エクセルを使えば、簡単に折れ線グラフを作成し、データの変動を効果的に分析できます。
折れ線グラフのメリット
データの傾向を視覚的に把握しやすい
折れ線グラフは、データの傾向を視覚的に理解するのに非常に役立ちます。例えば、売上の増減や気温の変化を折れ線グラフで表すと、データの動向が一目でわかります。折れ線が上昇しているか下降しているかを見るだけで、データの全体的な傾向を簡単に把握できます。
複数のデータセットを比較しやすい
折れ線グラフは、複数のデータセットを同時に比較するのにも適しています。例えば、異なる年の売上データを同じグラフ上に表示することで、各年の傾向を比較できます。これにより、どの年が最も成長したか、またはどの年が停滞したかを簡単に見つけることができます。
折れ線グラフ: 複数のデータセットを一つのグラフで視覚化
他のグラフ形式: データセットごとに別々のグラフが必要
時系列データの変化を追跡するのに適している
折れ線グラフは、時系列データの変化を追跡するのに最適です。時間の経過に伴うデータの変化を視覚的に表現することで、過去のデータから未来の予測を立てることができます。例えば、株価の変動や気温の推移を折れ線グラフで表すと、時間の流れに沿ったデータの変化を簡単に追跡できます。
折れ線グラフは、データの変化を視覚的に表現するための有効な手段であり、特に二つの関連する数値の変化を線で結ぶことで、データの動向を理解しやすくします。
このように、折れ線グラフはデータの傾向を視覚的に把握しやすく、複数のデータセットを比較するのに便利で、時系列データの変化を追跡するのに適しています。これらのメリットを活用することで、データ分析がより効果的になります。
折れ線 グラフ エクセルでの作り方
データの準備
折れ線グラフを作成する前に、まずデータを準備する必要があります。データの整理と入力は、正確なグラフを作成するための基本です。
データの整理方法
データを整理する際は、まずエクセルのシートにデータを入力します。各列には異なるデータセットを配置し、行には時間や日付などの時系列データを入力します。例えば、月ごとの売上データを入力する場合、1列目に月、2列目に売上高を入力します。
データの入力方法
データを入力する際は、エクセルのセルに直接入力します。データが多い場合は、コピー&ペースト機能を活用すると効率的です。データの入力が完了したら、データ範囲を選択して次のステップに進みます。
グラフの挿入
データの準備が整ったら、次に折れ線グラフを挿入します。エクセルのグラフ機能を使うことで、簡単にグラフを作成できます。
エクセルでの基本的な操作手順
「挿入」タブをクリックします。
「グラフ」グループから「折れ線グラフ」を選択します。
表示されたオプションから、希望する折れ線グラフのスタイルを選びます。
これで、基本的な折れ線グラフが作成されます。
グラフのカスタマイズ
作成したグラフをカスタマイズすることで、より見やすく、情報を伝えやすくすることができます。
タイトルの変更方法
グラフのタイトルを変更するには、グラフ上のタイトルをクリックし、新しいタイトルを入力します。これにより、グラフの内容を明確に伝えることができます。
軸ラベルの設定方法
軸ラベルを設定するには、グラフを選択し、「デザイン」タブから「軸ラベル」を選択します。次に、X軸とY軸のラベルをそれぞれ入力します。これにより、データの意味をより明確に伝えることができます。
色の変更方法
グラフの色を変更するには、グラフを選択し、「デザイン」タブから「色の変更」を選びます。希望する色を選択することで、グラフの視覚的な印象を変えることができます。
エクセルのグラフ機能を活用することで、折れ線グラフを簡単に作成し、カスタマイズすることができます。これにより、データの分析がより効果的になります。
よくある質問とトラブルシューティング
グラフが正しく表示されない場合の対処法
エクセルでグラフが正しく表示されないことがあります。原因はさまざまですが、以下の方法で問題を解決できます。
データ範囲の確認: データ範囲が正しく選択されているか確認します。間違った範囲を選択すると、グラフが正しく表示されません。
データ形式の確認: データが数値形式で入力されているか確認します。文字列形式のデータはグラフに反映されません。
グラフの種類の確認: データに適したグラフの種類を選んでいるか確認します。折れ線グラフは時系列データに適していますが、他のデータには適さない場合があります。
エクセルのグラフの専門家は、データの視覚化による理解促進や分析の効率化がエクセルのグラフの大きなメリットであると述べています。正しく表示されない場合は、これらのポイントを確認することで、問題を解決しやすくなります。
データの更新方法
データを更新する際は、以下の手順を参考にしてください。
データの修正: エクセルシート上でデータを直接修正します。新しいデータを入力することで、グラフも自動的に更新されます。
データ範囲の再設定: データ範囲が変更された場合は、新しい範囲を選択し直します。これにより、グラフが最新のデータを反映します。
グラフの再描画: グラフが更新されない場合は、グラフを選択し、「デザイン」タブから「データの選択」をクリックして、データ範囲を再設定します。
エクセルのグラフ機能を活用することで、データの更新も簡単に行えます。これにより、常に最新の情報を基にした分析が可能になります。
折れ線グラフは、データの変化を直感的に理解するための強力なツールです。データの傾向を視覚的に把握しやすく、特に時系列データの分析においてその効果を発揮します。エクセルを使って折れ線グラフを作成することで、データの変動を簡単に視覚化し、分析を効率化できます。これらの利点を活用し、実際にエクセルで折れ線グラフを作成してみてください。データ分析のスキルを向上させるための第一歩です。

