【マクロ初心者必見】自動化を始めるための基本ガイド

マクロ初心者でも、マクロを使うことで日々の業務が驚くほど効率化します。例えば、数時間かかっていた繰り返し作業を、わずか数分で終わらせることが可能です。さらに、正確な作業を短時間で行えるため、ミスを減らしながら作業の質を向上させることもできます。
マクロとVBAの違いについても簡単に触れておきます。マクロは、Excelの操作を記録して自動化する機能です。一方、VBAはその裏側で動くプログラミング言語で、より高度な自動化が可能になります。
マクロ初心者でも、特別な知識やコストを必要とせず、簡単に始められるのがマクロの魅力です。まずは小さな作業から挑戦してみましょう。
マクロ初心者のための準備ステップ

マクロを始める前に、いくつかの準備が必要です。これらのステップを踏むことで、スムーズに自動化を始められます。以下では、初期設定と必要なツールについて詳しく解説します。
マクロを有効にするための初期設定
セキュリティ設定の確認と変更方法
Excelでは、セキュリティの観点からマクロがデフォルトで無効になっています。これを有効にするには、以下の手順を実行してください。
- 「ファイル」タブをクリックし、「オプション」を選択します。
- 「トラストセンター」を開き、「トラストセンターの設定」をクリックします。
- 「マクロの設定」セクションで「すべてのマクロを有効にする」を選択します。
- 設定を保存してExcelを再起動します。
注意: セキュリティリスクを避けるため、信頼できるファイルでのみマクロを有効にしてください。
開発タブを表示する手順
マクロを操作するには、「開発」タブを表示する必要があります。このタブを有効にする方法は以下の通りです。
- 「ファイル」タブをクリックし、「オプション」を選択します。
- 「リボンのユーザー設定」を開きます。
- 「開発」タブにチェックを入れ、「OK」をクリックします。
これで「開発」タブがリボンに表示され、マクロの記録やVBAエディタへのアクセスが可能になります。
必要なツールと環境の確認
Excelのバージョンと互換性
マクロを使用するには、Excelのバージョンが重要です。特に、以下の点を確認してください。
- Excel 2010以降のバージョンであれば、マクロ機能が標準で利用可能です。
- ファイル形式は「.xlsm」または「.xlsb」を使用してください。これらはマクロを含むファイル形式です。
古いバージョンのExcelでは、マクロ機能が制限される場合があります。最新バージョンを使用することで、よりスムーズに作業を進められます。
基本的な操作に必要な知識
マクロ初心者でも、基本的なExcel操作を理解していれば問題ありません。以下のスキルを確認しておきましょう。
- セルの選択や入力: データを正確に操作するための基本スキルです。
- リボンやメニューの操作: 必要な機能を素早く見つけるために重要です。
- ショートカットキーの活用: 作業効率をさらに向上させます。
これらのスキルを身につけておくことで、マクロの活用がより簡単になります。
マクロ初心者が学ぶべき基本操作
マクロ初心者にとって、基本操作を学ぶことは自動化を成功させるための第一歩です。このセクションでは、マクロ記録機能を使った簡単な自動化と、記録したマクロの編集や保存方法について解説します。
マクロ記録機能を使った簡単な自動化
マクロ記録機能は、初心者が最初に取り組むべき便利なツールです。この機能を使えば、Excel上で行った操作をそのまま記録し、自動化できます。プログラミングの知識がなくても、直感的に操作を記録できるため、すぐにでもマクロを作成できます。
マクロ記録の手順と実例(例: セルの書式設定を自動化)
マクロ記録を始めるには、以下の手順を実行してください。
- 「開発」タブをクリックし、「マクロの記録」を選択します。
- 表示されたダイアログボックスで、管理しやすいマクロ名を入力し、「OK」をクリックします。
- 記録を開始したら、Excel上で自動化したい操作を実行します。例えば、セルの背景色を変更したり、フォントサイズを調整したりする作業を行います。
- 操作が完了したら、「開発」タブに戻り、「記録終了」をクリックします。
ポイント: マクロ記録中の操作はすべて記録されます。不要な操作を避けることで、効率的なマクロを作成できます。
記録したマクロを実行する方法
記録したマクロを実行するのは簡単です。以下の手順で試してみてください。
- 「開発」タブをクリックし、「マクロ」を選択します。
- 実行したいマクロをリストから選び、「実行」をクリックします。
- 記録した操作が自動的に再現されます。
この方法を使えば、日々のルーチン作業をボタン一つで効率化できます。
マクロの編集と保存
記録したマクロをそのまま使うだけでなく、編集することでさらに高度な自動化が可能になります。また、保存方法を理解することで、作成したマクロを安全に管理できます。
記録したマクロをVBAエディタで確認する
記録したマクロは、VBAエディタで確認できます。以下の手順で編集を始めましょう。
- 「開発」タブをクリックし、「Visual Basic」を選択します。
- VBAエディタが開きます。左側のプロジェクトウィンドウで、記録したマクロが含まれるモジュールをダブルクリックします。
- 記録されたVBAコードが表示されます。このコードを編集することで、より柔軟な自動化が可能になります。
ヒント: 初心者は、記録されたコードを観察しながら基本的な構文を学ぶと良いでしょう。
マクロを保存する際の注意点
マクロを保存する際には、以下の点に注意してください。
- ファイル形式: マクロを含むファイルは「.xlsm」または「.xlsb」形式で保存してください。これ以外の形式ではマクロが無効になります。
- 保存場所: 信頼できる場所に保存し、不必要な共有を避けることでセキュリティリスクを軽減できます。
これらのポイントを押さえることで、作成したマクロを安全かつ効率的に活用できます。
マクロ初心者向けのVBA基礎知識
VBA(Visual Basic for Applications)は、Excelの操作をさらに柔軟にするためのプログラミング言語です。マクロ初心者がVBAを学ぶことで、より高度な自動化が可能になります。このセクションでは、VBAコードの基本構文と、効率的でエラーの少ないコードを書くためのポイントを解説します。
VBAコードの基本構文
VBAの基本構文を理解することは、効率的なコードを書くための第一歩です。以下では、変数の宣言と使用方法、条件分岐やループの基本について説明します。
変数の宣言と使用方法
変数は、データを一時的に保存するための箱のようなものです。VBAでは、変数を使用することでコードの柔軟性が向上します。変数を宣言する際には、以下の手順を守りましょう。
- Dimステートメントを使用: 変数を宣言するには、
Dimキーワードを使います。Dim 数値 As Integer Dim 文字列 As String - データ型を指定: 変数には、保存するデータの種類(数値、文字列など)を指定します。これにより、エラーを防ぐことができます。
- 値を代入: 宣言した変数に値を代入して使用します。
数値 = 10 文字列 = "こんにちは"
ポイント: 変数名は、何を保存しているかが一目でわかるように命名しましょう。例えば、「合計」や「名前」などの具体的な名前を使うと良いです。
条件分岐(If文)とループ(For文)の基本
条件分岐とループは、VBAで効率的な処理を行うための重要な構文です。
-
条件分岐(If文): 条件に応じて異なる処理を実行します。
If 数値 > 5 Then MsgBox "数値は5より大きいです" Else MsgBox "数値は5以下です" End If -
ループ(For文): 繰り返し処理を行います。
For i = 1 To 10 MsgBox "現在の値は " & i Next i
ヒント: 条件分岐やループを使うことで、同じ処理を何度も書く必要がなくなり、コードが簡潔になります。
コードを書く際の命名規則とベストプラクティス
読みやすく、エラーの少ないコードを書くためには、命名規則やベストプラクティスを守ることが重要です。
読みやすいコードを書くためのポイント
- 変数名やプロシージャ名をわかりやすくする: 例えば、「x」や「y」ではなく、「合計金額」や「顧客リスト」のように具体的な名前を使いましょう。
- インデントを活用: コードを見やすくするために、条件分岐やループの中ではインデントを使います。
If 数値 > 5 Then MsgBox "数値は5より大きいです" End If - コメントを追加: コードの意図を説明するコメントを適切に入れます。
' 数値が5より大きい場合のメッセージを表示 MsgBox "数値は5より大きいです"
エラーを防ぐための注意点
- Option Explicitを使用: コードの先頭に
Option Explicitを記述すると、すべての変数を明示的に宣言する必要があります。これにより、スペルミスによるエラーを防げます。Option Explicit Dim 数値 As Integer 数値 = 10 - エラーハンドリングを追加: エラーが発生した場合の処理を記述します。
On Error Resume Next ' エラーが発生しても次の行に進む
注意: エラーハンドリングを適切に設定することで、予期しないエラーによるプログラムの停止を防げます。
マクロ初心者が実践する業務効率化
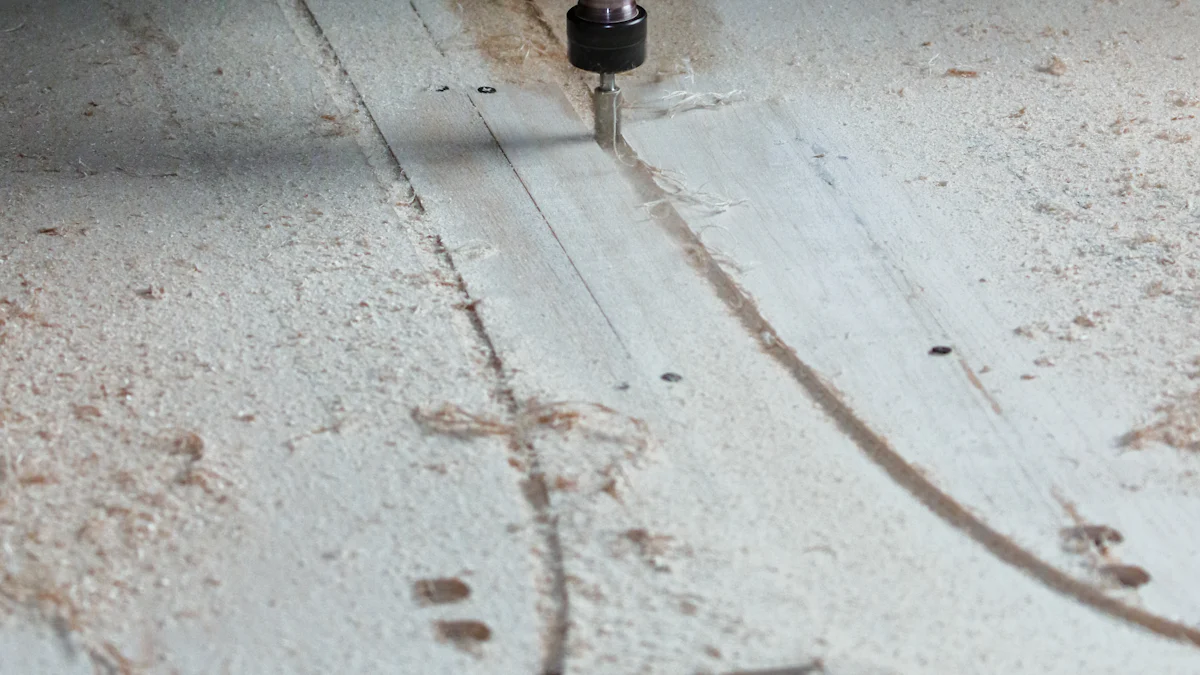
マクロを活用することで、日々の繰り返し作業を効率化し、業務の生産性を大幅に向上させることができます。このセクションでは、業務効率化を実現するための具体的なプロセスと、作成したマクロを改善する方法について解説します。
マクロ作成の設計プロセス
マクロを作成する際には、事前の計画が重要です。適切な設計プロセスを踏むことで、効率的で効果的なマクロを作成できます。
自動化したい作業を洗い出す
まず、自動化したい作業を明確にしましょう。以下の手順を参考にしてください。
-
繰り返し行っている作業をリストアップ
毎日または定期的に行う作業を箇条書きにします。例えば、データ入力や集計、フォルダ作成などが対象になります。 -
作業の優先順位を決める
時間がかかる作業や、ミスが発生しやすい作業を優先的に自動化することで、効率化の効果を最大化できます。
例: データ入力や集計作業をマクロで自動化することで、作業スピードが向上し、ミスを減らすことができます。
必要な手順を整理してフローを作成
次に、自動化する作業の手順を整理し、フローを作成します。これにより、マクロの設計がスムーズになります。
-
作業の流れを視覚化
フローチャートやリスト形式で、作業の手順を具体的に書き出します。これにより、どの部分をマクロで自動化するべきかが明確になります。 -
必要な操作を分解
各手順を細かく分解し、Excelでどのような操作が必要かを確認します。例えば、「データをコピーする」「特定のセルに値を入力する」などです。
ポイント: 作業を細分化することで、マクロの記録やVBAコードの作成が簡単になります。
マクロのデバッグと改善
作成したマクロをそのまま使うだけではなく、デバッグや改善を行うことで、より効率的で信頼性の高いマクロに仕上げることができます。
エラーの見つけ方と修正方法
マクロを実行する際にエラーが発生することがあります。エラーを見つけて修正する方法を学びましょう。
-
エラーメッセージを確認
エラーが発生した場合、表示されるメッセージを注意深く読みます。エラーの原因が特定しやすくなります。 -
VBAエディタでデバッグ
VBAエディタの「ステップ実行」機能を使い、コードを1行ずつ実行してエラー箇所を特定します。 -
コードを修正
エラーの原因を特定したら、コードを修正します。例えば、変数の宣言ミスや条件分岐の設定ミスがよくある原因です。
ヒント: エラーが発生した場合は、焦らずに原因を一つずつ確認することが大切です。
実行速度を改善するテクニック
マクロの実行速度を改善することで、より快適に使用できるようになります。以下のテクニックを試してみてください。
-
不要な操作を削除
マクロ記録中に記録された不要な操作を削除します。これにより、コードが簡潔になり、実行速度が向上します。 -
画面更新を無効化
マクロ実行中に画面更新を無効化することで、処理速度を大幅に改善できます。Application.ScreenUpdating = False ' マクロの処理 Application.ScreenUpdating = True -
効率的なループを使用
ループ処理を最適化することで、実行時間を短縮できます。例えば、必要な範囲だけを対象にすることで、無駄な処理を減らします。
例: 大量のデータを処理する場合、画面更新を無効化するだけで処理時間が半分以下になることがあります。
マクロ初心者でも、これらのプロセスとテクニックを活用することで、業務効率化を実現できます。小さな改善を積み重ねることで、より大きな成果を得られるでしょう。
マクロ初心者におすすめの学習方法とリソース
マクロ初心者が効率的にスキルを身につけるためには、適切な学習リソースを活用し、実践を通じて経験を積むことが重要です。このセクションでは、初心者向けのリソースと実践的な学習方法を紹介します。
初心者向けの学習リソース
公式ドキュメントやオンラインチュートリアル
公式ドキュメントは、マクロやVBAの基本を学ぶための信頼できる情報源です。特に、Microsoftの公式サイトでは、Excelマクロの設定やVBAコードの書き方を詳細に解説しています。これらの資料を活用することで、正確な知識を得られます。
また、オンラインチュートリアルも初心者にとって便利な学習手段です。YouTubeやブログでは、具体的な操作手順を動画や画像でわかりやすく説明しています。例えば、「セルの書式設定を自動化する方法」や「マクロ記録の活用法」など、実践的な内容が豊富です。
ヒント: オンラインチュートリアルを選ぶ際は、視聴者の評価やコメントを参考にすると良いです。高評価のコンテンツは、初心者にもわかりやすい内容であることが多いです。
おすすめの書籍と動画講座
書籍は、体系的に学びたい人に最適なリソースです。初心者向けの書籍では、マクロの基本操作からVBAの基礎までを順序立てて学べます。特に、図解や実例が豊富な書籍は、視覚的に理解しやすいです。
動画講座は、実際の操作を見ながら学べるため、初心者にとって非常に効果的です。UdemyやSkillshareなどのプラットフォームでは、プロの講師が教えるコースが多数あります。これらの講座では、基礎から応用まで幅広い内容を学べます。
おすすめ: 書籍や動画講座を選ぶ際は、「初心者向け」「実践的」といったキーワードを含むものを探すと、自分に合ったリソースを見つけやすいです。
実践を通じてスキルを磨く方法
小さなプロジェクトから始める
学んだ知識を実際に活用することで、スキルが定着します。最初は、小さなプロジェクトから始めるのがおすすめです。例えば、以下のような簡単なタスクを自動化してみましょう。
- 毎日のデータ入力を自動化する
- 定型フォーマットのレポートを作成する
- 繰り返し行う計算作業を効率化する
これらのプロジェクトを通じて、マクロの記録やVBAコードの編集に慣れることができます。
ポイント: 小さな成功体験を積み重ねることで、自信を持ってより大きなプロジェクトに挑戦できるようになります。
コミュニティやフォーラムで質問する
学習中に疑問が生じた場合は、コミュニティやフォーラムを活用しましょう。インターネット上には、マクロやVBAに特化したフォーラムが多数存在します。例えば、「Excelフォーラム」や「Stack Overflow」などが有名です。
これらの場では、経験豊富なユーザーが質問に答えてくれるため、効率的に問題を解決できます。また、他の人の質問や回答を読むことで、新たな知識を得ることもできます。
アドバイス: 質問する際は、具体的な状況やエラー内容を詳しく説明すると、的確なアドバイスを得やすくなります。
マクロ初心者がスキルを磨くためには、適切なリソースを活用し、実践を通じて経験を積むことが重要です。公式ドキュメントやオンラインチュートリアルで基礎を学び、小さなプロジェクトに挑戦することで、効率的にスキルを向上させましょう。また、コミュニティやフォーラムを活用することで、学習をさらに深めることができます。
マクロ初心者として自動化を始めることで、日々の業務が効率化し、時間と労力を大幅に節約できます。小さなステップを積み重ねることで、作業の質を向上させながら、生産性を高めることが可能です。さらに、マクロを学ぶ過程でVBAスキルも自然と身につき、より高度な自動化に挑戦できるようになります。次のステップとして、VBAの基礎を深め、業務効率化の幅を広げてみてください。あなたの成長が、業務の未来を変える第一歩となるでしょう。
FAQ
マクロの記録機能を使うだけではスキルは上達しませんか?
マクロの記録機能は、初心者が自動化を始めるための便利なツールです。しかし、記録機能だけに頼ると、スキルの向上が難しくなります。基礎からVBAの構文や仕組みを学ぶことで、より柔軟で効率的なマクロを作成できるようになります。記録機能を活用しつつ、VBAの基本を学ぶことをおすすめします。
ポイント: 記録したマクロをVBAエディタで確認し、コードを理解することがスキルアップの第一歩です。
VBAとは何ですか?マクロとの違いは何ですか?
VBA(Visual Basic for Applications)は、Excelの操作を自動化するためのプログラミング言語です。一方、マクロはExcelの操作を記録して自動化する機能を指します。VBAを使うことで、記録機能では対応できない複雑な処理や条件分岐を実現できます。
例: マクロ記録機能ではセルの書式変更などの基本操作を自動化できますが、VBAを使えばデータの条件分岐や繰り返し処理も可能です。
マクロを使うとセキュリティリスクはありますか?
マクロにはセキュリティリスクが伴う場合があります。特に、信頼できないファイルからマクロを実行すると、悪意のあるコードが含まれている可能性があります。そのため、マクロを有効にする際は、信頼できるソースからのファイルのみを使用してください。
注意: セキュリティ設定で「すべてのマクロを有効にする」を選択する場合は、慎重に判断してください。
マクロを保存する際に注意すべき点は何ですか?
マクロを保存する際は、以下の点に注意してください。
- ファイル形式: マクロを含むファイルは「.xlsm」または「.xlsb」形式で保存してください。
- 保存場所: 信頼できる場所に保存し、不必要な共有を避けてください。
これらを守ることで、マクロの安全性と実行性を確保できます。
初心者におすすめの学習方法は何ですか?
初心者には、以下の学習方法がおすすめです。
-
マクロ記録機能を使って基本を学ぶ
簡単な操作を記録し、VBAエディタでコードを確認することで、基礎を理解できます。 -
オンラインチュートリアルや書籍を活用する
初心者向けのリソースを使い、体系的に学びましょう。 -
小さなプロジェクトに挑戦する
日常業務の中で繰り返し行う作業を自動化することで、実践的なスキルが身につきます。
ヒント: 学んだ知識をすぐに実践することで、理解が深まります。
マクロを使うとどのような業務が効率化できますか?
マクロを使うと、以下のような業務が効率化できます。
- データ入力や集計作業
- 定型フォーマットのレポート作成
- 繰り返し行う計算やデータ処理
これらの作業を自動化することで、時間を大幅に節約できます。
マクロのエラーが発生した場合、どうすればいいですか?
エラーが発生した場合は、以下の手順で対応してください。
-
エラーメッセージを確認する
メッセージを読み、原因を特定します。 -
VBAエディタでデバッグする
ステップ実行機能を使い、コードを1行ずつ確認します。 -
コードを修正する
変数の宣言ミスや条件分岐の設定ミスを見直します。
ポイント: エラーが発生しても焦らず、原因を一つずつ確認しましょう。
マクロの実行速度を改善する方法はありますか?
マクロの実行速度を改善するには、以下の方法を試してください。
-
不要な操作を削除する
記録中に記録された不要な操作を削除します。 -
画面更新を無効化する
マクロ実行中に画面更新を無効化することで、処理速度が向上します。Application.ScreenUpdating = False ' マクロの処理 Application.ScreenUpdating = True -
効率的なループを使用する
必要な範囲だけを対象にすることで、無駄な処理を減らします。
マクロを学ぶことでどのようなスキルが身につきますか?
マクロを学ぶことで、以下のスキルが身につきます。
- Excelの操作を効率化するスキル
- VBAを使ったプログラミングの基礎知識
- 業務プロセスを分析し、自動化する能力
これらのスキルは、業務効率化だけでなく、キャリアアップにも役立ちます。
マクロを学ぶのにどれくらいの時間がかかりますか?
学習時間は個人差がありますが、基本的なマクロの記録や編集は数時間で習得可能です。VBAの基礎を学ぶには、1~2週間程度の学習が目安です。日々の業務で実践することで、さらにスキルが向上します。
アドバイス: 毎日少しずつ学習を続けることで、無理なくスキルを習得できます。

