初心者向けのマクロの作り方完全ガイド【2024年最新版】

マクロは、特定のアプリケーション内で繰り返し行われる作業を自動化する便利なツールです。例えば、データの集計や分類、グラフ作成などの複雑な作業も、ボタン一つで実行できます。これにより、作業時間を大幅に短縮し、ヒューマンエラーを防ぐことが可能です。
マクロを学ぶことで、日々の業務を効率化し、時間と労力を節約できます。初心者でも簡単に始められるため、効率化を目指す方にとって最適なスキルです。特に、マクロの作り方を習得すれば、あなたの作業環境が劇的に改善されるでしょう。
重要ポイント
- マクロは繰り返し作業を自動化し、作業時間を大幅に短縮する便利なツールです。
- 初心者でも簡単にマクロを作成できる「マクロの記録」機能を活用しましょう。
- マクロを使用することで、ヒューマンエラーを削減し、データの正確性を保つことができます。
- マクロを作成する前に、Excelの「開発タブ」を表示し、セキュリティ設定を確認することが重要です。
- マクロを他のユーザーと共有する際は、互換性やセキュリティ設定に注意し、簡潔なドキュメントを添付すると良いでしょう。
- マクロが動かない場合は、セキュリティ設定やコードのエラーを確認し、原因を特定して対処しましょう。
- VBAを学ぶことで、より高度なマクロの作成やカスタマイズが可能になります。
マクロの作り方を始める前に知っておくべき基本知識
マクロとは?その役割と仕組み
マクロは、Excelなどのアプリケーション内で繰り返し行われる作業を自動化するためのツールです。例えば、データの集計や整理、グラフの作成など、手作業では時間がかかる作業を効率的に処理できます。マクロを使うことで、ボタン一つで複雑な操作を実行できるようになります。
マクロの仕組みは、操作を記録し、それを再現することにあります。Excelでは「マクロの記録」機能を使うことで、プログラミングの知識がなくても簡単にマクロを作成できます。この記録機能を活用すれば、初心者でもすぐに自動化を体験できます。
VBAとの違いを簡単に解説
マクロは、VBA(Visual Basic for Applications)というプログラミング言語を基盤にしています。VBAを使うと、マクロの記録機能では対応できない複雑な処理やカスタマイズが可能になります。例えば、Excelの操作だけでなく、他のMicrosoft OfficeアプリケーションやWindowsの設定を制御することもできます。
一方で、マクロの記録機能は、VBAのコードを自動生成する仕組みです。これにより、初心者でも簡単にマクロを作成できます。ただし、記録機能では柔軟性が制限されるため、より高度な自動化を目指す場合はVBAの学習が必要です。
ポイント: マクロの記録機能は初心者向け、VBAは上級者向けと考えると分かりやすいでしょう。
マクロを使うメリット
作業効率の向上
マクロを使うと、手作業で行っていた繰り返し作業を自動化できます。例えば、毎月のデータ集計やレポート作成をボタン一つで完了させることが可能です。これにより、作業時間を大幅に短縮できます。人間が何時間もかけて行う作業を、マクロは数秒で処理します。
ヒューマンエラーの削減
手作業では、どうしてもミスが発生する可能性があります。しかし、マクロを使えば、同じ操作を正確に繰り返すことができます。これにより、ヒューマンエラーを防ぎ、データの正確性を保つことができます。特に、大量のデータを扱う場合にその効果は顕著です。
例: データ入力や計算ミスを防ぐために、マクロを活用する企業も多く存在します。
マクロの作り方に必要な準備
マクロを作成する前に、いくつかの準備が必要です。これらの準備を正しく行うことで、スムーズにマクロを作成し、実行できる環境を整えられます。以下では、具体的な手順を解説します。
開発タブを表示する方法
Excelでマクロを作成するには、まず「開発タブ」を表示する必要があります。このタブはデフォルトでは非表示になっていますが、簡単な手順で有効化できます。
- Excelを開き、画面左上の「ファイル」タブをクリックします。
- 「オプション」を選択し、Excelオプションのウィンドウを開きます。
- 左側のメニューから「リボンのユーザー設定」を選びます。
- 「メインタブ」の一覧から「開発」を探し、チェックを入れます。
- 「OK」をクリックして設定を保存します。
これで、リボンに「開発タブ」が表示されます。このタブを使うことで、マクロの記録や編集、VBAエディターの起動が可能になります。
ヒント: 開発タブを表示することで、マクロ作成の第一歩を踏み出せます。初心者でも迷わず操作できるようになります。
セキュリティ設定の確認
マクロを使用する際には、セキュリティ設定の確認が重要です。Excelにはマクロの実行を制限するセキュリティ機能が備わっています。この設定を適切に調整することで、安全にマクロを利用できます。
- 「開発タブ」をクリックし、「マクロのセキュリティ」を選択します。
- セキュリティセンターのウィンドウが表示されます。
- 「マクロの設定」タブを開きます。
- 必要に応じて以下のオプションを選択します:
- 「すべてのマクロを無効にする(通知を表示しない)」:最も安全な設定ですが、マクロを実行できません。
- 「すべてのマクロを無効にする(通知を表示する)」:マクロを実行する際に確認メッセージが表示されます。
- 「署名されたマクロのみ有効にする」:信頼できる発行者のマクロのみ実行可能です。
- 「すべてのマクロを有効にする」:すべてのマクロを実行できますが、セキュリティリスクが高まります。
注意: セキュリティ設定を変更する際は、信頼できるファイルのみを扱うようにしてください。不正なマクロはシステムに悪影響を及ぼす可能性があります。
マクロを有効化する際の注意点
マクロを有効化する際には、いくつかの注意点があります。これらを理解しておくことで、トラブルを未然に防げます。
-
信頼できる場所でのみマクロを使用する
マクロを含むファイルを開く際は、そのファイルが信頼できるものであることを確認してください。不明な発行者からのファイルは開かないようにしましょう。 -
セキュリティ警告に注意する
マクロを含むファイルを開くと、セキュリティ警告が表示される場合があります。この警告を無視せず、内容を確認してから有効化してください。 -
バックアップを取る
マクロを実行する前に、作業中のファイルのバックアップを取ることをおすすめします。万が一、マクロが意図しない動作をした場合でも、データを復元できます。
ポイント: マクロを有効化する際には、慎重に判断することが重要です。安全性を確保しながら、効率的に作業を進めましょう。
初心者向けのマクロの作り方ステップバイステップ

マクロを作成するには、具体的な手順を理解することが重要です。このセクションでは、初心者でも簡単に取り組めるマクロの作り方をステップバイステップで解説します。実際に手を動かしながら進めることで、マクロの基本をしっかりと身につけられます。
マクロの記録方法
マクロの記録機能を使えば、プログラミングの知識がなくても簡単にマクロを作成できます。この機能は、あなたの操作をそのまま記録し、再現する仕組みです。以下の手順でマクロを記録してみましょう。
-
「開発タブ」をクリック
Excelのリボンから「開発タブ」を選択します。もし表示されていない場合は、前のセクションで説明した方法で有効化してください。 -
「マクロの記録」を選択
開発タブ内の「マクロの記録」ボタンをクリックします。ポップアップウィンドウが表示されるので、マクロ名を入力してください。分かりやすい名前を付けると後で管理しやすくなります。 -
操作を実行
記録を開始したら、マクロに含めたい操作を実行します。例えば、セルの色を変更する操作を行います。 -
記録を停止
操作が完了したら、「記録終了」ボタンをクリックして記録を停止します。
簡単な例:セルの色を変更するマクロ
セルの色を変更するマクロを記録してみましょう。
- 任意のセルを選択します。
- 「ホーム」タブから「塗りつぶしの色」を選び、好きな色を設定します。
- 記録を停止します。
これで、セルの色を変更するマクロが完成しました。次に、このマクロを編集してみましょう。
記録したマクロを編集する方法
記録したマクロは、そのままでも使えますが、編集することでさらに便利にカスタマイズできます。編集には「VBAエディター」を使用します。
-
VBAエディターを開く
開発タブから「Visual Basic」ボタンをクリックします。VBAエディターが起動します。 -
マクロのコードを確認
左側のプロジェクトウィンドウで「モジュール」をダブルクリックします。記録したマクロのコードが表示されます。 -
コードを編集
必要に応じてコードを変更します。例えば、セルの色を変更するコードを別の色に書き換えることができます。 -
変更を保存
編集が完了したら、エディターを閉じて変更を保存します。
ヒント: コードを編集する際は、元のコードをコピーしてバックアップを取ると安心です。
マクロを実行する方法
記録したマクロを実行する方法は複数あります。ここでは、ショートカットキーとボタンを使った方法を紹介します。
ショートカットキーの設定
ショートカットキーを設定すると、マクロを素早く実行できます。
-
「マクロ」ボタンをクリック
開発タブから「マクロ」ボタンを選択します。 -
マクロを選択
実行したいマクロを選び、「オプション」をクリックします。 -
ショートカットキーを設定
ポップアップウィンドウで、希望のショートカットキーを入力します。例えば、「Ctrl + M」などを設定します。 -
設定を保存
「OK」をクリックして設定を保存します。
設定したショートカットキーを押すだけで、マクロを実行できます。
ボタンを使った実行
ボタンを使うと、視覚的に分かりやすくマクロを実行できます。
-
ボタンを挿入
開発タブから「挿入」を選び、「フォームコントロール」の「ボタン」をクリックします。 -
ボタンを配置
シート上の任意の場所にボタンを配置します。 -
マクロを割り当てる
ボタンを配置すると、マクロの割り当てウィンドウが表示されます。実行したいマクロを選び、「OK」をクリックします。 -
ボタンをクリックして実行
配置したボタンをクリックすると、マクロが実行されます。
ポイント: ボタンに分かりやすい名前を付けると、複数のマクロを管理しやすくなります。
マクロの作り方を応用した活用例
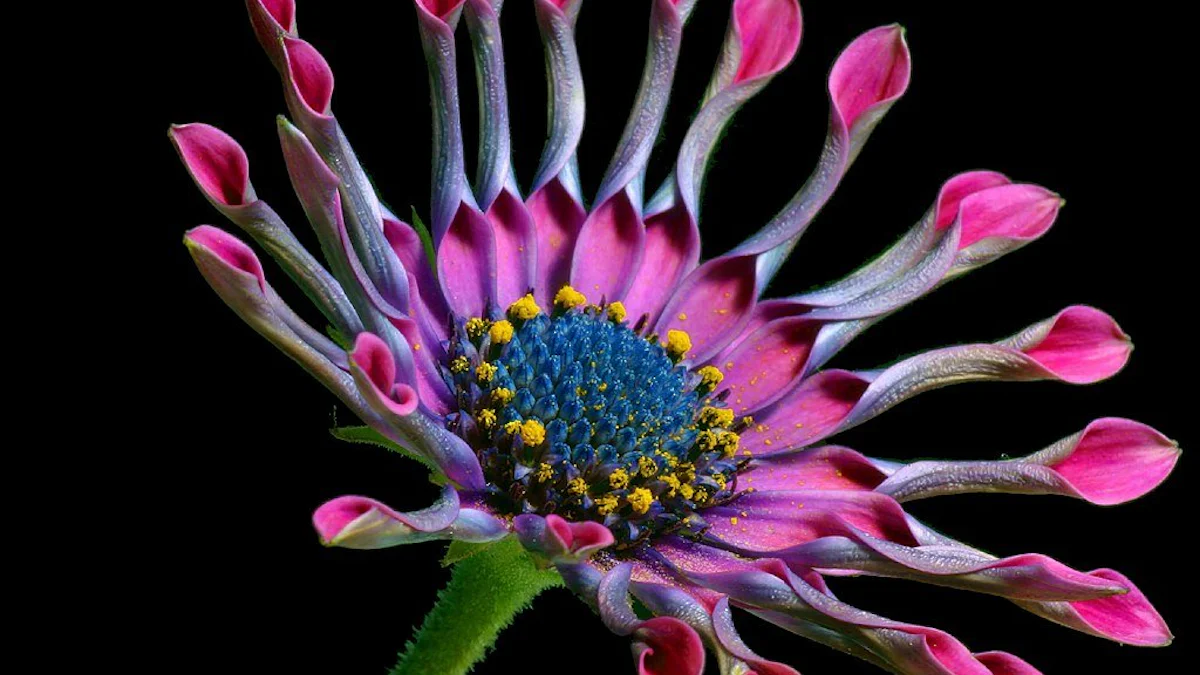
マクロを活用することで、日常業務の効率化が可能になります。ここでは、具体的な活用例を3つ紹介します。これらの例を参考に、あなたの業務にどのようにマクロを取り入れるかを考えてみてください。
データ整理の自動化
データ整理は、多くの人が日々行う作業の一つです。例えば、膨大なデータを特定の条件でフィルタリングしたり、並べ替えたりする作業は、手作業では時間がかかります。マクロを使えば、これらの作業をボタン一つで自動化できます。
- 具体例:
毎月の売上データを整理する場合、マクロを使って以下の操作を自動化できます。- 不要な列を削除する。
- 特定の条件でデータをフィルタリングする。
- 並べ替えを実行する。
ポイント: マクロを活用することで、データ整理にかかる時間を大幅に短縮できます。これにより、他の重要な業務に集中する時間を確保できます。
レポート作成の効率化
レポート作成は、正確さとスピードが求められる作業です。マクロを使えば、データの集計やグラフの挿入、フォーマットの統一といった作業を自動化できます。これにより、レポート作成の効率が飛躍的に向上します。
- 具体例:
月次レポートを作成する際、マクロを使って以下の操作を自動化できます。- データを集計して表を作成する。
- グラフを挿入して視覚的に分かりやすくする。
- フォントやセルの色を統一して見やすいデザインにする。
ヒント: レポート作成の際にマクロを活用すれば、作業ミスを防ぎつつ、短時間で高品質なレポートを作成できます。
グラフ生成の自動化
データを視覚化するためのグラフ作成も、マクロで効率化できます。特に、複数のデータセットから異なる種類のグラフを作成する場合、手作業では時間がかかります。マクロを使えば、必要なグラフを一括で生成できます。
- 具体例:
売上データを基に、以下のようなグラフを自動生成できます。- 月ごとの売上推移を示す折れ線グラフ。
- 商品カテゴリ別の売上割合を示す円グラフ。
- 地域別の売上比較を示す棒グラフ。
注意: グラフ生成の際にマクロを活用することで、データの視覚化がスムーズに行えます。これにより、データ分析の精度が向上します。
これらの活用例を通じて、マクロの作り方を学ぶことが、業務効率化にどれほど役立つかを実感できるでしょう。あなたの業務に合わせてマクロをカスタマイズし、さらなる効率化を目指してください。
マクロの作り方で注意すべきポイント
セキュリティリスクとその対策
マクロを使用する際、セキュリティリスクを無視することはできません。不正なマクロが含まれるファイルを開くと、システムに悪影響を及ぼす可能性があります。これを防ぐためには、以下の対策を実践してください。
-
信頼できる発行者のみを許可する
マクロを含むファイルを開く際は、発行者が信頼できるかを確認してください。信頼できない発行者のファイルは開かないようにしましょう。 -
セキュリティ設定を適切に調整する
Excelの「マクロのセキュリティ」設定を確認し、必要に応じて調整してください。例えば、「署名されたマクロのみ有効にする」を選択することで、不正なマクロの実行を防げます。 -
ウイルス対策ソフトを活用する
最新のウイルス対策ソフトをインストールし、定期的に更新してください。不正なマクロを含むファイルを検出し、警告してくれます。
注意: セキュリティリスクを軽視すると、データの漏洩やシステムの破損につながる可能性があります。安全性を最優先に考えましょう。
デバッグの重要性
マクロを作成する際、デバッグは欠かせないプロセスです。エラーが発生した場合、そのまま放置すると意図しない結果を招く可能性があります。デバッグを行うことで、マクロの動作を正確に確認し、問題を解決できます。
-
エラーを特定する
マクロを実行した際にエラーが発生した場合、エラーメッセージを確認してください。エラーの内容を理解することで、修正すべき箇所を特定できます。 -
ステップ実行を活用する
VBAエディターの「ステップ実行」機能を使うと、コードを一行ずつ実行しながら動作を確認できます。これにより、エラーの原因を詳細に追跡できます。 -
ログを記録する
マクロの動作を記録するログを作成すると、エラーが発生した際に原因を特定しやすくなります。例えば、コード内にメッセージボックスを挿入して、処理の進行状況を確認する方法があります。
ポイント: デバッグを怠ると、マクロが意図しない動作をする可能性があります。エラーを見逃さず、確実に修正しましょう。
他のユーザーと共有する際の注意点
マクロを他のユーザーと共有する場合、いくつかの注意点を押さえておく必要があります。これにより、トラブルを未然に防ぎ、スムーズに共有できます。
-
互換性を確認する
マクロを含むファイルを共有する際、相手のExcelバージョンや環境が自分と同じであるかを確認してください。異なるバージョンでは、マクロが正しく動作しない場合があります。 -
セキュリティ設定を説明する
共有する相手に、マクロを有効化する方法やセキュリティ設定の調整方法を説明してください。これにより、相手が安全にマクロを使用できます。 -
簡潔なドキュメントを添付する
マクロの使い方や注意点を記載した簡単なドキュメントを添付すると、相手が迷わずに使用できます。例えば、マクロの目的や実行手順を箇条書きでまとめると分かりやすくなります。
例: 「このマクロはデータ整理を自動化するためのものです。開発タブを有効化し、マクロを実行してください。」といった説明を添えると親切です。
これらのポイントを押さえることで、マクロを安全かつ効果的に活用できます。セキュリティリスクを防ぎ、エラーを修正し、他のユーザーと円滑に共有するための準備を怠らないようにしましょう。
初心者が抱えやすい疑問とその解決方法
マクロが動かない場合の対処法
マクロが動かない場合、原因を特定することが重要です。以下の手順を試してみてください。
-
セキュリティ設定を確認する
Excelのセキュリティ設定が原因でマクロが無効化されている場合があります。「開発タブ」から「マクロのセキュリティ」を開き、設定を確認してください。「すべてのマクロを無効にする」になっている場合は、適切な設定に変更してください。 -
コードのエラーをチェックする
VBAエディターを開き、コードにエラーがないか確認してください。エラーがある場合、エラーメッセージを参考に修正してください。VBAエディターの「デバッグ」機能を使うと、エラー箇所を特定しやすくなります。 -
マクロの記録内容を見直す
記録したマクロが正しく動作しない場合、記録内容に問題がある可能性があります。操作手順を再確認し、必要であれば再度記録してください。 -
Excelのバージョンを確認する
使用しているExcelのバージョンが古い場合、マクロが正しく動作しないことがあります。最新バージョンにアップデートすることで解決する場合があります。
ヒント: マクロが動かない場合は焦らず、原因を一つずつ確認してください。問題を特定することで、適切な対処が可能になります。
マクロを削除する方法
不要になったマクロを削除することで、Excelファイルを整理できます。以下の手順でマクロを削除してください。
-
VBAエディターを開く
「開発タブ」から「Visual Basic」をクリックして、VBAエディターを起動します。 -
削除したいマクロを探す
左側のプロジェクトウィンドウで「モジュール」を展開し、削除したいマクロが含まれるモジュールを探します。 -
モジュールを削除する
モジュールを右クリックし、「削除」を選択します。削除する前に、必要であればコードをバックアップしてください。 -
保存して閉じる
変更を保存し、VBAエディターを閉じます。
注意: マクロを削除する際は、他の作業に影響が出ないように注意してください。特に、共有ファイルの場合は事前に確認を取ることをおすすめします。
他のPCにマクロを移行する方法
マクロを他のPCで使用するには、ファイルを適切に移行する必要があります。以下の手順で安全に移行してください。
-
マクロを含むファイルを保存する
マクロを含むExcelファイルを「.xlsm」形式で保存してください。この形式で保存することで、マクロが含まれる状態を維持できます。 -
移行先のPCでセキュリティ設定を確認する
移行先のPCでExcelのセキュリティ設定を確認し、マクロが有効化されていることを確認してください。「すべてのマクロを無効にする」設定になっている場合は、適切に変更してください。 -
ファイルを移行する
USBメモリやクラウドストレージを使って、マクロを含むファイルを移行先のPCにコピーしてください。 -
マクロをテストする
移行先のPCでファイルを開き、マクロが正しく動作するかテストしてください。動作しない場合は、Excelのバージョンや環境の違いを確認してください。
ポイント: 他のPCにマクロを移行する際は、互換性やセキュリティ設定に注意してください。特に、共有環境で使用する場合は、事前に動作確認を行うことが重要です。
これらの解決方法を実践することで、初心者が抱えやすい疑問をスムーズに解消できます。マクロのトラブルに直面しても、冷静に対処することで問題を解決し、効率的に作業を進められるようになります。
マクロ作成は、単なる効率化ツールではなく、あなたの業務を根本から変える力を持っています。作業の自動化を通じて、時間を節約し、ミスを減らすだけでなく、クリエイティブな解決策を生み出すスキルも磨けます。
次のステップとして、VBAの基礎を学び、実際に手を動かしてマクロを作成してみてください。実技トレーニングを重ねることで、より高度なマクロ作成が可能になります。
ポイント: マクロは「作る」ものであり、可読性を意識することで、他者にも引き継ぎやすいツールになります。実践を通じて、あなたのスキルをさらに高めていきましょう。

