マクロ設定方法で作業効率を上げる自動化のコツ

マクロ設定方法を活用すれば、繰り返しの作業を自動化し、作業効率を大幅に向上させることができます。同じ手順を何度も実行する必要がなくなり、時間を節約できます。また、手作業によるミスを減らし、より正確な結果を得ることが可能です。特に、データ入力やレポート作成などの単調な業務では、マクロが大きな力を発揮します。これにより、重要な業務に集中できる時間が増え、全体的な生産性が向上します。
マクロ設定方法の基本を理解しよう
マクロの定義と役割
マクロとは何か?どのような作業を自動化できるのか
マクロとは、繰り返し行う作業を自動化するためのツールです。例えば、ExcelやGoogleスプレッドシートでのデータ入力や計算、レポート作成など、日常的な業務で発生する単調な作業を効率化できます。マクロを設定することで、手作業で行っていた操作を一度記録し、それを繰り返し実行することが可能になります。これにより、作業時間を大幅に短縮し、ミスを減らすことができます。
ポイント: マクロを活用することで、以前は数時間かかっていた作業を数分で完了させることも可能です。
マクロが活用される具体的な場面(例:データ入力、レポート作成)
マクロは、以下のような場面で特に役立ちます:
- データ入力: 大量のデータを一括で入力する作業を自動化。
- レポート作成: 定型的なレポートを自動生成し、フォーマットや内容を統一。
- データ整理: 重複データの削除や特定条件に基づくデータの抽出。
- 計算処理: 複雑な計算を自動化し、正確性を向上。
例えば、Googleスプレッドシートのマクロ機能を使えば、データの集計や整理を効率的に行うことができます。これにより、業務のさらなる効率化が期待できます。
マクロを使うために必要な準備
ExcelやGoogleスプレッドシートでのマクロ機能の有効化
マクロを使用するには、まずツールの設定を確認する必要があります。以下の手順でマクロ機能を有効化できます:
-
Excelの場合:
- 「開発」タブを有効化します。ファイルメニューから「オプション」を選択し、「リボンのユーザー設定」で「開発」をチェックします。
- マクロの記録を開始するには、「開発」タブ内の「マクロの記録」をクリックします。
-
Googleスプレッドシートの場合:
- メニューから「拡張機能」を選択し、「マクロ」→「マクロを記録」をクリックします。
- 必要な操作を記録し、保存することでマクロが作成されます。
これらの手順を実行することで、マクロ設定方法を簡単に始められます。
基本的な知識(VBAやスクリプトの概要)
マクロをさらに活用するためには、基本的なプログラミング知識が役立ちます。Excelでは、**VBA(Visual Basic for Applications)**を使用して、より高度な自動化を実現できます。一方、Googleスプレッドシートでは、Google Apps Scriptを使います。これらのスクリプトを学ぶことで、記録したマクロをカスタマイズしたり、複雑な処理を自動化したりすることが可能です。
ヒント: 初心者は、まずマクロの記録機能を使って基本を学び、慣れてきたらスクリプトに挑戦すると良いでしょう。
初心者向けのマクロ設定方法
Excelでのマクロ作成方法
マクロ記録機能を使った簡単な設定手順
Excelでマクロを作成する最も簡単な方法は、マクロ記録機能を使うことです。この機能を使えば、プログラミングの知識がなくても作業を自動化できます。以下の手順で始めてみましょう:
-
「開発」タブを有効化
Excelの「ファイル」メニューから「オプション」を開き、「リボンのユーザー設定」で「開発」にチェックを入れます。 -
マクロ記録を開始
「開発」タブ内の「マクロの記録」をクリックします。記録を開始すると、あなたが行う操作がすべて記録されます。 -
操作を実行
自動化したい操作を実際に行います。例えば、セルにデータを入力したり、フォーマットを変更したりします。 -
記録を停止
操作が完了したら、「記録終了」をクリックします。これでマクロが保存されます。
ヒント: 初めての場合は、簡単な操作から記録を始めるとスムーズに進められます。
記録したマクロを実行する方法
記録したマクロを実行するのも簡単です。以下の手順を試してください:
-
「マクロ」ボタンをクリック
「開発」タブ内の「マクロ」をクリックします。 -
実行したいマクロを選択
表示されるリストから実行したいマクロを選び、「実行」をクリックします。 -
結果を確認
記録した操作が自動的に実行され、結果が反映されます。
これで、繰り返し作業を効率化できます。マクロ記録機能を使えば、初心者でも簡単に自動化を体験できます。
Googleスプレッドシートでのスクリプト作成
スクリプトエディタの開き方と基本的な使い方
Googleスプレッドシートでは、スクリプトエディタを使ってマクロを作成します。以下の手順で始めてみましょう:
-
スクリプトエディタを開く
スプレッドシートのメニューから「拡張機能」→「Apps Script」を選択します。 -
スクリプトを記述
開いたエディタにスクリプトを記述します。例えば、以下のコードは特定のセルに自動で値を入力する簡単な例です:function autoFill() { var sheet = SpreadsheetApp.getActiveSpreadsheet().getActiveSheet(); sheet.getRange("A1").setValue("自動入力された値"); } -
スクリプトを保存
記述が終わったら、スクリプトを保存します。 -
スクリプトを実行
実行ボタンをクリックしてスクリプトを実行します。スプレッドシートに結果が反映されます。
ポイント: 初心者は、簡単なスクリプトから始めることで、スクリプトエディタの使い方に慣れることができます。
簡単なスクリプトの例(例:セルの自動入力)
以下は、セルに自動でデータを入力するスクリプトの例です:
function fillCells() {
var sheet = SpreadsheetApp.getActiveSpreadsheet().getActiveSheet();
for (var i = 1; i <= 10; i++) {
sheet.getRange(i, 1).setValue("データ " + i);
}
}
このスクリプトを実行すると、A列の1行目から10行目までに「データ 1」「データ 2」...と自動入力されます。これを活用すれば、手作業での入力を大幅に減らせます。
実践的なマクロの活用例
データの自動整理
マクロを使えば、データの整理が簡単になります。例えば、以下のような作業を自動化できます:
- 重複データの削除
- 特定条件に基づくデータの抽出
- データの並べ替え
Excelでは、VBAを使ってこれらの作業を効率化できます。Googleスプレッドシートでも、Apps Scriptを活用して同様の処理が可能です。
定型レポートの自動生成
定型的なレポート作成もマクロで自動化できます。例えば、毎月の売上データを集計し、グラフを作成する作業をマクロに任せることができます。これにより、手作業でのミスを防ぎ、作業時間を大幅に短縮できます。
実例: Googleスプレッドシートで、特定のデータ範囲を自動で集計し、PDF形式で保存するスクリプトを作成することも可能です。
作業効率を上げるためのマクロ設定方法のコツ

小さなタスクから始める
簡単な作業を自動化して成功体験を積む
マクロを活用する際、最初から複雑な設定に挑戦する必要はありません。まずは、簡単なタスクを自動化することから始めましょう。例えば、特定のセルにデータを入力する作業や、フォーマットを統一する操作をマクロで記録してみてください。これにより、マクロの基本的な使い方を理解しながら、成功体験を積むことができます。
ポイント: 小さな成功を積み重ねることで、自信を持って次のステップに進むことができます。
簡単な作業を自動化することで、マクロの効果を実感できます。これにより、作業効率が向上し、空いた時間を他の重要な業務に活用できるようになります。
徐々に複雑なマクロに挑戦する
基本的な操作に慣れたら、次は少し複雑なマクロに挑戦してみましょう。例えば、複数のシート間でデータを移動する作業や、条件付きでデータを整理する処理を自動化することが考えられます。これにより、より高度な業務効率化が可能になります。
ヒント: 複雑なマクロを作成する際は、作業内容を細かく分解し、段階的に設定を進めるとスムーズです。
ショートカットキーやテンプレートの活用
マクロにショートカットキーを割り当てる方法
マクロをさらに便利に使うためには、ショートカットキーを活用するのがおすすめです。Excelでは、作成したマクロにショートカットキーを割り当てることができます。以下の手順で設定してみましょう:
-
「開発」タブを開く
「マクロ」ボタンをクリックし、設定したいマクロを選択します。 -
「オプション」をクリック
表示されるウィンドウで「オプション」を選びます。 -
ショートカットキーを入力
好きなキーを指定して保存します。
これにより、頻繁に使用するマクロを素早く実行できるようになります。ショートカットキーを活用することで、作業効率がさらに向上します。
よく使うマクロをテンプレート化するメリット
よく使うマクロをテンプレート化することで、作業の効率化が一段と進みます。テンプレート化されたマクロは、他のプロジェクトや業務でも再利用可能です。これにより、毎回新しいマクロを作成する手間を省けます。
例: 定型レポートの作成やデータ整理のマクロをテンプレート化すれば、異なるデータセットにも簡単に適用できます。
テンプレート化は、特にチームでの作業においても有効です。共通のマクロを使用することで、作業の標準化が図れます。
定期的なメンテナンスの重要性
マクロの動作確認と更新を定期的に行う
マクロを長期間使用する場合、定期的なメンテナンスが必要です。環境やデータの変更により、マクロが正しく動作しなくなることがあります。そのため、以下のポイントを意識して動作確認を行いましょう:
-
定期的にテストを実施
マクロが期待通りに動作するか確認します。 -
必要に応じて更新
新しい要件やデータに対応するため、コードを修正します。
これにより、マクロの信頼性を維持し、業務の効率化を継続できます。
チームで共有する際の注意点
マクロをチームで共有する場合、いくつかの注意点があります。まず、他のメンバーがマクロの内容を理解できるよう、コードにコメントを追加してください。また、共有する際は、マクロが動作する環境を確認し、必要に応じて設定を調整します。
注意: セキュリティリスクを避けるため、信頼できる環境でのみマクロを共有してください。
これらのポイントを押さえることで、チーム全体で効率的にマクロを活用できます。
マクロ設定方法における注意点と課題
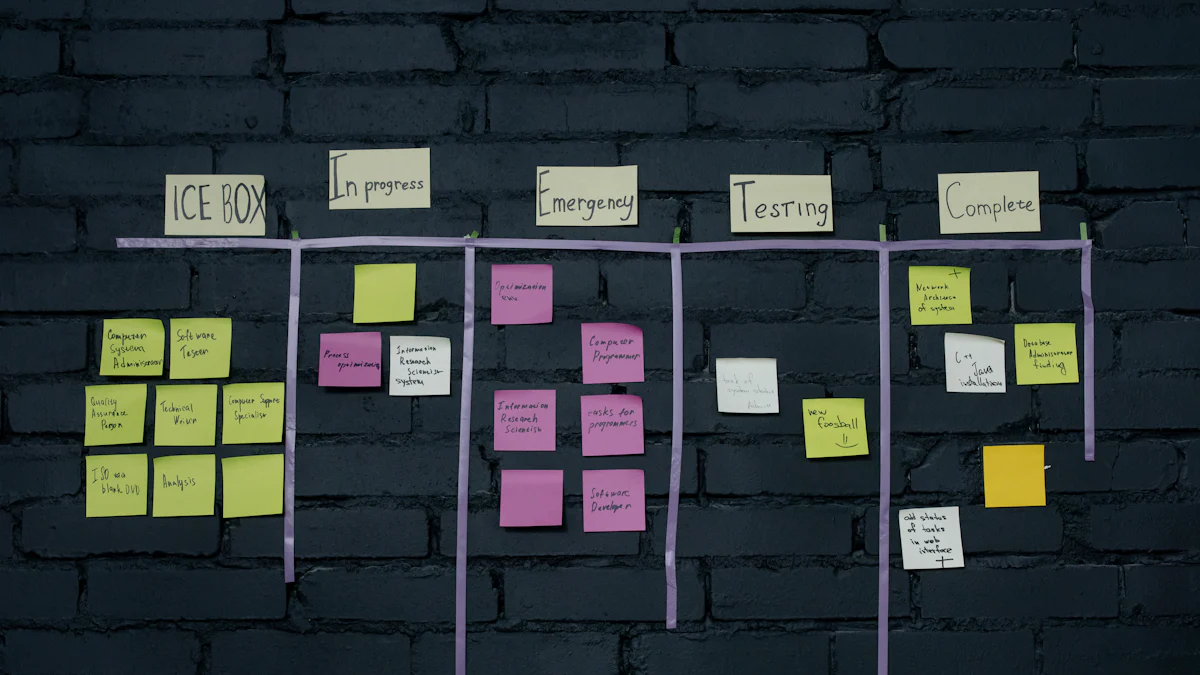
マクロのトラブルシューティング
動作しない場合の基本的な確認ポイント
マクロが正しく動作しない場合、まず基本的なポイントを確認してください。以下の手順で問題を特定できます:
-
マクロの有効化を確認
ExcelやGoogleスプレッドシートでマクロ機能が有効になっているか確認してください。特に、Excelでは「開発」タブが表示されているかをチェックしましょう。 -
コードのエラーを確認
記録したマクロやスクリプトに誤りがないか確認してください。スペルミスや構文エラーが原因で動作しないことがあります。 -
データや環境の変更を確認
マクロが依存するデータや設定が変更されていないか確認してください。例えば、セルの位置やシート名が変わると、マクロが正しく動作しなくなる場合があります。
ヒント: 問題が特定できない場合は、マクロを一部ずつ実行して原因を探る方法が効果的です。
エラーが発生した場合の対処法
エラーが発生した場合、冷静に対処することが重要です。以下の方法を試してください:
-
エラーメッセージを確認
表示されるエラーメッセージを読み、問題の原因を特定します。エラーメッセージは解決のヒントを提供してくれます。 -
デバッグモードを活用
ExcelのVBAエディタやGoogle Apps Scriptのデバッグ機能を使い、コードのどこでエラーが発生しているかを確認します。 -
コードを簡略化
問題が複雑な場合、コードを簡略化して一部ずつテストしてください。これにより、エラーの原因を特定しやすくなります。
注意: エラーが解決できない場合、インターネットで同様の問題を検索すると、解決策が見つかることがあります。
引き継ぎや共有の課題
他の人が理解しやすいコードを書くコツ
マクロをチームで共有する際、他の人がコードを理解しやすいように工夫することが重要です。以下のポイントを意識してください:
-
変数名をわかりやすくする
変数名や関数名には、具体的で意味のある名前を付けましょう。例えば、「x」や「y」ではなく、「salesData」や「totalAmount」のように内容がわかる名前を使います。 -
コードを整理する
インデントを適切に使い、コードを見やすく整えます。これにより、他の人がコードを読みやすくなります。 -
コメントを追加する
コードの各部分にコメントを追加し、何をしているのかを説明してください。特に複雑な処理には、詳細な説明を加えると良いでしょう。
例:
' 売上データを集計する関数
Function CalculateSales()
' データ範囲を指定
Dim salesRange As Range
Set salesRange = Sheets("Sales").Range("A1:A10")
' 合計を計算
CalculateSales = Application.WorksheetFunction.Sum(salesRange)
End Function
ドキュメント化やコメントの重要性
マクロを長期間使用する場合、ドキュメント化が欠かせません。以下の方法で、マクロの内容を記録してください:
-
コードの説明をドキュメントにまとめる
マクロの目的、使用方法、注意点を簡潔に記載したドキュメントを作成します。 -
変更履歴を記録する
誰が、いつ、どの部分を変更したのかを記録しておくと、トラブル時に役立ちます。 -
チームで共有する際の注意点
ドキュメントを共有フォルダやクラウドに保存し、チーム全員がアクセスできるようにします。
ポイント: ドキュメント化は、引き継ぎ時の混乱を防ぎ、チーム全体の効率を向上させます。
セキュリティリスクへの対応
信頼できる環境でのみマクロを使用する
マクロにはセキュリティリスクが伴います。不正なマクロを実行すると、データが盗まれたり、システムが破壊されたりする可能性があります。以下の対策を実施してください:
-
信頼できるファイルのみ開く
不明な送信者からのファイルや、インターネットからダウンロードしたファイルのマクロは実行しないでください。 -
マクロのセキュリティ設定を確認
Excelでは、マクロのセキュリティ設定を「警告を表示して無効化」に設定することで、不正なマクロの実行を防げます。
事例: Emotetと呼ばれるマルウェアは、メールに添付されたOfficeファイルのマクロを悪用して感染を広げました。このようなリスクを避けるため、信頼できる環境でのみマクロを使用してください。
マクロにパスワードを設定する方法
重要なマクロにはパスワードを設定し、不正な変更やアクセスを防ぎましょう。以下の手順で設定できます:
-
VBAエディタを開く
Excelで「Alt + F11」を押してVBAエディタを開きます。 -
プロジェクトを選択
左側のプロジェクトウィンドウで、保護したいプロジェクトを選択します。 -
プロパティを設定
メニューから「ツール」→「プロジェクトのプロパティ」を選択し、「保護」タブをクリックします。 -
パスワードを入力
「プロジェクトのロック」にチェックを入れ、パスワードを設定します。
注意: パスワードを忘れると、プロジェクトにアクセスできなくなるため、慎重に管理してください。
これらの注意点を守ることで、マクロを安全かつ効率的に活用できます。セキュリティリスクを最小限に抑えながら、業務の効率化を実現してください。
マクロを活用することで、繰り返し作業を効率化し、時間と労力を大幅に削減できます。特に、ExcelやGoogleスプレッドシートのマクロ機能を使えば、単調な業務を自動化し、重要なタスクに集中する時間を確保できます。
初心者でも簡単に始められる手順やコツを実践することで、業務効率化を実現できます。まずは小さな一歩を踏み出し、成功体験を積み重ねてください。徐々にスキルを高めることで、より高度な自動化にも挑戦できるようになります。
マクロを活用して、効率的で生産的な作業環境を手に入れましょう!
FAQ
マクロを使うとどのように作業が変わりますか?
マクロを使うことで、繰り返し行う作業を自動化できます。これにより、手作業で行っていた操作を短時間で正確に実行できるようになります。例えば、データ入力やレポート作成などの単調な作業が効率化され、重要な業務に集中する時間を確保できます。
ポイント: マクロを活用することで、以前は数時間かかっていた作業を数分で完了させることが可能です。
マクロを使用する際のリスクは何ですか?
マクロには、悪意のあるコードが含まれる可能性があります。これを防ぐためには、信頼できるソースからのマクロのみを使用してください。また、マクロを有効にする前に、その内容を確認し、理解してから実行することが重要です。
注意: マクロは強力な機能を持っていますが、悪用されるとデータの損失やセキュリティリスクを引き起こす可能性があります。
マクロが動作しない場合、どうすればよいですか?
マクロが動作しない場合、以下のポイントを確認してください:
- マクロ機能が有効になっているか確認します。
- 記録したマクロやスクリプトにエラーがないかチェックします。
- データや環境の変更が原因で動作しない可能性があるため、設定を見直します。
ヒント: 問題が特定できない場合は、マクロを一部ずつ実行して原因を探る方法が効果的です。
初心者でもマクロを簡単に作成できますか?
はい、初心者でも簡単にマクロを作成できます。Excelの「マクロ記録機能」やGoogleスプレッドシートの「スクリプトエディタ」を使えば、プログラミングの知識がなくても作業を自動化できます。まずは簡単な操作を記録して、基本を学ぶことをおすすめします。
例: セルにデータを入力する作業や、フォーマットを統一する操作を記録することで、マクロの効果を実感できます。
マクロを学ぶ際に便利な設定はありますか?
マクロを学ぶ際には、実行中に確認ができる設定を有効にすると便利です。例えば、Excelでは「ステップイン」機能を使うことで、コードの動作を一行ずつ確認できます。これにより、マクロの仕組みを理解しやすくなります。
ポイント: 他の設定も変更しながら学ぶことで、より深くマクロの活用方法を理解できます。
Googleスプレッドシートでマクロを作成する方法は?
Googleスプレッドシートでは、以下の2つの方法でマクロを作成できます:
-
操作を記録して作成
スプレッドシートの「拡張機能」→「マクロ」→「マクロを記録」を選択し、操作を記録します。 -
スクリプトエディタを使って作成
「拡張機能」→「Apps Script」を選択し、スクリプトを記述します。これにより、より高度な自動化が可能です。
例: スクリプトを使って特定のセルに自動で値を入力することができます。
マクロを安全に使用するためのポイントは?
マクロを安全に使用するためには、以下の点に注意してください:
- 信頼できるファイルのみ開く。
- マクロのセキュリティ設定を「警告を表示して無効化」に設定する。
- 不明な送信者からのファイルやインターネットからダウンロードしたマクロは実行しない。
事例: 過去には、悪意のあるマクロを含むファイルがマルウェアの感染源となったケースがあります。これを防ぐために、慎重に対応してください。
マクロを共有する際の注意点は?
マクロを共有する際には、以下の点に注意してください:
- 他の人が理解しやすいコードを書く。変数名や関数名を具体的でわかりやすいものにする。
- コメントを追加して、コードの目的や動作を説明する。
- ドキュメントを作成し、マクロの使用方法や注意点を記載する。
ポイント: ドキュメント化は、引き継ぎ時の混乱を防ぎ、チーム全体の効率を向上させます。
マクロにパスワードを設定する方法は?
重要なマクロにはパスワードを設定し、不正な変更やアクセスを防ぎましょう。以下の手順で設定できます:
- Excelで「Alt + F11」を押してVBAエディタを開きます。
- プロジェクトを選択し、「ツール」→「プロジェクトのプロパティ」を選択します。
- 「保護」タブで「プロジェクトのロック」にチェックを入れ、パスワードを設定します。
注意: パスワードを忘れると、プロジェクトにアクセスできなくなるため、慎重に管理してください。
マクロを使うメリットは何ですか?
マクロを使うことで、以下のようなメリットがあります:
- 繰り返し作業を自動化し、時間を大幅に節約。
- 手作業によるミスを減らし、正確性を向上。
- 単調な業務を効率化し、重要なタスクに集中できる。
結論: マクロを活用することで、作業効率が飛躍的に向上し、生産性が高まります。

