Adobe XDの基本的な使い方をマスターする方法

Adobe XDは、Adobe社が提供するUI/UXデザインツールです。2017年にリリースされ、Webサイトやモバイルアプリのデザインに特化しています。主な機能には「デザイン制作」「プロトタイプ制作」「共有・コメント機能」があります。これらの機能を活用することで、あなたは効率的にデザインを進められます。初心者でも直感的に操作できるため、xd 使い方をマスターするのは難しくありません。基本機能を理解し、実践を重ねることで、スムーズにスキルを向上させましょう。
Adobe XDのワークスペースを理解する
Adobe XDのワークスペースは、デザイン作業を効率的に進めるための重要な要素です。ここでは、ワークスペースの基本構成とアートボードの作成・管理について詳しく説明します。
ワークスペースの基本構成
Adobe XDのワークスペースは、直感的に操作できるように設計されています。デザインを始める前に、各要素の役割を理解しておくと良いでしょう。
ツールバーの使い方
ツールバーは、デザイン作業に必要なツールが集まった場所です。シェイプツールやテキストツールなど、頻繁に使用する機能が並んでいます。これらのツールを使いこなすことで、デザインの幅が広がります。例えば、シェイプツールを使って簡単に図形を描画し、テキストツールで文字を追加することができます。
プロパティインスペクターの役割
プロパティインスペクターは、選択したオブジェクトの詳細設定を行う場所です。色やサイズ、位置などを細かく調整できます。これにより、デザインの一貫性を保ちながら、細部にまでこだわったデザインを実現できます。プロパティインスペクターを活用することで、デザインのクオリティを向上させることが可能です。
アートボードの作成と管理
アートボードは、実際にデザインを行うエリアです。Adobe XDでは、アートボードを自由に追加・削除し、管理することができます。
アートボードの追加と削除
新しいアートボードを追加するには、ツールバーの「アートボードツール」を選択し、ワークスペース上でクリックします。これにより、新しいデザインエリアが作成されます。不要になったアートボードは、選択して削除することができます。これにより、プロジェクトを整理し、効率的に作業を進めることができます。
アートボードのサイズ変更
アートボードのサイズは、プロパティインスペクターで簡単に変更できます。デザインの目的に応じて、適切なサイズを設定しましょう。例えば、モバイルアプリのデザインでは、スマートフォンの画面サイズに合わせたアートボードを使用すると良いでしょう。サイズを調整することで、デザインの精度を高めることができます。
ヒント: アートボードを適切に管理することで、デザインプロセスがスムーズに進みます。効率的なワークスペースの活用が、プロジェクトの成功につながります。
このように、Adobe XDのワークスペースを理解し、効果的に活用することで、デザイン作業をより効率的に進めることができます。次のステップでは、デザインモードの使い方について学びましょう。
デザインモードのxd 使い方
デザインモードは、Adobe XDの中で最もクリエイティブな部分です。ここでは、シェイプやテキストの作成、カラーとスタイルの適用について学びます。これらの基本的な操作をマスターすることで、あなたのデザインスキルは飛躍的に向上します。
シェイプとテキストの作成
デザインの基礎となるシェイプとテキストの作成方法を理解しましょう。
シェイプツールの使用方法
シェイプツールを使うと、簡単に図形を描画できます。ツールバーからシェイプツールを選び、キャンバス上でドラッグするだけで、四角形や円形などの基本図形を作成できます。これにより、デザインの基礎を素早く構築できます。Adobe XDの分析チームによると、ユーザーはリピートグリッドにフォルダから画像をドラッグする際に、シェイプツールを活用していることが多いです。
テキストの編集とスタイリング
テキストツールを使って、デザインに文字を追加します。ツールバーからテキストツールを選び、キャンバス上でクリックして文字を入力します。フォントやサイズ、色をプロパティインスペクターで調整し、スタイリングを施します。これにより、デザインに個性を加えることができます。
カラーとスタイルの適用
デザインにおいて、カラーとスタイルの適用は非常に重要です。これらを適切に設定することで、デザインの一貫性と魅力を高めることができます。
カラーパレットの設定
カラーパレットを設定することで、デザイン全体の色調を統一できます。プロパティインスペクターで色を選び、カラーパレットに追加します。これにより、同じ色を何度も選ぶ手間が省け、効率的に作業を進められます。
スタイルの保存と適用
スタイルを保存しておくと、他のプロジェクトでも同じスタイルを簡単に適用できます。プロパティインスペクターでスタイルを設定し、「スタイルを保存」ボタンをクリックします。これにより、デザインの一貫性を保ちながら、作業効率を向上させることができます。
ヒント: カラーとスタイルを適切に管理することで、デザインの質が向上します。これにより、プロジェクト全体の完成度が高まります。
このように、デザインモードのxd 使い方を理解し、効果的に活用することで、あなたのデザインスキルはさらに磨かれます。次のステップでは、プロトタイプの作成について学びましょう。
プロトタイプの作成

プロトタイプの作成は、デザインのアイデアを具体的に形にする重要なステップです。ここでは、インタラクションの設定とプロトタイプのプレビューについて詳しく説明します。
インタラクションの設定
インタラクションを設定することで、デザインに動きを加え、ユーザー体験を向上させることができます。
トランジションの追加
トランジションを追加することで、画面間の移動をスムーズにし、ユーザーに自然な操作感を提供します。Adobe XDでは、オブジェクトを選択し、プロパティインスペクターでトランジションを設定できます。これにより、デザインの流れを視覚的に表現し、ユーザーが直感的に操作できるようになります。
アニメーションの設定
アニメーションを設定することで、デザインに動的な要素を加え、視覚的な魅力を高めます。Adobe XDでは、アニメーションを簡単に設定でき、プロトタイプにリアルな動きを追加できます。これにより、ユーザーにとって魅力的な体験を提供し、デザインの完成度を高めることができます。
プロトタイプのプレビュー
プロトタイプのプレビューは、デザインの完成度を確認し、改善点を見つけるための重要なプロセスです。
プレビューの開始方法
プレビューを開始するには、Adobe XDのプレビューボタンをクリックします。これにより、デザインがどのように動作するかを確認できます。プレビューを通じて、デザインの流れやインタラクションの効果を実際に体験し、必要な調整を行うことができます。
フィードバックの収集
プロトタイプを関係者に見せ、フィードバックを収集することは、デザインの改善に役立ちます。ユーザー対象者にプロトタイプを操作してもらい、アンケートやインタビューを通じて、見た目のわかりやすさや操作性を確認します。これにより、設計したユーザー体験が実現できているかを評価し、必要な改善を行うことができます。
ヒント: プロトタイプを使って簡易なユーザーテストを行うことで、完成形に近い形で関係者に見せられ、デザインの改善点を早期に発見できます。
このように、プロトタイプの作成とプレビューを通じて、デザインの質を向上させ、ユーザーにとって魅力的な体験を提供することができます。次のステップでは、プロジェクトの共有方法について学びましょう。
プロジェクトの共有方法
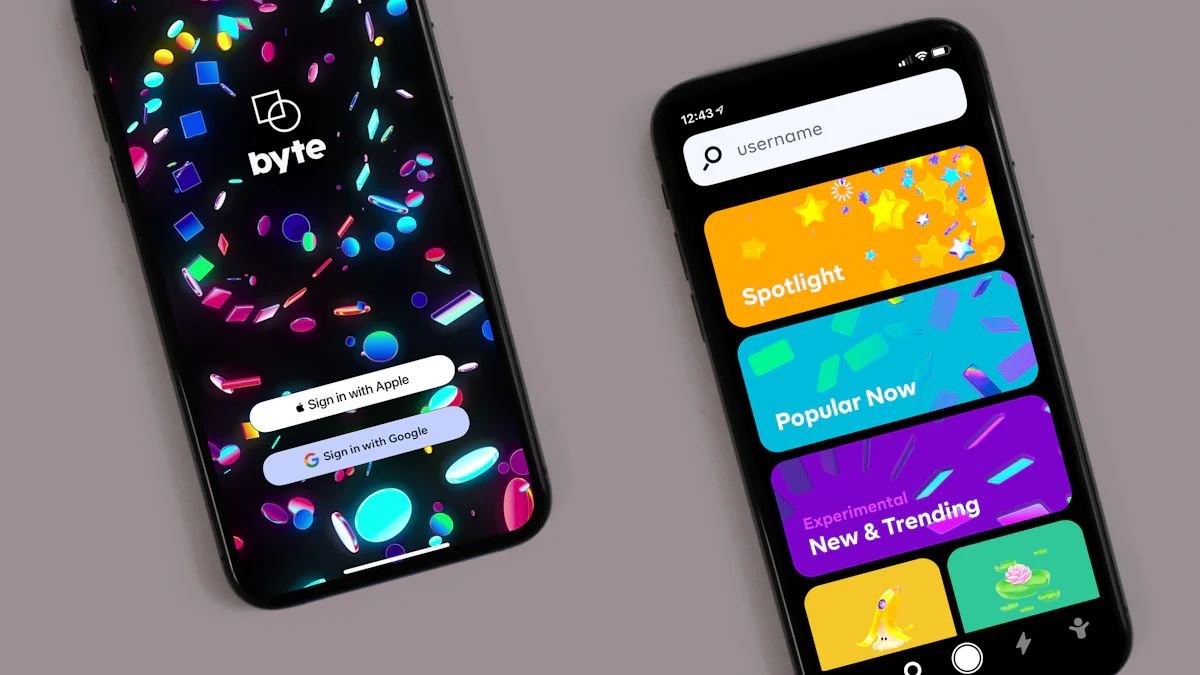
Adobe XDを使ってデザインを作成した後、プロジェクトを他の人と共有することが重要です。共有機能を活用することで、関係者からのフィードバックを得たり、チームでのコラボレーションを円滑に進めたりすることができます。ここでは、共有リンクの作成方法とコラボレーション機能の活用について詳しく説明します。
共有リンクの作成
プロジェクトを他の人と共有するためには、共有リンクを作成する必要があります。これにより、関係者はオンラインでデザインを確認し、フィードバックを提供できます。
リンクの生成と管理
Adobe XDでは、簡単に共有リンクを生成できます。プロジェクトを開き、右上の「共有」ボタンをクリックします。リンクを生成すると、URLが表示されます。このURLを関係者に送信することで、プロジェクトを共有できます。リンクはいつでも管理でき、必要に応じて新しいリンクを生成することも可能です。
アクセス権限の設定
共有リンクを作成する際には、アクセス権限を設定することが重要です。Adobe XDでは、リンクを閲覧のみ可能にするか、コメントを追加できるようにするかを選択できます。これにより、プロジェクトのセキュリティを保ちながら、必要なフィードバックを効率的に収集できます。
コラボレーション機能の活用
Adobe XDには、チームでのコラボレーションを支援する機能が豊富に用意されています。これらの機能を活用することで、デザインプロセスをより効率的に進めることができます。
コメント機能の使用
プロジェクトを共有した後、関係者からのフィードバックを受け取るために、コメント機能を活用しましょう。Adobe XDでは、デザイン上に直接コメントを追加できるため、具体的なフィードバックを得ることができます。これにより、デザインの改善点を迅速に把握し、修正を行うことが可能です。
リアルタイム編集の利点
Adobe XDのリアルタイム編集機能を使うと、チームメンバーが同時にプロジェクトを編集できます。これにより、デザインの変更が即座に反映され、チーム全体でのコミュニケーションがスムーズになります。Adobe XDとFigmaのようなツールは、どちらもリアルタイムでのコラボレーションをサポートしており、プロジェクトの進行を効率化します。
ヒント: リアルタイム編集を活用することで、チーム全体の作業効率が向上し、プロジェクトの完成度が高まります。
このように、Adobe XDの共有機能とコラボレーション機能を効果的に活用することで、プロジェクトの進行をスムーズにし、関係者からのフィードバックを効率的に収集できます。次のステップでは、よくある問題とその解決策について学びましょう。
よくある問題とその解決策
Adobe XDを使用する際、いくつかのよくある問題に直面することがあります。ここでは、ファイルの保存とエクスポート、そしてパフォーマンスの最適化についての解決策を紹介します。
ファイルの保存とエクスポート
Adobe XDで作業を進める中で、ファイルの保存とエクスポートは重要なステップです。適切な保存形式を選び、エクスポート手順を理解することで、デザインの品質を保ちながら効率的に作業を進められます。
保存形式の選択
Adobe XDでは、プロジェクトを保存する際に適切な形式を選ぶことが重要です。通常、作業中のファイルはXD形式で保存します。これにより、後で編集が可能です。最終的なデザインを他のプラットフォームで使用する場合、PNGやSVGなどの形式でエクスポートすることが一般的です。これらの形式は、Webや印刷物での使用に適しています。
エクスポートの手順
エクスポートは、デザインを他の形式に変換するプロセスです。Adobe XDでは、エクスポートしたいアートボードやオブジェクトを選択し、メニューから「エクスポート」を選びます。次に、目的に応じた形式を選択し、保存先を指定します。この手順を踏むことで、デザインを簡単に共有できます。
パフォーマンスの最適化
Adobe XDをスムーズに使用するためには、パフォーマンスの最適化が欠かせません。ファイルサイズの管理とレスポンスの向上により、作業効率を高めることができます。
ファイルサイズの管理
ファイルサイズが大きくなると、Adobe XDの動作が遅くなることがあります。これを防ぐために、不要なアートボードやオブジェクトを削除し、画像の解像度を適切に設定します。また、コンポーネントを活用することで、デザインの一貫性を保ちながらファイルサイズを抑えることができます。
レスポンスの向上
Adobe XDのレスポンスを向上させるためには、作業環境を整えることが重要です。例えば、定期的にソフトウェアを更新し、最新のバージョンを使用することで、パフォーマンスが向上します。また、作業中は他のアプリケーションを閉じ、メモリを確保することも効果的です。
ヒント: パフォーマンスを最適化することで、作業がスムーズになり、デザインの質が向上します。
このように、Adobe XDのよくある問題に対する解決策を理解し、実践することで、デザイン作業をより効率的に進めることができます。次のステップでは、学習を進めるためのリソースについて学びましょう。
学習を進めるためのリソース
Adobe XDを効果的に学ぶためには、さまざまなリソースを活用することが重要です。ここでは、オンラインチュートリアルやコミュニティの活用方法について詳しく説明します。
オンラインチュートリアル
オンラインチュートリアルは、Adobe XDの使い方を学ぶための便利な方法です。自分のペースで学習を進められるため、初心者にもおすすめです。
無料リソースの紹介
無料のオンラインリソースは、Adobe XDの基本を学ぶのに最適です。YouTubeやブログなどで、多くのクリエイターがチュートリアルを提供しています。これらのリソースを活用することで、基本的な操作方法やデザインのコツを学ぶことができます。
- YouTube: 多くのチャンネルがAdobe XDの使い方を詳しく解説しています。特に、初心者向けの動画が豊富です。
- ブログ記事: デザインのプロが執筆した記事を読むことで、実践的なテクニックを学べます。
有料コースの選び方
有料コースは、より深い知識を得たい方におすすめです。プロフェッショナルな講師から直接学べるため、効率的にスキルを向上させることができます。
- UdemyやCoursera: これらのプラットフォームでは、Adobe XDの専門コースが多数提供されています。レビューを参考に、自分に合ったコースを選びましょう。
- Adobe公式トレーニング: Adobeが提供する公式トレーニングは、最新の機能を学ぶのに最適です。
コミュニティとフォーラム
Adobe XDのコミュニティやフォーラムは、他のユーザーと交流し、情報を共有する場です。ここでは、参加方法と活用法について説明します。
参加方法と活用法
コミュニティに参加することで、他のデザイナーと意見交換ができ、最新のトレンドやテクニックを学べます。
- Adobe XDの公式フォーラム: ここでは、質問を投稿したり、他のユーザーの質問に答えたりできます。積極的に参加することで、知識を深めることができます。
- SNSグループ: FacebookやLinkedInには、Adobe XDに特化したグループがあります。これらのグループに参加することで、最新情報を得られます。
質問と回答のコツ
フォーラムで質問する際は、具体的な問題を明確に伝えることが重要です。これにより、他のユーザーから的確なアドバイスを受けることができます。
- 具体的な質問をする: 問題の詳細や試したことを明記することで、回答者が理解しやすくなります。
- 他のユーザーの質問に答える: 自分の知識を共有することで、コミュニティ内での信頼を築けます。
ヒント: コミュニティでの活動を通じて、Adobe XDのスキルをさらに向上させましょう。積極的に参加することで、デザインの幅が広がります。
このように、オンラインチュートリアルやコミュニティを活用することで、Adobe XDの学習を効果的に進めることができます。次のステップでは、Adobe XDを使いこなすための次のステップについて学びましょう。
Adobe XDを使いこなすためには、次のステップを考えることが重要です。まず、継続的な学習を心がけましょう。Adobe XDチームがユーザーの声に耳を傾け、常に改善を続けているように、あなたも新しい機能やテクニックを学び続けることで、デザインスキルを向上させることができます。
ヒント: 学習を続けることで、デザインの幅が広がり、より創造的な解決策を見つけることができます。
次に、効率的なデザインワークフローを構築することが大切です。これにより、プロジェクトをスムーズに進め、時間を有効に活用できます。Adobe XDの機能を最大限に活用し、あなたのデザインプロセスを最適化しましょう。

