エラー表示を回避するための実践的なテクニック
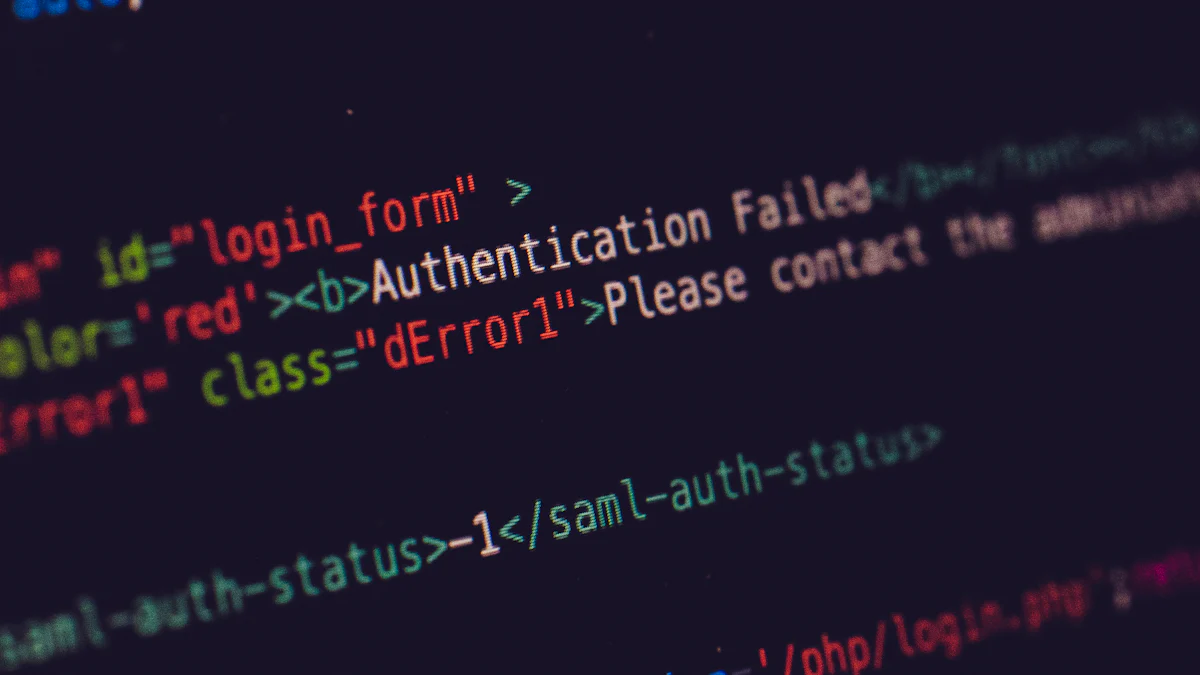
エラー表示は、データ処理の際にしばしば直面する問題です。私は、エラー表示を回避することが業務効率にどれほど影響を与えるかを実感しています。エラー表示が発生すると、データの見やすさや処理の一貫性が損なわれることがあります。そこで、エラー表示を自動で別の値やメッセージに置き換えることで、これらの問題を解決できます。エラー表示を回避する具体的な方法を学ぶことで、データの整合性を保ち、業務の効率を向上させることが可能です。
エラーを無視する方法
エラー表示を回避するためには、Excelの機能を活用することが重要です。私は、エラー表示が業務の妨げになることを何度も経験しました。そこで、エラーを無視する方法を紹介します。
Excelのエラーチェック機能の活用
まず、Excelのエラーチェック機能を利用します。この機能を使うことで、エラー表示を簡単に管理できます。エラーチェックボタンをクリックし、「エラーを無視する」を選択します。これにより、特定のエラー表示を非表示にできます。私はこの方法を使って、データの見やすさを保っています。
ヒント: エラーチェックオプションを開くには、エラーチェックボタンをクリックし、「エラーチェックオプション」を選択します。ここで、エラーチェックルールの設定を確認し、必要に応じて変更できます。
エラー表示の非表示設定
次に、エラー表示を完全に非表示にする設定について説明します。私は、エラー表示が不要な場合にこの設定を活用しています。Excelのオプション画面を開き、エラーチェックルールの項目を確認します。ここで、エラー表示を非表示にする設定を行います。「OK」ボタンをクリックすることで、設定が反映されます。
このように、エラー表示を無視する方法を活用することで、データの整合性を保ちながら、業務の効率を向上させることができます。エラー表示が気になる方は、ぜひ試してみてください。
エラーチェックルールの設定変更
エラー表示を回避するために、私はExcelのオプションを活用しています。エラーチェックルールの設定を変更することで、エラー表示をより効果的に管理できます。以下に、私が実践している方法を紹介します。
Excelオプションの設定変更
まず、Excelのオプション画面を開きます。これは、「ファイル」タブをクリックし、「オプション」を選択することで表示されます。この画面で、エラーチェックルールの設定を確認し、必要に応じて変更します。例えば、特定のエラー表示を無視する設定を行うことで、業務の効率を向上させることができます。
ヒント: エラーチェックルールを変更する際には、どのエラー表示が業務に影響を与えているかを考慮することが重要です。これにより、必要なエラー表示のみを管理できます。
カスタムルールの作成
次に、私はカスタムルールを作成してエラー表示を管理しています。カスタムルールを設定することで、特定の条件に基づいてエラー表示を制御できます。例えば、特定のセル範囲に対してのみエラー表示を無視するルールを作成することが可能です。これにより、データの整合性を保ちながら、エラー表示を効果的に管理できます。
このように、エラーチェックルールの設定を変更することで、エラー表示を回避し、業務の効率を向上させることができます。エラー表示が気になる方は、ぜひこれらの方法を試してみてください。
関数を使ったエラー回避

エラー表示を回避するために、私はExcelの関数を活用しています。特に、IFERROR関数は非常に便利です。この関数を使うことで、エラーメッセージを簡単に回避でき、作業の効率が大幅にアップします。IFERROR関数は、エラーが発生した場合に指定した値を表示させることができるため、データの整合性を保ちながら作業を進めることが可能です。
IFERROR関数の活用
私は、IFERROR関数を使ってエラー表示を効果的に管理しています。この関数は、1つめの引数に「エラーが発生したかどうかを判定したい数式」を指定し、2つめの引数に「エラーが発生したときに表示させたいデータ」を指定します。例えば、VLOOKUP関数を使用している場合、エラー処理を行うには「IFERROR(VLOOKUP, "エラーだったときの値")」と書けば良いです。これにより、エラーが発生した際に指定したメッセージや値を表示させることができます。
ヒント: IFERROR関数はExcel 2007以降で登場した新しい関数です。それ以前のバージョンをお使いの場合は、ISERROR関数とIF関数を組み合わせることで同様の処理が可能です。
VLOOKUP関数でのエラー回避
VLOOKUP関数を使用する際、私はIFERROR関数を組み合わせてエラーを回避しています。VLOOKUP関数は、指定した範囲からデータを検索する際に非常に便利ですが、検索対象が見つからない場合にエラーが発生することがあります。そこで、IFERROR関数を組み合わせることで、エラーが発生した際に空欄や特定のメッセージを表示させることができます。
例えば、私は「=IFERROR(VLOOKUP(検索値, 範囲, 列番号, FALSE), "データが見つかりません")」と設定することで、データが見つからない場合に「データが見つかりません」というメッセージを表示させています。これにより、エラー表示を回避し、データの整合性を保ちながら作業を進めることができます。
このように、関数を使ったエラー回避は、データ処理の効率を大幅に向上させることができます。エラー表示が気になる方は、ぜひこれらの方法を試してみてください。
実践的なテクニック
データ入力時のエラー防止
データ入力時のエラーは、手作業によるミスが原因で発生することが多いです。私は、エクセルの機能を活用して、これらのエラーを防止しています。まず、データ入力規則を設定することで、入力可能なデータの範囲を制限します。これにより、誤ったデータが入力されるリスクを減らせます。
ヒント: データ入力規則を設定するには、セルを選択し、「データ」タブから「データの入力規則」を選びます。ここで、入力可能な値の範囲や条件を指定できます。
また、条件付き書式を利用して、入力されたデータが特定の条件を満たしているかどうかを視覚的に確認できます。例えば、数値が一定の範囲内に収まっているかを色で示すことができます。これにより、データの正確性を簡単に確認できます。
マクロを使ったエラー回避
私は、エクセルのマクロ機能を活用して、作業の効率化とエラー回避を実現しています。マクロは、繰り返し行う作業を自動化するためのツールです。例えば、毎月の売上データを集計する際に、マクロを使って自動的に計算を行うことで、手作業によるミスを防げます。
ヒント: マクロを作成するには、「開発」タブから「マクロの記録」を選択し、実行したい操作を記録します。記録が完了したら、「マクロの停止」をクリックします。これで、同じ操作を自動で繰り返すことができます。
マクロを利用することで、データ処理の一貫性が保たれ、作業の精度が向上します。 大量のデータを扱う場合、マクロの効果は特に顕著です。私は、マクロを使うことで、業務の効率を大幅に向上させています。
このように、実践的なテクニックを活用することで、データ入力時のエラーを防ぎ、作業の効率を高めることができます。エラー表示が気になる方は、ぜひこれらの方法を試してみてください。
エラー回避の重要性を再確認しました。エラーはデータ処理の妨げとなり、業務効率を低下させます。私は、エラーを理解し、適切に回避する方法を学ぶことが重要だと考えています。これにより、エラーを検知し、迅速に修正することが可能になります。
紹介したテクニックを実践することで、エラーの影響を最小限に抑え、データの整合性を保つことができます。エラー回避のテクニックを活用し、業務の効率を向上させましょう。エラーを恐れず、積極的に対策を講じることが成功への鍵です。

