サーチコンソールログインと設定手順を初心者向けに解説
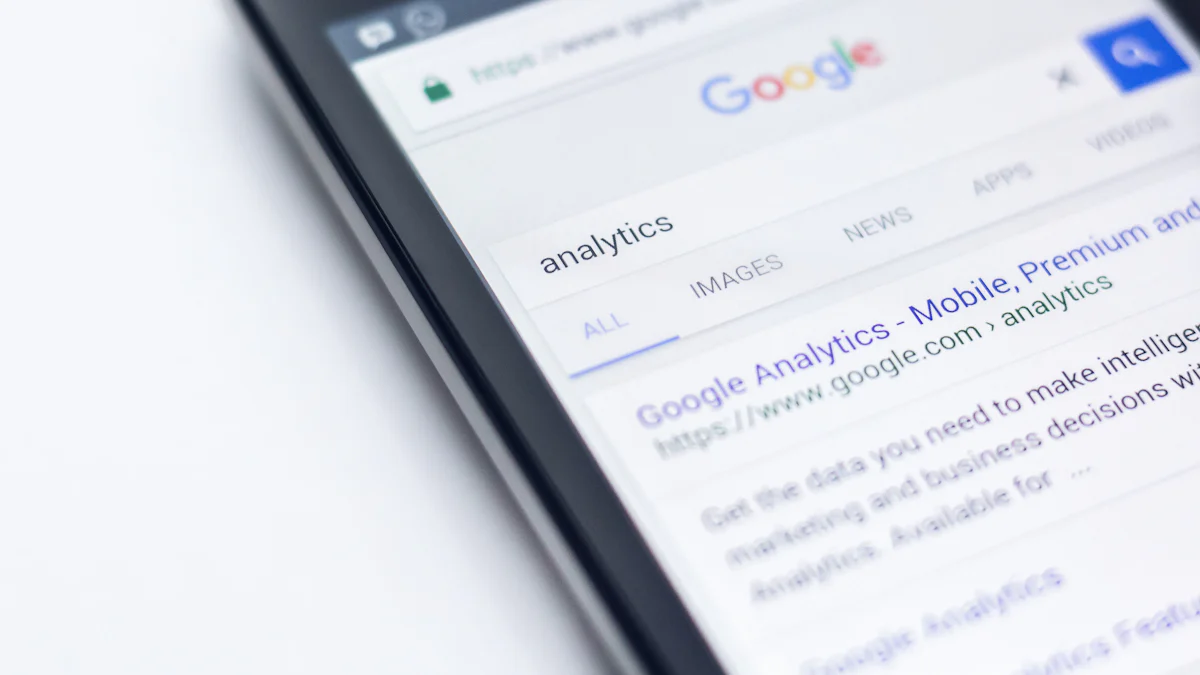
サーチコンソールは、Google検索におけるウェブサイトのパフォーマンスを把握するための無料ツールです。表示回数やクリック率、検索順位、検索クエリなどを確認でき、SEO対策に欠かせない存在です。これを活用することで、検索結果での順位向上や流入改善が期待できます。また、初心者でも簡単に設定を始められるため、ウェブサイト運営を効率的にサポートします。あなたのサイトをより多くの人に届けるための第一歩として、サーチコンソールログインを試してみましょう。
重要ポイント
- サーチコンソールは、ウェブサイトの検索パフォーマンスを把握し、SEO対策に役立つ無料ツールです。
- Googleアカウントを作成することで、サーチコンソールに簡単にログインできます。既存のアカウントを利用することも可能です。
- プロパティの追加時には、ドメインプロパティとURLプレフィックスの違いを理解し、基本的なポイントを適切に選択を行いましょう。
- 所有権の確認には、HTMLファイルのアップロードやDNSレコードの追加が必要です。正しい手順を守ることが重要です。
- サイトマップを送信することで、Googleがウェブサイトを効率的にクロールし、インデックスするのを助けます。
- サーチコンソールのダッシュボードでエラーや警告を確認し、早急に対応することで、サイトの評価を向上させることができます。
- 定期的にデータを確認し、検索パフォーマンスを分析することで、SEO対策を効果的に進めることができます。
サーチコンソールログインの手順
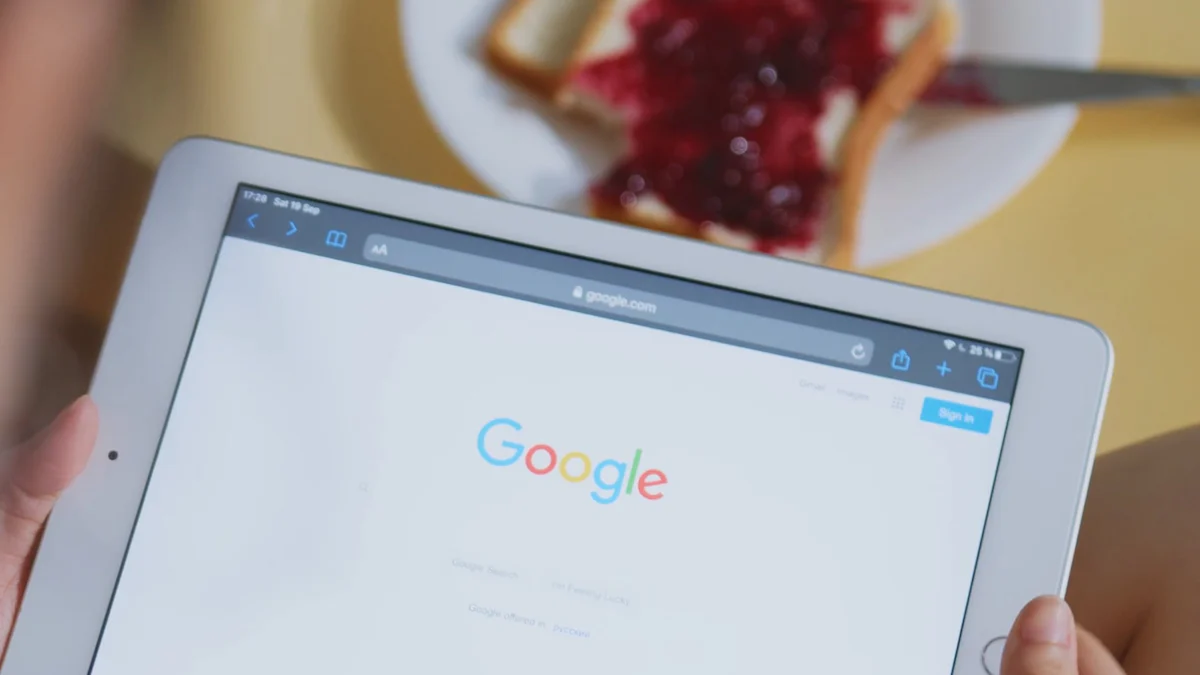
Googleアカウントの準備
Googleアカウントを持っていない場合の作成方法
サーチコンソールを利用するには、まずGoogleアカウントが必要です。まだGoogleアカウントを持っていない場合は、以下の手順で簡単に作成できます。
- Google公式サイトにアクセスします。
- 「アカウントを作成」をクリックします。
- 必要な情報(名前、メールアドレス、パスワードなど)を入力します。
- 入力内容を確認し、アカウント作成を完了します。
ヒント: Gmailを利用している場合、そのアカウントをそのまま使用できます。新しいアカウントを作成する必要はありません。
既存のGoogleアカウントでログインする方法
既にGoogleアカウントを持っている場合は、以下の手順でログインできます。
- Googleサーチコンソール公式サイトにアクセスします。
- 画面右上の「ログイン」ボタンをクリックします。
- Googleアカウントのメールアドレスとパスワードを入力します。
- ログインが完了すると、サーチコンソールのホーム画面が表示されます。
注意: ログイン時に正しいアカウントを選択してください。複数のGoogleアカウントを持っている場合、間違ったアカウントでログインすると、サーチコンソールの設定が正しく行えません。
サーチコンソールへのアクセス
サーチコンソール公式サイトへのリンク
サーチコンソールにアクセスするには、以下のリンクを使用してください。
公式サイトにアクセスすると、「今すぐ開始」というボタンが表示されます。このボタンをクリックして、設定を始めましょう。
ログイン画面の操作手順
サーチコンソールのログイン画面では、以下の手順を実行してください。
- 「今すぐ開始」をクリックします。
- ログイン画面でGoogleアカウントを選択します。
- 必要に応じてパスワードを入力します。
- ログインが完了すると、サーチコンソールのダッシュボードが表示されます。
ポイント: 初めてサーチコンソールを利用する場合、プロパティの追加画面が表示されます。この画面でウェブサイトのURLを登録する準備を進めてください。
サーチコンソールの基本設定手順

プロパティの追加
ドメインプロパティとURLプレフィックスの違い
サーチコンソールを利用する際、最初に行うべき作業はプロパティの追加です。プロパティとは、サーチコンソールで管理するウェブサイトのことを指します。プロパティには「ドメインプロパティ」と「URLプレフィックス」の2種類があります。それぞれの違いを理解することで、あなたのウェブサイトに最適な選択が可能になります。
- ドメインプロパティ: サブドメインや異なるプロトコル(http/https)を含むすべてのURLを一括で管理できます。たとえば、「example.com」を登録すると、「www.example.com」や「blog.example.com」も含まれます。
- URLプレフィックス: 特定のURL構造のみを対象とします。たとえば、「https://www.example.com」を登録すると、「http://www.example.com」や「https://blog.example.com」は含まれません。
ポイント: ドメイン全体を管理したい場合は「ドメインプロパティ」を選択してください。特定のURLだけを管理したい場合は「URLプレフィックス」を選びましょう。
自分のウェブサイトに適したプロパティの選択方法
あなたのウェブサイトに適したプロパティを選ぶには、以下のポイントを考慮してください。
- ウェブサイトの構造を確認: サブドメインや異なるプロトコルを使用している場合は、ドメインプロパティが便利です。
- 管理の範囲を明確にする: 特定のページやディレクトリだけを管理したい場合は、URLプレフィックスを選びましょう。
- 将来の拡張性を考慮: サイトの規模が拡大する可能性がある場合、ドメインプロパティを選ぶと管理が簡単になります。
所有権の確認
HTMLファイルのアップロードによる確認方法
プロパティを追加した後、所有権を確認する必要があります。最も一般的な方法の一つが、HTMLファイルをアップロードする方法です。
- サーチコンソールでプロパティを追加した後、「HTMLファイルを使用した確認」を選択します。
- 提供されたHTMLファイルをダウンロードします。
- ダウンロードしたファイルをウェブサイトのルートディレクトリにアップロードします。
- サーチコンソールに戻り、「確認」ボタンをクリックします。
注意: ファイルを正しい場所にアップロードしないと、確認が失敗する可能性があります。
DNSレコードを使用した確認方法
もう一つの方法は、DNSレコードを使用する方法です。この方法は、特にドメインプロパティを選択した場合に推奨されます。
- サーチコンソールで「DNSレコードを使用した確認」を選択します。
- 提供されたTXTレコードをコピーします。
- ドメインのDNS設定画面にアクセスし、TXTレコードを追加します。
- サーチコンソールに戻り、「確認」ボタンをクリックします。
ヒント: DNSレコードの変更が反映されるまでに数時間かかる場合があります。
サイトマップの送信
サイトマップとは何か
サイトマップとは、ウェブサイト内のページ構造を示すファイルです。これをGoogleに送信することで、検索エンジンがあなたのサイトを効率的にクロールし、インデックスするのを助けます。サイトマップは、特に新しいページや更新されたページを迅速に認識させるために重要です。
サイトマップを送信する手順
サイトマップを送信するには、以下の手順を実行してください。
- サーチコンソールのダッシュボードにアクセスします。
- 左側のメニューから「サイトマップ」を選択します。
- サイトマップのURL(例: https://www.example.com/sitemap.xml)を入力します。
- 「送信」ボタンをクリックします。
ポイント: サイトマップを送信した後、ステータスを確認し、エラーがないかチェックしてください。
設定後の確認方法
サーチコンソールのダッシュボードを確認
プロパティが正しく追加されているか確認
サーチコンソールの設定が完了したら、まずダッシュボードを確認してください。プロパティが正しく追加されているかを確認することが重要です。ダッシュボードのトップ画面に、登録したウェブサイトのURLが表示されているかをチェックしましょう。
ポイント: URLが正しく表示されていない場合、プロパティの追加手順を再確認してください。特に、URLプレフィックスやドメインプロパティの選択ミスが原因となることがあります。
エラーや警告が表示されていないか確認
次に、エラーや警告が表示されていないかを確認します。ダッシュボードには、サイトの状態に関する重要な情報が表示されます。エラーや警告がある場合、それらを早急に解決することで、検索エンジンの評価を向上させることができます。
- エラーの例: サイトマップの送信エラー、所有権確認の失敗、インデックス登録の問題など。
- 確認方法: ダッシュボードの「カバレッジ」セクションを開き、エラーや警告の詳細を確認してください。
ヒント: エラーが表示された場合、サーチコンソールが提供する解決方法を参考にしてください。問題を解決することで、サイトのパフォーマンスを最適化できます。
データの反映を待つ
データが反映されるまでの時間
サーチコンソールにプロパティを追加した直後は、データがすぐに反映されない場合があります。通常、データが反映されるまでに数日かかることがあります。これは、Googleがウェブサイトをクロールし、情報を収集するための時間が必要だからです。
注意: データが反映されるまでの間、設定や所有権確認が正しく行われているかを再確認してください。これにより、無駄な待ち時間を防ぐことができます。
初期データの確認ポイント
データが反映されたら、初期データを確認しましょう。特に以下のポイントをチェックすることで、サイトの現状を把握できます。
- 検索パフォーマンス: 表示回数、クリック数、平均掲載順位を確認してください。これらのデータは、サイトの検索エンジンでのパフォーマンスを示します。
- インデックス状況: インデックスされているページ数を確認し、重要なページが正しく登録されているかをチェックしてください。
- エラーの有無: 初期データにエラーが含まれている場合、早急に対応することで、サイトの評価を向上させることができます。
ポイント: 初期データを基に、改善が必要な箇所を特定してください。これにより、効率的なSEO対策を進めることができます。
サーチコンソールを活用することで、サイトの検索パフォーマンスを管理しやすくなります。初期設定後の確認作業を怠らず、サイト運営をスムーズに進めていきましょう。
サーチコンソールの基本的な活用方法
検索パフォーマンスの確認
検索クエリの分析方法
検索パフォーマンス機能を使うと、ユーザーがどのような検索クエリであなたのサイトを訪れているかを確認できます。このデータを分析することで、ユーザーのニーズや興味を把握し、コンテンツの改善に役立てることができます。
- サーチコンソールのダッシュボードで「検索パフォーマンス」を選択します。
- 「クエリ」タブをクリックして、検索クエリの一覧を表示します。
- 各クエリに対して、クリック数、表示回数、クリック率(CTR)、平均掲載順位を確認します。
ポイント: 検索クエリの中でクリック率が低いものは、タイトルやメタディスクリプションを改善することでパフォーマンスを向上させる可能性があります。
クリック数や表示回数の確認
検索パフォーマンスでは、クリック数や表示回数も重要な指標です。これらのデータを活用することで、どのページが多くのユーザーに見られているか、またはクリックされているかを把握できます。
- クリック数: 実際にユーザーが検索結果からあなたのサイトをクリックした回数。
- 表示回数: 検索結果にあなたのサイトが表示された回数。
これらのデータを確認する手順は以下の通りです。
- 「検索パフォーマンス」画面で「ページ」タブを選択します。
- 各ページのクリック数と表示回数を比較します。
- 表示回数が多いのにクリック数が少ない場合、タイトルや説明文の最適化を検討してください。
ヒント: クリック数が多いページは、さらに強化することでトラフィックを増やすチャンスがあります。
URL検査ツールの使い方
インデックス状況の確認
URL検査ツールを使うと、特定のページがGoogleにインデックスされているかどうかを確認できます。インデックスされていないページは、検索結果に表示されないため、早急に対応が必要です。
- サーチコンソールのトップ画面で「URL検査」を選択します。
- 検索バーに確認したいURLを入力し、Enterキーを押します。
- 結果画面で「URLがGoogleに登録されています」と表示されれば、インデックス済みです。
注意: 「URLがGoogleに登録されていません」と表示された場合、サイトマップの再送信やページの修正を検討してください。
ページの問題点を特定する方法
URL検査ツールでは、ページに問題がある場合、その詳細を確認できます。これにより、SEOの改善ポイントを明確にできます。
- 一般的な問題: モバイルフレンドリーでない、ページ速度が遅い、構造化データのエラーなど。
- 確認手順:
- URL検査ツールで問題のあるページを入力します。
- 「カバレッジ」セクションでエラー内容を確認します。
- サーチコンソールが提供する修正ガイドに従って対応します。
ポイント: 問題を解決した後、再度URL検査ツールで「インデックス登録をリクエスト」してください。
カバレッジレポートの活用
エラーの種類とその対処法
カバレッジレポートでは、サイト全体のインデックス状況を確認できます。特にエラーが発生している場合、その種類と対処法を把握することが重要です。
-
よくあるエラーの例:
-
「送信されたURLが見つかりません」: ページが削除されているか、URLが間違っています。
-
「サーバーエラー(5xx)」: サーバーの問題でページが表示されません。
-
リダイレクトエラー: リダイレクト設定が正しくありません。
-
対処手順:
- カバレッジレポートでエラーの詳細を確認します。
- 問題の原因を特定し、修正します。
- 修正後、サーチコンソールで「修正を検証」をクリックします。
ヒント: エラーを放置すると、検索エンジンの評価が下がる可能性があります。早めの対応を心がけましょう。
インデックスされていないページの確認
カバレッジレポートでは、インデックスされていないページも確認できます。これらのページを特定し、適切な対応を行うことで、サイト全体のパフォーマンスを向上させることができます。
- カバレッジレポートで「インデックス未登録」を選択します。
- リストに表示されるページを確認します。
- ページがインデックスされていない理由を特定し、修正します。
ポイント: インデックスされていないページが重要なコンテンツである場合、サイトマップの再送信や内部リンクの追加を検討してください。
サーチコンソールの基本的な活用方法をマスターすることで、SEO対策がより効果的になります。検索パフォーマンスやURL検査ツール、カバレッジレポートを活用し、サイトの改善を進めていきましょう。
サーチコンソールの設定が完了したら、定期的にデータを確認することが重要です。これにより、サイトのパフォーマンスや改善点を把握できます。特に、インデックス登録の状況や検索クエリの分析を行うことで、SEO対策を効率的に進められます。
次のステップとして、SEOの基本を学び、サーチコンソールで得たデータを基に改善を実行してください。例えば、クリック率が低いページのタイトルや説明文を最適化することで、検索結果でのパフォーマンスを向上させることが可能です。
サーチコンソールを活用することで、サイトの成長を促進し、長期的な成功を手に入れる第一歩を踏み出せます。あなたのウェブサイト運営をさらに強化するために、ぜひ継続的に活用してください。

