初心者向け!簡単に表を作成するための5つのコツ
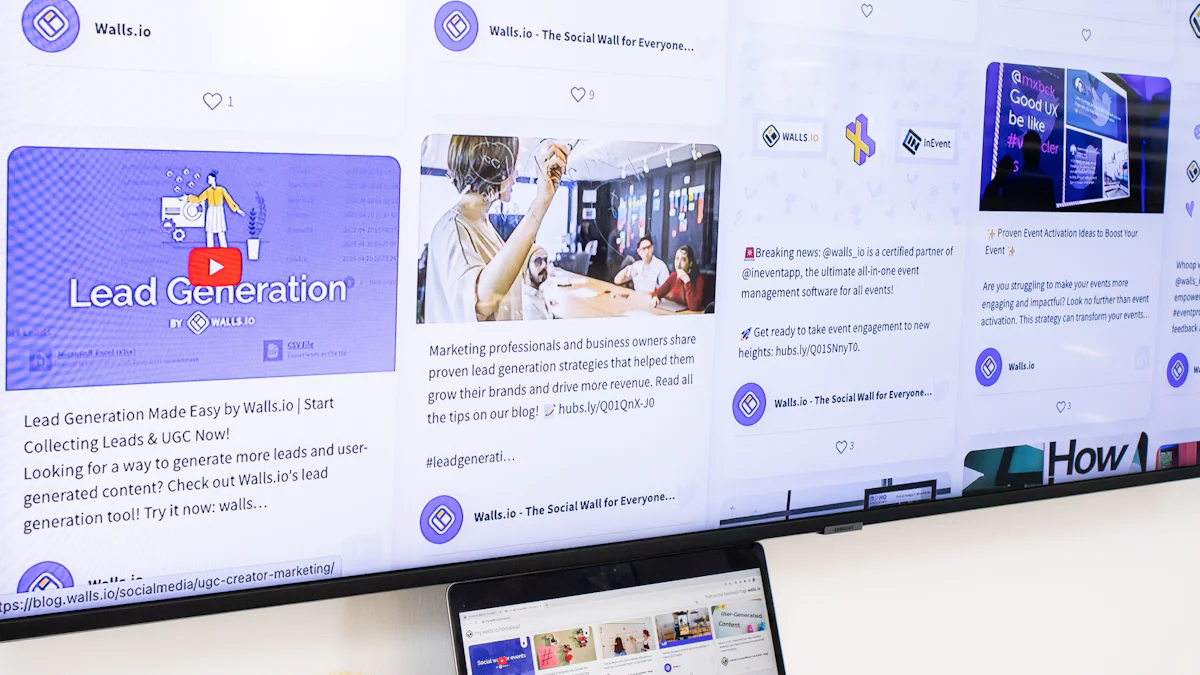
表を作成する際、初心者でも見やすくプロフェッショナルな仕上がりを目指せます。重要なのは、基本的なポイントを押さえることです。例えば、フォントや色の選び方を工夫するだけで、視認性が大きく向上します。また、罫線やスタイルを適切に活用することで、情報が整理され、伝わりやすい表になります。
さらに、条件付き書式を使うと、特定のデータを強調できます。たとえば、計算結果と入力値に異なる色を設定することで、ミスを防ぎやすくなります。このような工夫を取り入れることで、簡単に表を作成し、効果的にデータを伝えることが可能です。
重要ポイント
- 視認性を向上させるために、シンプルで読みやすいフォントを選ぶことで、表の視認性を向上させる。
- 色使いは2~3色に抑え、重要な部分だけに色を使うことで、情報を明確に伝える。
- 罫線は必要な箇所だけに引き、シンプルなデザインを心がけることで、表をすっきりと見せる。
- テンプレートを活用することで、効率的にプロフェッショナルな表を作成できる。
- 条件付き書式を使って、重要なデータを強調し、視認性を高めることができる。
簡単に表を作成するためのフォント選びとサイズ調整
表を作成する際、フォント選びは非常に重要です。適切なフォントを選ぶことで、表の視認性が向上し、情報が正確に伝わります。また、フォントサイズの調整も、読みやすさを左右する大切なポイントです。このセクションでは、フォント選びとサイズ調整のコツを解説します。
読みやすいフォントを選ぶ
フォントは、表の印象を大きく左右します。読みやすいフォントを選ぶことで、情報がスムーズに伝わります。以下のポイントを参考にしてください。
-
シンプルなフォントを選ぶ
ゴシック体やサンセリフ体など、装飾が少なくシンプルなフォントがおすすめです。これらのフォントは、文字がはっきりしており、長時間見ても疲れにくい特徴があります。 -
文字間隔が広いフォントを活用する
例えば、Adobeが提供するフォントは、文字間隔が広く設計されています。このようなフォントを使うと、似た形の文字を区別しやすくなり、誤読を防げます。 -
日本語対応のフォントを選ぶ
日本語の表では、漢字やひらがな、カタカナが混在します。日本語に対応したフォントを選ぶことで、全体の統一感が生まれます。
適切なフォントサイズを設定する
フォントサイズは、表の読みやすさに直結します。小さすぎると読みにくくなり、大きすぎると表全体が見づらくなります。以下のポイントを意識して設定しましょう。
-
標準サイズを基準にする
一般的には、10~12ポイントが標準的なサイズです。表の内容や用途に応じて調整してください。 -
ヘッダー部分を強調する
表のヘッダー部分には、少し大きめのフォントサイズを使うと効果的です。例えば、本文が10ポイントの場合、ヘッダーは12ポイントに設定すると見やすくなります。 -
デバイスに合わせて調整する
表を印刷する場合と、画面上で表示する場合では、適切なフォントサイズが異なります。印刷用にはやや大きめ、画面用には標準サイズを選ぶと良いでしょう。
ヒント: フォントサイズを調整する際は、全体のバランスを確認してください。文字が詰まりすぎていないか、または間延びしていないかをチェックすることが大切です。
フォント選びとサイズ調整を工夫するだけで、簡単に表を作成し、見やすくプロフェッショナルな印象を与えることができます。次のセクションでは、色使いのポイントについて解説します。
簡単に表を作成するための色使いのポイント

色使いは、表の見やすさや情報の伝わりやすさに大きな影響を与えます。適切な色を選ぶことで、表全体の印象を整え、視認性を高めることができます。このセクションでは、色使いの基本的なポイントを解説します。
色の使いすぎを避ける
色を多用すると、表がごちゃごちゃして見づらくなります。情報が整理されていないように感じられ、読者が内容を理解しにくくなる可能性があります。以下の方法で、色の使いすぎを防ぎましょう。
-
重要な箇所だけに色を使う
色は、強調したい部分にのみ使用してください。例えば、合計値や重要なデータに色を付けると、視線が自然とそこに向かいます。 -
背景色は薄い色を選ぶ
背景色を設定する場合、薄い色を選ぶと目に優しくなります。濃い色や原色を使うと、文字が読みにくくなるため注意が必要です。 -
2~3色以内に抑える
表全体で使用する色は、2~3色以内にまとめると統一感が生まれます。多くの色を使うと、視覚的に混乱を招く可能性があります。
ヒント: 色を使いすぎないことで、表の内容がより明確に伝わります。シンプルなデザインを心がけましょう。
色の統一感を持たせる
色の統一感を意識することで、表が整然とした印象になります。統一感のある色使いは、読者に安心感を与え、情報をスムーズに伝える助けになります。
-
テーマカラーを決める
会社のブランドカラーやプロジェクトのテーマカラーを基準にすると、表全体に統一感が生まれます。例えば、青系の色を基調にすると、落ち着いた印象を与えられます。 -
同系色を活用する
同系色を使うと、自然なグラデーションが生まれます。例えば、濃い青と薄い青を組み合わせると、視覚的に心地よいデザインになります。 -
色のコントラストを調整する
文字色と背景色のコントラストを適切に設定してください。コントラストが低いと文字が読みにくくなり、高すぎると目が疲れやすくなります。
注意: 色の統一感を持たせる際は、視認性を最優先に考えましょう。デザイン性だけを重視すると、情報が伝わりにくくなる場合があります。
色使いを工夫することで、簡単に表を作成し、見やすくプロフェッショナルな印象を与えることができます。次のセクションでは、罫線の使い方について解説します。
簡単に表を作成するための罫線の使い方

罫線は、表の構造を明確にし、情報を整理するための重要な要素です。ただし、使い方を間違えると、表が見づらくなることもあります。このセクションでは、罫線を効果的に活用するためのポイントを解説します。
必要な箇所だけ罫線を引く
罫線を引く際は、必要な箇所だけに限定することが大切です。罫線を多用すると、表が複雑に見え、情報が埋もれてしまう可能性があります。以下の方法を試してみてください。
-
重要な区切りにのみ罫線を使用する
セクションごとの区切りや、ヘッダーとデータ部分の境界に罫線を引くと、表の構造が明確になります。例えば、ヘッダーの下に太い罫線を引くことで、視覚的に情報を整理できます。 -
不要な罫線を省く
すべてのセルに罫線を引くと、表がごちゃごちゃして見えます。データの区切りが明確であれば、罫線を省略しても問題ありません。シンプルなデザインを心がけましょう。 -
行や列のグループ化を意識する
同じカテゴリのデータをまとめる際、グループの境界にのみ罫線を引くと、情報が整理されて見やすくなります。
ヒント: 必要最小限の罫線を使うことで、表全体がすっきりとした印象になります。
太さやスタイルを調整する
罫線の太さやスタイルを調整することで、表のデザイン性と視認性を向上させることができます。以下のポイントを参考にしてください。
-
太さを使い分ける
ヘッダー部分や重要な区切りには太い罫線を使用し、その他の部分には細い罫線を使うと、視覚的なメリハリが生まれます。例えば、ヘッダーの下に2ポイントの罫線を引き、データ部分には1ポイントの罫線を使うと効果的です。 -
スタイルを工夫する
実線だけでなく、点線や破線を活用することで、表に動きや柔らかさを加えることができます。例えば、補足的な情報を区切る際には点線を使うと、主なデータとの区別がつきやすくなります。 -
色付きの罫線を活用する
黒以外の色を使うと、表がより親しみやすくなります。例えば、青やグレーの罫線を使うと、柔らかい印象を与えられます。ただし、色を使いすぎると逆効果になるため、全体のバランスを意識してください。
注意: 太さやスタイルを調整する際は、表全体の統一感を保つことを忘れないでください。統一感がないと、表が雑然とした印象を与えてしまいます。
罫線を適切に使うことで、簡単に表を作成し、見やすく整理されたデザインを実現できます。次のセクションでは、テーブルスタイルの活用法について解説します。
簡単に表を作成するためのテーブルスタイル活用法
テーブルスタイルを活用することで、表のデザインを簡単に整えることができます。特に初心者にとって、スタイルを活用することは効率的で、見やすい表を作成するための近道です。このセクションでは、テンプレートの活用方法とカスタマイズの基本について解説します。
テンプレートを活用する
テンプレートを使うと、表のデザインを一から考える必要がなくなります。既存のスタイルを選ぶだけで、プロフェッショナルな見た目の表を作成できます。以下のポイントを参考にしてください。
-
ソフトウェアの標準機能を活用する
例えば、パワーポイントには「表機能」が標準搭載されています。この機能を使うと、テキストボックスを並べるよりも効率的に表を作成できます。また、要素の細かな位置調整も不要です。 -
目的に合ったテンプレートを選ぶ
テンプレートには、ビジネス向けや教育向けなど、さまざまな種類があります。用途に応じて適切なテンプレートを選ぶことで、表の内容がより効果的に伝わります。 -
一貫性のあるデザインを選ぶ
テンプレートを選ぶ際は、全体のデザインに統一感があるものを選びましょう。これにより、表が整然とした印象を与え、視認性が向上します。
ヒント: テンプレートを選んだ後でも、フォントや色を微調整することで、さらに自分好みのデザインに仕上げることができます。
カスタマイズの基本
テンプレートを活用した後は、必要に応じてカスタマイズを行いましょう。カスタマイズすることで、表の内容や目的に合わせたデザインを作成できます。
-
フォントや色を調整する
テンプレートのデフォルト設定をそのまま使うのではなく、フォントや色を調整してください。例えば、重要なデータには目立つ色を使い、ヘッダー部分には太字を適用すると効果的です。 -
列幅や行高を調整する
データが詰まりすぎている場合は、列幅や行高を広げてください。逆に、空白が多すぎる場合は、適切に縮めることで表全体のバランスが良くなります。 -
余白を意識する
表の周囲に適度な余白を設けることで、デザインがすっきりと見えます。余白がないと、表が窮屈に感じられるため注意が必要です。 -
視覚的なアクセントを加える
例えば、重要な行や列に背景色を付けると、情報が強調されます。また、罫線の太さやスタイルを変えることで、表全体にメリハリをつけることができます。
注意: カスタマイズを行う際は、やりすぎに注意してください。過度な装飾は、表の視認性を損なう原因になります。
テーブルスタイルを活用し、適切にカスタマイズすることで、簡単に表を作成し、見やすくプロフェッショナルな印象を与えることができます。次のセクションでは、条件付き書式の使い方について解説します。
簡単に表を作成するための条件付き書式の使い方
条件付き書式を活用することで、表の視認性を大幅に向上させることができます。この機能を使えば、特定の条件に基づいてセルの色やフォントを自動的に変更できるため、重要なデータを簡単に強調できます。初心者でも簡単に表を作成し、データの可視化を効率的に行うために、条件付き書式の基本と活用例を学びましょう。
条件付き書式とは?
条件付き書式とは、セルの値や特定の条件に応じて、自動的に書式を変更するExcelの機能です。この機能を使うと、膨大なデータの中から重要な情報を一目で見つけやすくなります。
例: 売上データの中で、目標を達成したセルを緑色に、未達成のセルを赤色にすることで、達成状況を視覚的に把握できます。
条件付き書式を設定する際は、次の手順を参考にしてください。
-
セル範囲を選択する
書式を適用したいセル範囲を選びます。 -
条件を設定する
Excelの「条件付き書式」メニューから、ルールを作成します。たとえば、「セルの値が100以上の場合に緑色にする」といった条件を設定できます。 -
書式を選ぶ
条件に合致した場合の書式(色、フォント、罫線など)を選択します。
ヒント: 条件付き書式を使うと、データのパターンや傾向を簡単に把握できます。特に、数値データや日付データの分析に役立ちます。
条件付き書式の活用例
条件付き書式を活用することで、表のデザイン性と機能性を同時に向上させることができます。以下に、具体的な活用例をいくつか紹介します。
1. 重要なデータを強調する
条件付き書式を使えば、重要なデータを簡単に目立たせることができます。
- 例1: 売上が目標を超えたセルを緑色にする。
- 例2: 在庫が一定数以下になったセルを赤色にする。
これにより、データの中から重要な情報をすぐに見つけられるようになります。
2. データの範囲を色分けする
データを範囲ごとに色分けすることで、視覚的に情報を整理できます。
- 例: テストの点数を「90点以上は青」「70~89点は黄色」「70点未満は赤」といった形で色分けする。
この方法を使うと、データの分布や傾向を一目で把握できます。
3. 日付データを管理する
日付データに条件付き書式を適用することで、期限やスケジュール管理が簡単になります。
- 例: 今日の日付よりも過去の日付を灰色にする。
- 例: 締切が近い日付を黄色にする。
これにより、重要なタスクや期限を見逃すことがなくなります。
4. 他のセルの値に基づいて書式を変更する
条件付き書式では、別のセルの値に基づいて書式を変更することも可能です。
- 例: 「売上目標」のセルに基づいて、「実績」のセルの色を変更する。
この機能を使うと、複数のデータを関連付けて視覚的に整理できます。
注意: 条件付き書式を設定しすぎると、表が複雑になりすぎる場合があります。必要最低限の条件に絞ることで、表の見やすさを保ちましょう。
条件付き書式を活用することで、簡単に表を作成し、データの可視化や分析を効率化できます。次回の表作成時には、ぜひこの機能を試してみてください。
この記事で紹介した5つのコツを活用すれば、初心者でも簡単に表を作成できます。フォントや色、罫線、スタイル、条件付き書式を工夫することで、情報を整理し、見やすくプロフェッショナルな表を作り上げることが可能です。まずは1つずつ試してみてください。小さな工夫を積み重ねることで、表作成のスキルが自然と向上します。自分のペースで進めながら、より効果的な表作成を目指しましょう。
FAQ
表を作成する際、どのソフトウェアを使うべきですか?
初心者には、Microsoft ExcelやGoogleスプレッドシートがおすすめです。これらのツールは直感的に操作でき、豊富なテンプレートや機能が揃っています。特にGoogleスプレッドシートは無料で利用でき、クラウド上でデータを共有できるため便利です。
色使いのルールがわからない場合、どうすればいいですか?
色使いに迷ったら、まずは2~3色の組み合わせを試してください。例えば、青系や緑系などの同系色を基調にすると、統一感が出ます。また、重要なデータを強調する際には、赤やオレンジなど目立つ色を使うと効果的です。
ヒント: 色の選択に困ったときは、オンラインのカラーパレットツールを活用すると便利です。
条件付き書式を設定するのが難しいです。簡単な方法はありますか?
条件付き書式は、ExcelやGoogleスプレッドシートの「条件付き書式」メニューから簡単に設定できます。例えば、「セルの値が100以上の場合に緑色にする」といったルールを選ぶだけで適用可能です。初心者は、まず基本的なルールから試してみると良いでしょう。
表のデザインを一から考えるのが面倒です。効率的な方法はありますか?
テンプレートを活用するのが最も効率的です。ExcelやGoogleスプレッドシートには、ビジネス用や教育用などのテンプレートが用意されています。これらを利用すれば、デザインを一から考える手間を省けます。
ポイント: テンプレートを選んだ後、フォントや色を微調整することで、よりオリジナルな表に仕上げることができます。
表の罫線を引く際、どのように調整すればいいですか?
罫線は、必要な箇所だけに引くのが基本です。例えば、ヘッダー部分や重要な区切りに太い罫線を使い、その他の部分には細い罫線を使うと見やすくなります。すべてのセルに罫線を引くと、表がごちゃごちゃして見えるので注意してください。
フォント選びで失敗しないためのコツはありますか?
シンプルで読みやすいフォントを選ぶことが重要です。ゴシック体やサンセリフ体など、装飾が少ないフォントがおすすめです。また、日本語対応のフォントを選ぶと、漢字やひらがなが混在する表でも統一感が出ます。
表のサイズが大きくなりすぎた場合、どうすればいいですか?
表が大きくなりすぎた場合は、以下の方法を試してください。
- 不要なデータを削除する。
- 列幅や行高を調整してコンパクトにする。
- データを複数のシートに分ける。
これらの方法で、表全体のバランスを整えることができます。
初心者でもプロフェッショナルな表を作成できますか?
もちろん可能です。この記事で紹介した5つのコツを実践すれば、初心者でも見やすくプロフェッショナルな表を作成できます。まずは、フォントや色使いなど基本的なポイントから始めてみてください。
表を印刷する際に気をつけるべきことは何ですか?
印刷時には、以下の点に注意してください。
- フォントサイズを調整して、文字が小さすぎないようにする。
- 印刷プレビューで罫線や色が正しく表示されているか確認する。
- 用紙サイズに合わせて表を縮小または拡大する。
これらを確認することで、印刷後の仕上がりが格段に良くなります。
表作成のスキルを向上させるにはどうすればいいですか?
スキルを向上させるには、実際に表を作成しながら学ぶことが最も効果的です。オンライン講座やチュートリアル動画を活用するのもおすすめです。また、他の人が作成した表を参考にすることで、新しいアイデアやテクニックを学べます。
アドバイス: 小さな工夫を積み重ねることで、自然とスキルが向上します。焦らず、自分のペースで進めてください。

