エクセルで簡単な表の作り方と見やすさの秘訣

エクセルで見やすい表を作ることは、あなたのデータ分析を大きく変える力を持っています。見やすい表は、情報を視覚的に整理し、迅速な意思決定をサポートします。例えば、エクセルの「データ分析」ボタンを使えば、選択した表を自動で分析し、結果をすぐに確認できます。また、データバーを利用することで、数値の大きさを視覚的に比較することが可能です。これにより、データの可視化が容易になり、業務の精度とスピードが向上します。エクセルで簡単な表の作り方をマスターすることで、あなたのデータ処理能力は飛躍的に向上するでしょう。
エクセルで簡単な表の作り方
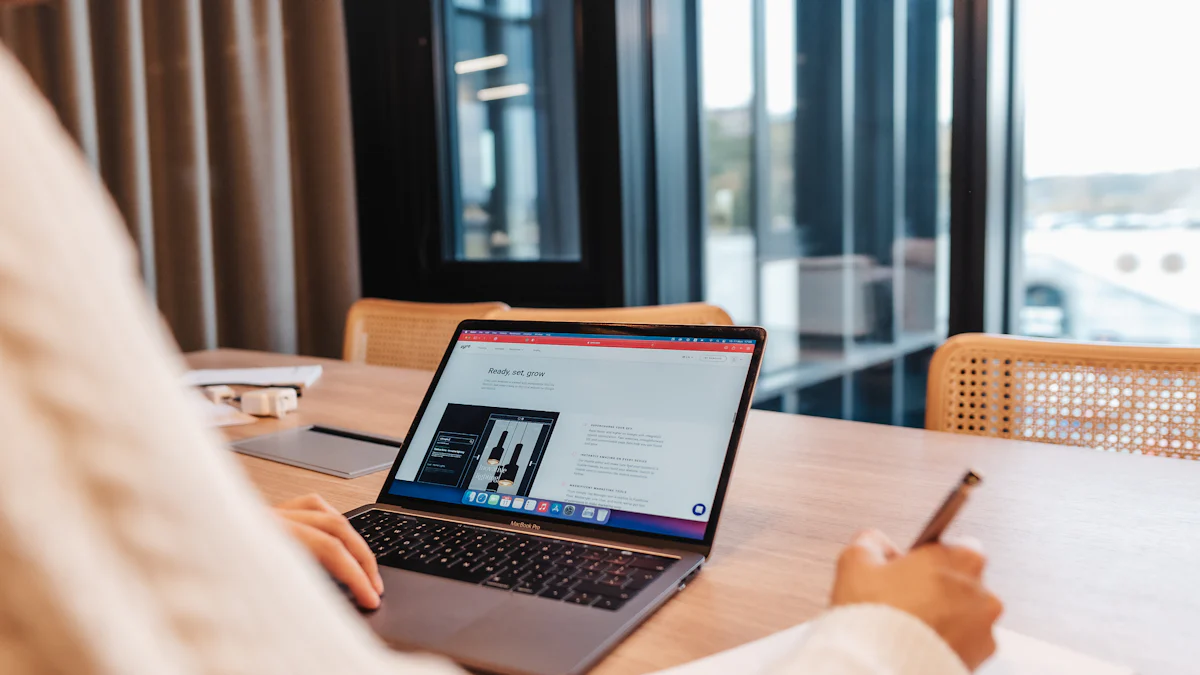
エクセルで簡単な表の作り方を学ぶことで、あなたのデータ管理スキルは大幅に向上します。以下のステップに従って、見やすく効果的な表を作成しましょう。
フォントとスタイルの選び方
フォントとスタイルは、表の見やすさに大きく影響します。適切なフォントを選ぶことで、情報がより伝わりやすくなります。
読みやすいフォントサイズとスタイル
- フォントサイズ: 文字が小さすぎると読みづらくなります。標準的なサイズは11ポイント以上を推奨します。
- フォントスタイル: 見出しには太字を使用し、本文には通常のスタイルを使うと良いでしょう。これにより、重要な情報が際立ちます。
行と列の幅の調整
行と列の幅を適切に調整することで、表全体がすっきりと見えます。
自動調整と手動調整の方法
- 自動調整: セルの内容に合わせて幅を自動調整するには、列や行の境界をダブルクリックします。これにより、内容に最適な幅が設定されます。
- 手動調整: より細かく調整したい場合は、境界をドラッグして幅を変更します。これにより、特定のデザインやレイアウトに合わせた調整が可能です。
背景色と強調のテクニック
背景色を使うことで、重要な情報を強調し、表の視認性を向上させます。
色分けと選び方のポイント
- 色分け: 重要なデータや異なるカテゴリーを色分けすることで、情報が一目でわかるようになります。
- 選び方のポイント: 色が強すぎると派手になりすぎるため、落ち着いた色を選ぶことが重要です。例えば、淡いブルーやグレーを使うと、表全体が見やすくなります。
エクセルで簡単な表の作り方をマスターすることで、あなたのデータ処理能力はさらに向上します。これらのテクニックを活用し、見やすい表を作成してみてください。
見やすい表の具体的なテクニック
エクセルで見やすい表を作成するためには、いくつかの具体的なテクニックを活用することが重要です。これにより、情報がより明確に伝わり、データの分析が容易になります。
行の高さと罫線の使い方
行の高さと罫線の選び方は、表の見やすさに大きく影響します。適切な調整を行うことで、表全体が整然とし、情報がスムーズに伝わります。
行の高さの調整と罫線の選び方
-
行の高さの調整: 行の高さを適切に設定することで、各行の情報が見やすくなります。行の高さを広げると、文字が詰まって見えず、読みやすさが向上します。
-
罫線の選び方: 罫線は、表の構造を明確にするために重要です。横罫線のみを使用し、細めの線を選ぶと、表がすっきりと見えます。罫線を使いすぎると、逆に見づらくなるので注意が必要です。
色の選び方と条件付き書式
色の選び方と条件付き書式を活用することで、表の視覚的な魅力を高め、情報を強調することができます。
カラーパレットと条件付き書式の活用
-
カラーパレットの選び方: 色を選ぶ際は、落ち着いたトーンを選ぶと良いでしょう。例えば、淡いブルーやグレーを使うと、表全体が見やすくなります。色分けを行うことで、異なるカテゴリーや重要なデータを一目で識別できます。
-
条件付き書式の活用: 条件付き書式を使うと、特定の条件に基づいてセルの色を自動的に変更できます。例えば、数値の大小を比較し、大きさによって色を変えることで、データの傾向を視覚的に把握しやすくなります。この機能は、エクセルで簡単な表の作り方を学ぶ際に非常に役立ちます。
これらのテクニックを駆使することで、エクセルでの表作成がより効果的になり、データの可視化が一層進みます。ぜひ、日常業務に取り入れてみてください。
実践例で学ぶ表の改善

エクセルで簡単な表の作り方を学んだ後、実際にどのように改善できるかを具体例で見てみましょう。ここでは、改善前と改善後の表を比較し、どのような変更が見やすさに寄与するかを解説します。
改善前後の比較と具体例
改善前の表は、情報が詰まりすぎていて、視覚的に混乱を招くことがあります。例えば、フォントサイズが小さく、行と列の幅が不均一な場合、情報が読み取りにくくなります。背景色や罫線の使い方も、適切でないと視認性を損ないます。
見やすくするための具体的な変更点
-
フォントサイズの調整
フォントサイズを11ポイント以上に設定します。これにより、文字がはっきりと見え、情報が伝わりやすくなります。 -
行と列の幅の均一化
行と列の幅を均一に調整します。自動調整機能を使うと、セルの内容に合わせて幅が最適化されます。これにより、表全体が整然とし、情報がスムーズに伝わります。 -
背景色と罫線の適切な使用
重要なデータには淡い色を背景に設定し、横罫線のみを使用します。これにより、情報が強調され、表がすっきりと見えます。 -
条件付き書式の活用
条件付き書式を使って、特定の条件に基づいてセルの色を変えます。例えば、数値が一定以上の場合に色を変えることで、重要なデータを一目で識別できます。
これらの変更を加えることで、エクセルで簡単な表の作り方がより効果的になり、データの可視化が一層進みます。実際に試してみて、表の見やすさを実感してください。
エクセルで簡単な表の作り方を学ぶことで、あなたはデータをより効果的に管理できます。重要なポイントを再確認し、すぐに実践できるようにしましょう。まず、フォントやスタイルを適切に選び、行と列の幅を調整します。次に、背景色や条件付き書式を活用して、情報を視覚的に強調します。これらのテクニックを日常業務に取り入れることで、データの可視化が向上し、業務の効率が高まります。エクセルの分析ツールを使えば、基本統計量をはじめとした多様な分析が可能です。これにより、データの比較が視覚的にわかりやすくなります。

