WordPressポップアップを簡単にデザインする方法

WordPressポップアップをデザインする際、プラグインを活用することで作業が驚くほど簡単になります。プラグインを使えば、初心者でも短時間で魅力的なWordPressポップアップを作成できます。例えば、訪問者がページをスクロールしたり、一定時間滞在したりしたタイミングでWordPressポップアップを表示することが可能です。さらに、ポップアップのデザインや表示頻度を自由にカスタマイズできるため、ユーザーに最適な体験を提供できます。これにより、特定の情報やキャンペーンを効果的に目立たせることができます。
重要ポイント
- WordPressポップアップは、プラグインを使うことで初心者でも簡単に作成できる。
- ポップアップの表示タイミングを工夫することで、ユーザーの関心を引きやすくなる。
- 適切なプラグインを選ぶことが、ポップアップ作成の成功に繋がる。
- シンプルでわかりやすいデザインが、ユーザー体験を向上させる。
- モバイルデバイスに対応したポップアップデザインが重要である。
- カスタムCSSを活用することで、ポップアップのデザインを独自にカスタマイズできる。
- ポップアップの効果を測定し、データに基づいて改善を行うことが成功の鍵となる。
WordPressポップアップの準備
WordPressポップアップを作成する前に、いくつかの準備が必要です。このセクションでは、WordPressへのログイン方法やプラグインをインストールする際の注意点について説明します。これらの手順をしっかりと理解することで、スムーズにポップアップのデザインを始められます。
WordPressにログインする方法
まず、WordPressの管理画面にログインする必要があります。以下の手順を参考にしてください。
-
ログインページを開く
ブラウザで「https://あなたのサイト名/wp-admin」を入力します。このURLは、WordPressの管理画面にアクセスするための標準的なアドレスです。 -
ユーザー名とパスワードを入力する
サイトの管理者として登録した際に設定したユーザー名とパスワードを入力してください。入力後、「ログイン」ボタンをクリックします。 -
管理画面にアクセス
正しい情報を入力すると、WordPressのダッシュボードが表示されます。ここから、ポップアップのデザインやプラグインの管理を行えます。
ヒント: ログイン情報を忘れた場合は、「パスワードをお忘れですか?」リンクをクリックして再設定してください。
プラグインをインストールする準備
ポップアップを簡単に作成するには、適切なプラグインをインストールすることが重要です。ただし、インストール前にいくつかの確認事項があります。
必要な権限の確認
プラグインをインストールするには、WordPressサイトの管理者権限が必要です。管理者権限を持っていない場合、プラグインのインストールや設定ができません。権限が不明な場合は、サイトの所有者や他の管理者に確認してください。
注意: 権限がない状態で操作を試みると、エラーメッセージが表示されることがあります。事前に権限を確認することで、時間を無駄にせずに作業を進められます。
テーマや他のプラグインとの互換性チェック
プラグインをインストールする前に、現在使用しているテーマや他のプラグインとの互換性を確認してください。互換性の問題があると、サイトのデザインや機能に影響を与える可能性があります。
-
テーマとの互換性
使用中のテーマがプラグインと適切に動作するかを確認します。公式サイトやプラグインの説明ページに互換性情報が記載されている場合があります。 -
他のプラグインとの競合
すでにインストールされているプラグインと新しいプラグインが競合することがあります。特に、同じ機能を持つプラグインを複数使用すると、エラーが発生する可能性が高まります。
おすすめ: WPFormsやOptinMonsterなどのプラグインは、幅広いテーマやプラグインと互換性があるため、初心者にも安心して利用できます。
これらの準備を整えることで、WordPressポップアップの作成がスムーズに進みます。次のステップでは、具体的なプラグインのインストール方法や設定について詳しく解説します。
WordPressポップアップにおすすめのプラグイン
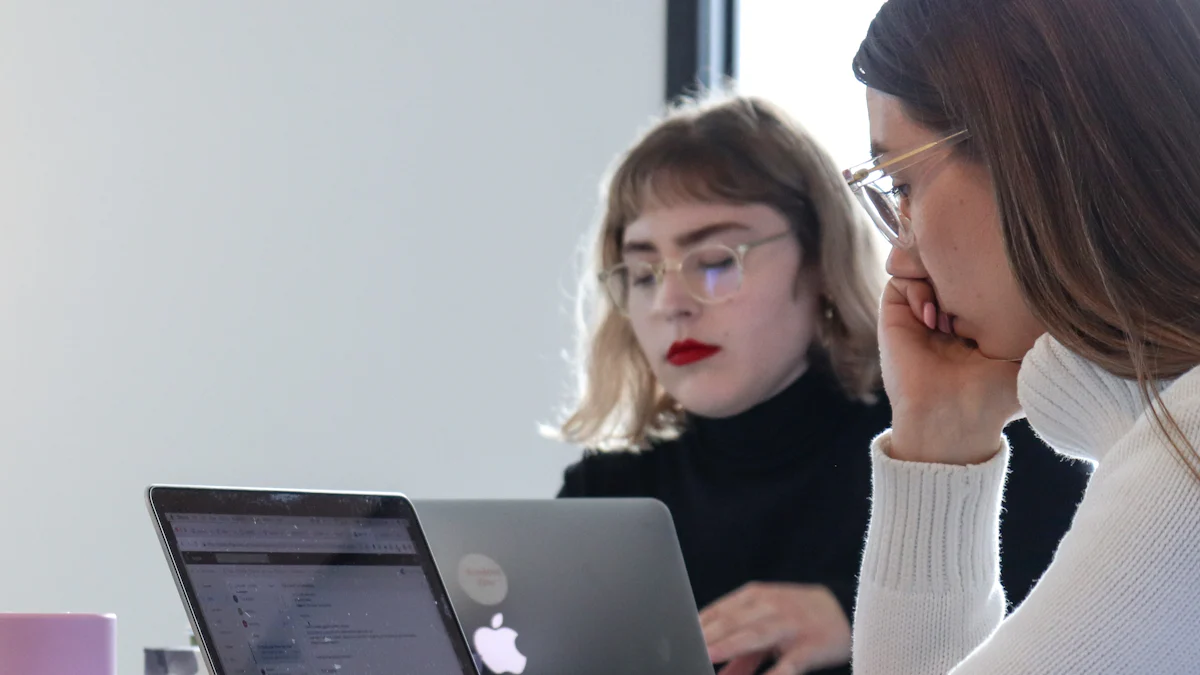
WordPressポップアップを作成する際、適切なプラグインを選ぶことが成功の鍵となります。このセクションでは、初心者でも簡単に使えるプラグインと、プラグインを選ぶ際のポイントについて詳しく解説します。
初心者向けの使いやすいプラグイン
初心者にとって、操作が簡単で直感的に使えるプラグインは非常に重要です。以下の2つのプラグインは、特におすすめです。
Popup Maker
Popup Makerは、WordPressポップアップを簡単に作成できるプラグインです。直感的なインターフェースを持ち、初心者でも迷わず操作できます。以下の特徴があります:
-
多様なテンプレート
あらかじめ用意されたテンプレートを利用することで、デザインの手間を省けます。 -
柔軟なトリガー設定
クリックやスクロール、時間経過など、さまざまな条件でポップアップを表示できます。
ヒント: Popup Makerは無料版でも十分な機能を提供していますが、有料版ではさらに高度なカスタマイズが可能です。
Elementor
Elementorは、ページビルダーとして有名ですが、ポップアップ作成機能も備えています。デザインの自由度が高く、初心者から上級者まで幅広く利用されています。
-
ドラッグ&ドロップ機能
要素をドラッグ&ドロップするだけで、簡単にポップアップをデザインできます。 -
豊富なウィジェット
テキスト、画像、ボタンなど、多彩なウィジェットを活用して魅力的なポップアップを作成できます。
注意: Elementorのポップアップ機能は有料版でのみ利用可能です。無料版では他の機能を試してみてください。
プラグインの選び方
プラグインを選ぶ際には、いくつかのポイントを考慮する必要があります。以下の基準を参考にしてください。
無料版と有料版の違い
多くのプラグインには無料版と有料版があります。それぞれの違いを理解することで、あなたに最適なプラグインを選べます。
-
無料版のメリット
初期費用がかからず、基本的な機能を試せます。例えば、Popup Makerの無料版は、シンプルなポップアップ作成に十分対応しています。 -
有料版のメリット
高度なカスタマイズや追加機能が利用可能です。Elementorの有料版では、ポップアップのデザインやトリガー設定がさらに充実します。
おすすめ: 初めての場合は無料版から始め、必要に応じて有料版にアップグレードするのが良いでしょう。
デザインの自由度や機能性の比較
プラグインを選ぶ際、デザインの自由度や機能性も重要なポイントです。以下の点を比較してみてください:
-
デザインの自由度
Elementorは、ドラッグ&ドロップ機能を活用して、細部までデザインを調整できます。一方、Popup Makerはテンプレートを活用することで、短時間でポップアップを作成できます。 -
機能性
Popup Makerは、トリガー設定や条件付き表示など、ポップアップに特化した機能を提供します。Elementorは、ポップアップ以外のページデザインにも対応しており、汎用性が高いです。
注意: プラグインの説明ページで最終更新日を確認してください。更新が止まっているプラグインは、互換性やセキュリティの問題が発生する可能性があります。
これらのポイントを考慮しながら、あなたの目的やスキルレベルに合ったプラグインを選んでください。適切なプラグインを選ぶことで、WordPressポップアップの作成がよりスムーズになります。
WordPressポップアップのデザイン手順
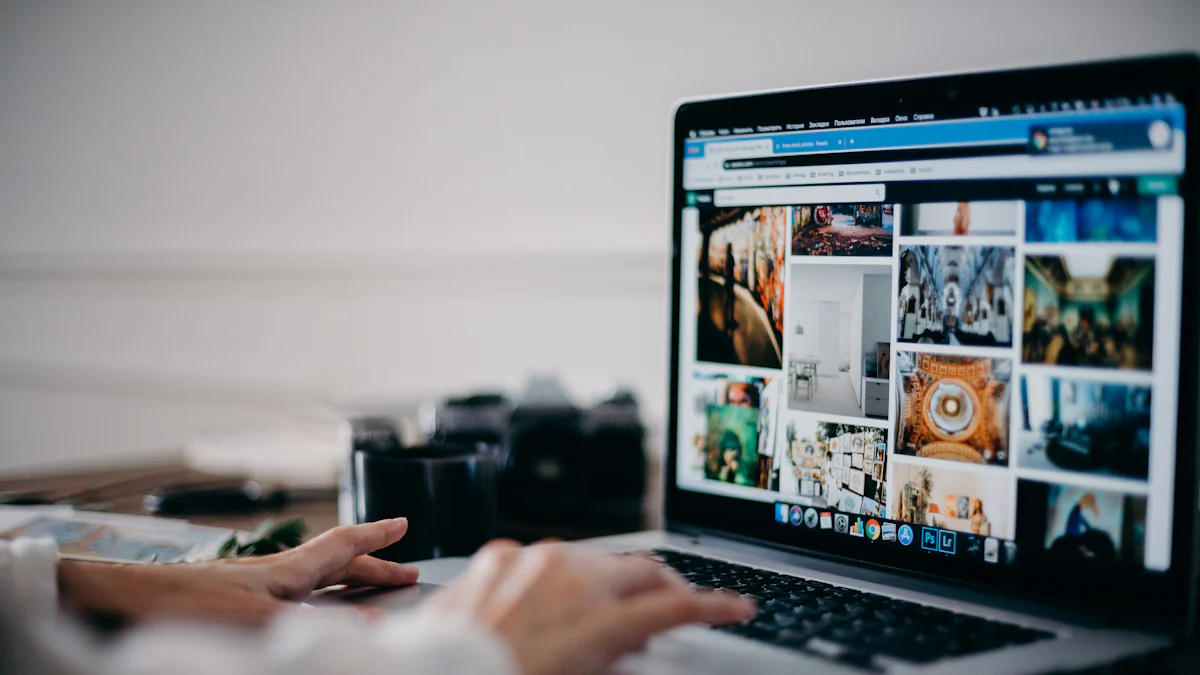
WordPressポップアップを効果的にデザインするには、プラグインのインストールから設定、そしてポップアップのカスタマイズまでの手順をしっかりと理解することが重要です。このセクションでは、具体的な手順をわかりやすく解説します。
プラグインのインストールと設定
プラグインの検索とインストール方法
-
WordPress管理画面にアクセス
管理画面の左側メニューから「プラグイン」→「新規追加」をクリックします。 -
プラグインを検索
検索バーに「Popup Maker」や「Elementor」などのプラグイン名を入力します。検索結果から目的のプラグインを見つけてください。 -
インストールを実行
プラグイン名の下に表示される「今すぐインストール」ボタンをクリックします。インストールが完了すると「有効化」ボタンが表示されます。
ヒント: プラグインの説明やレビューを確認して、信頼性や機能性をチェックしてください。
有効化と初期設定
-
プラグインの有効化
「有効化」ボタンをクリックしてプラグインを有効にします。これでプラグインが使用可能になります。 -
初期設定を行う
プラグインの設定ページに移動し、基本的な設定を行います。例えば、Popup Makerではポップアップのテンプレートやトリガー設定を選択できます。
注意: 初期設定をスキップすると、後で設定を変更する際に手間がかかる場合があります。最初にしっかり設定を行いましょう。
ポップアップの基本設定
サイズ、色、フォントの設定
ポップアップのデザインをカスタマイズする際、サイズや色、フォントの設定が重要です。これらの要素を調整することで、視覚的に魅力的なポップアップを作成できます。
-
サイズの設定
ポップアップの幅と高さを調整します。画面全体を覆う大きなポップアップや、控えめな小型ポップアップを選べます。 -
色とフォントの選択
ブランドカラーや読みやすいフォントを使用してください。これにより、ポップアップがサイト全体のデザインと調和します。
おすすめ: 色やフォントは、ユーザーの目を引きつけるものを選びつつ、過剰に派手にならないように注意してください。
表示位置とアニメーションの選択
ポップアップの表示位置やアニメーションを設定することで、ユーザー体験を向上させることができます。
-
表示位置
画面中央、右下、または上部など、ポップアップを表示する位置を選択します。目的に応じて最適な位置を選びましょう。 -
アニメーション
フェードインやスライドインなどのアニメーションを設定します。これにより、ポップアップが自然に表示され、ユーザーに違和感を与えません。
ヒント: アニメーションはシンプルなものを選ぶと、ユーザーにとってストレスが少なくなります。
トリガー設定
クリックで表示
特定のボタンやリンクをクリックした際にポップアップを表示する設定です。この方法は、ユーザーが自発的に情報を求める場合に効果的です。
-
トリガーを選択
プラグインの設定画面で「クリックトリガー」を選びます。 -
対象要素を指定
ボタンやリンクのIDやクラスを指定して、クリック時にポップアップが表示されるように設定します。
例: 「詳細を見る」ボタンをクリックすると、キャンペーン情報を表示するポップアップを作成できます。
スクロールや時間経過で表示
ユーザーがページを一定量スクロールしたり、特定の時間が経過した際にポップアップを表示する設定です。これにより、ユーザーの行動に応じたタイミングで情報を提供できます。
-
スクロールトリガー
ページの50%をスクロールした際にポップアップを表示する設定を行います。 -
時間経過トリガー
ページ訪問後5秒経過した際にポップアップを表示する設定を行います。
注意: トリガー設定は、ユーザー体験を損なわないよう慎重に選びましょう。頻繁にポップアップが表示されると、ユーザーがサイトを離れる原因になります。
これらの手順を実行することで、WordPressポップアップを簡単にデザインできます。次のセクションでは、さらに効果的なデザインのコツについて解説します。
WordPressポップアップのデザインのコツ
WordPressポップアップを効果的に活用するには、デザインの工夫が欠かせません。ユーザー体験を向上させるポイントを押さえつつ、避けるべきミスを理解することで、より魅力的で使いやすいポップアップを作成できます。
ユーザー体験を向上させるポイント
シンプルでわかりやすいデザイン
ポップアップのデザインは、シンプルで直感的なものが理想的です。複雑なデザインや過剰な装飾は、ユーザーを混乱させる原因になります。以下の点を意識してみてください:
-
明確なメッセージ
ポップアップの目的を一目で理解できるように、短く簡潔なメッセージを記載しましょう。例えば、「今すぐ登録して特典をゲット!」のような行動を促すフレーズが効果的です。 -
視覚的なバランス
文字、画像、ボタンの配置を整え、見やすさを重視してください。空白スペースを適切に活用することで、デザイン全体が洗練されます。
ステイシーのアドバイス:
「シンプルなデザインは、ユーザーの注意を引きつけるだけでなく、ブランドの信頼性を高める効果もあります。」
適切なタイミングでの表示
ポップアップが表示されるタイミングは、ユーザー体験に大きな影響を与えます。タイミングが悪いと、ユーザーに不快感を与える可能性があります。以下の方法を試してみてください:
-
時間経過トリガー
ページ訪問後、数秒経過してからポップアップを表示する設定を活用します。これにより、ユーザーがページ内容を把握する時間を確保できます。 -
スクロールトリガー
ページの一定割合をスクロールした後にポップアップを表示することで、ユーザーの関心が高まったタイミングを狙えます。
ヒント: ユーザーがページを閉じようとした瞬間にポップアップを表示する「エグジットインテント」も効果的です。
避けるべきデザインミス
過剰な情報量
ポップアップに情報を詰め込みすぎると、ユーザーは内容を理解する前に閉じてしまいます。情報量を最小限に抑え、必要な内容だけを伝えるようにしましょう。
-
短い文章
長文は避け、箇条書きや簡潔なフレーズを使用してください。 -
視覚的な要素の制限
画像やアイコンを使いすぎると、デザインが散らかって見えます。必要最低限の要素に絞りましょう。
注意: 情報が多すぎると、ユーザーは混乱し、ポップアップの目的を見失います。
モバイルでの使いにくさ
モバイルデバイスでの表示を考慮しないポップアップは、ユーザーにストレスを与えます。モバイル対応のデザインを取り入れることで、すべてのデバイスで快適な体験を提供できます。
-
レスポンシブデザイン
ポップアップのサイズや配置が、画面サイズに応じて自動調整されるように設定してください。 -
閉じるボタンの配置
閉じるボタンが小さすぎたり、押しにくい位置にあると、ユーザーが不満を感じます。指で簡単にタップできるサイズと位置を選びましょう。
ステイシーのアドバイス:
「モバイル対応のポップアップは、ユーザーエクスペリエンスを向上させるだけでなく、SEOにも良い影響を与えます。」
これらのポイントを意識することで、WordPressポップアップをより効果的に活用できます。ユーザーにとってストレスのないデザインを心がけ、ポップアップの目的を最大限に達成しましょう。
WordPressポップアップのカスタマイズ応用
WordPressポップアップをさらに効果的に活用するためには、カスタマイズの応用が重要です。このセクションでは、HTMLやCSSを使った高度なカスタマイズ方法や、モバイル対応の設定について詳しく解説します。これらの手法を取り入れることで、ポップアップのデザインや機能性を大幅に向上させることができます。
HTML/CSSを使った高度なカスタマイズ
カスタムスタイルの追加方法
ポップアップのデザインを独自にカスタマイズしたい場合、HTMLやCSSを活用するのが効果的です。特に、プラグインの有料版ではカスタムCSSを使用できる領域が提供されているため、自由度が大幅に向上します。
-
カスタムCSSの追加手順
- WordPress管理画面で「外観」→「カスタマイズ」を選択します。
- 「追加CSS」セクションに移動し、カスタムCSSコードを入力します。
- 例えば、以下のコードでポップアップの背景色を変更できます:
.popup-class { background-color: #f0f0f0; border-radius: 10px; } - 入力後、「公開」ボタンをクリックして変更を保存します。
-
再利用可能なスタイルの作成
カスタムCSSモジュールを作成し、複数のポップアップで再利用することも可能です。これにより、デザインの一貫性を保ちながら作業効率を向上させられます。
ヒント: CSSを編集する際は、事前にバックアップを取ることをおすすめします。誤ったコードがサイト全体に影響を与える可能性があるためです。
特定のページでの表示設定
ポップアップを特定のページだけに表示させたい場合、条件付き表示設定を活用します。これにより、ユーザー体験を最適化し、不要なポップアップ表示を防ぐことができます。
-
プラグインの条件設定機能を使用
多くのポップアッププラグインには、特定のURLや投稿タイプに基づいて表示を制御する機能があります。例えば、Popup Makerでは「条件」セクションで対象ページを指定できます。 -
カスタムコードを使用
より高度な制御が必要な場合、以下のようなPHPコードをfunctions.phpファイルに追加することで、特定のページでのみポップアップを表示できます:if (is_page('contact')) { // ポップアップ表示コードをここに追加 }
注意: 条件付き表示を設定する際は、ユーザーが必要な情報にアクセスしやすいように、適切なページを選択してください。
モバイル対応の重要性と設定方法
レスポンシブデザインの設定
モバイルデバイスでの表示を最適化するためには、レスポンシブデザインが欠かせません。ポップアップが画面サイズに応じて自動調整されるように設定することで、すべてのユーザーに快適な体験を提供できます。
-
プラグインのレスポンシブ設定を確認
多くのポップアッププラグインには、レスポンシブデザインをサポートするオプションがあります。Popup Makerでは、ポップアップのサイズや位置をデバイスごとに調整できます。 -
CSSメディアクエリの活用
カスタムCSSを使用して、デバイスごとに異なるスタイルを適用することも可能です。以下は、スマートフォン向けにポップアップの幅を調整する例です:@media (max-width: 768px) { .popup-class { width: 90%; } }
ヒント: モバイルデバイスでは、ポップアップが画面全体を覆わないように注意してください。ユーザーが簡単に閉じられるデザインを心がけましょう。
モバイル専用ポップアップの作成
モバイルユーザー向けに特化したポップアップを作成することで、ターゲットユーザーのニーズに応えることができます。例えば、モバイル専用のクーポンやプロモーションを表示するポップアップを設定できます。
-
プラグインのモバイル専用設定を使用
Elementorなどのプラグインでは、特定のデバイスでのみ表示されるポップアップを作成できます。設定画面で「デバイス表示オプション」を選択し、モバイルデバイスを対象に指定します。 -
モバイル向けのデザインポイント
- シンプルで直感的なデザインを採用します。
- 閉じるボタンを大きくし、タップしやすい位置に配置します。
- テキストやボタンのサイズを調整し、読みやすさを確保します。
ステイシーのアドバイス:
「モバイル専用ポップアップは、ユーザーエクスペリエンスを向上させるだけでなく、コンバージョン率の向上にもつながります。」
これらのカスタマイズ応用を活用することで、WordPressポップアップのデザインと機能性をさらに高めることができます。ユーザーのデバイスや行動に合わせたポップアップを作成し、効果的なコミュニケーションを実現しましょう。
WordPressポップアップをデザインする際、プラグインを活用することで、初心者でも簡単に作成できます。特に「Popup Maker」のようなプラグインを使えば、設定手順もシンプルで、短時間で魅力的なポップアップを作成可能です。デザインのコツを押さえ、ユーザー体験を向上させるポップアップを作成してみてください。まずは紹介したプラグインを試し、実際にポップアップを作成することで、効果的な活用方法を学びましょう。
FAQ
ポップアップを使うメリットは何ですか?
ポップアップは、訪問者の注意を引きつける効果的な方法です。例えば、特定のキャンペーンやお知らせを目立たせることができます。また、ユーザーをチャットやFAQページに誘導することで、疑問を解消し、エンゲージメントを高めることが可能です。さらに、メールリストの拡大や販促活動にも役立ちます。
ヒント: ポップアップを適切に活用することで、ユーザー体験を向上させながら、ビジネス目標を達成できます。
初心者でもポップアップを簡単に作成できますか?
はい、初心者でも簡単にポップアップを作成できます。特に「Popup Maker」や「Elementor」などのプラグインを使用すれば、直感的な操作でデザインが可能です。これらのプラグインは、テンプレートやドラッグ&ドロップ機能を提供しており、専門知識がなくても魅力的なポップアップを作成できます。
おすすめ: 初めての場合は、無料版のプラグインを試してみてください。基本的な機能を学びながら、必要に応じて有料版にアップグレードできます。
ポップアップの表示タイミングはどう設定すれば良いですか?
ポップアップの表示タイミングは、ユーザーの行動に合わせて設定するのが効果的です。例えば、以下のようなタイミングが考えられます:
- ページ訪問後、数秒経過したとき
- ページの50%をスクロールしたとき
- ユーザーがページを離れようとしたとき(エグジットインテント)
これらの設定により、ユーザーにとって自然なタイミングでポップアップを表示できます。
注意: 頻繁にポップアップを表示すると、ユーザーに不快感を与える可能性があります。適切な頻度を心がけましょう。
モバイルデバイスでもポップアップは使えますか?
はい、モバイルデバイスでもポップアップを使用できます。ただし、モバイル対応のデザインを採用することが重要です。レスポンシブデザインを設定することで、画面サイズに応じてポップアップが自動調整されます。また、閉じるボタンを大きくし、タップしやすい位置に配置することで、ユーザー体験を向上させることができます。
ステイシーのアドバイス: 「モバイル専用ポップアップを作成することで、ターゲットユーザーのニーズにより効果的に応えられます。」
無料版と有料版のプラグイン、どちらを選ぶべきですか?
無料版は、初期費用を抑えながら基本的な機能を試すのに適しています。一方、有料版は高度なカスタマイズや追加機能を提供します。例えば、「Popup Maker」の無料版ではシンプルなポップアップ作成が可能ですが、有料版では条件付き表示や詳細なトリガー設定が利用できます。
おすすめ: 初めての場合は無料版から始め、必要に応じて有料版にアップグレードするのが良いでしょう。
ポップアップのデザインで気をつけるべきポイントは?
ポップアップのデザインでは、以下のポイントを意識してください:
-
シンプルでわかりやすいデザイン
過剰な装飾を避け、短く簡潔なメッセージを記載します。 -
ブランドに一致した配色とフォント
サイト全体のデザインと調和するように設定します。 -
閉じるボタンの配置
ユーザーが簡単に閉じられる位置に配置します。
ヒント: デザインをテストし、ユーザーの反応を確認することで、最適なデザインを見つけられます。
他のプラグインと競合することはありますか?
はい、同じ機能を持つプラグインを複数使用すると、競合が発生する可能性があります。例えば、複数のポップアッププラグインを同時に使用すると、エラーが発生することがあります。プラグインをインストールする前に、互換性を確認することをおすすめします。
注意: プラグインの説明ページやレビューを確認し、信頼性の高いものを選びましょう。
ポップアップを特定のページだけに表示することはできますか?
はい、ポップアップを特定のページだけに表示することが可能です。多くのプラグインには、条件付き表示設定が含まれています。例えば、「Popup Maker」では、特定のURLや投稿タイプを指定してポップアップを表示できます。
例: 「お問い合わせ」ページでのみポップアップを表示する設定を行うことで、ユーザーの行動に合わせた情報提供が可能です。
ポップアップの効果を測定する方法はありますか?
ポップアップの効果を測定するには、プラグインの分析機能を活用します。例えば、クリック率やコンバージョン率を確認することで、ポップアップのパフォーマンスを評価できます。また、Google Analyticsと連携することで、さらに詳細なデータを取得することも可能です。
ヒント: 定期的にデータを分析し、ポップアップのデザインや設定を改善することで、効果を最大化できます。
WPFormsはポップアップ作成に役立ちますか?
WPFormsは、ポップアップ作成には直接対応していませんが、フォーム作成に非常に便利なプラグインです。例えば、お問い合わせフォームやリードジェネレータフォームを作成し、それをポップアップ内に埋め込むことで、効果的な情報収集が可能です。
注: WPBeginnerでは、WPFormsを活用して読者アンケートやお問い合わせフォームを作成しています。詳細はWPFormsのレビューをご覧ください。
これらの質問と回答を参考に、ポップアップの活用方法をさらに深く理解し、効果的に運用してください。

