YouTubeの背景サイズと動画編集の基本ポイント

YouTubeで成功するためには、視聴者に強い印象を与えることが重要です。そのためには、適切なYouTubeの背景サイズや編集技術を活用する必要があります。例えば、背景サイズが不適切だと、視聴者が動画を快適に楽しめなくなります。また、編集の工夫が不足していると、動画の魅力が半減します。あなたが動画を制作する際、これらの要素を意識することで、視聴者の満足度を大きく向上させることができます。
重要ポイント
- YouTubeのチャンネルアートは2560×1440ピクセル、動画サムネイルは1280×720ピクセルが推奨サイズです。これを守ることで、視覚的な魅力を高められます。
- 背景デザインでは、重要な情報を「安全領域」に配置することで、どのデバイスでも確実に表示されるようにしましょう。
- 初心者は無料の動画編集ツール(例: FilmoraやiMovie)から始め、必要に応じて有料ツールに移行するのが効率的です。
- 動画の長さは5~10分程度を目安にし、テンポを良くすることで視聴者の集中力を保つことができます。
- 視聴者を引きつけるために、サムネイルには大きな文字やコントラストの強い色を使用し、内容を簡潔に伝えましょう。
- 編集作業中はこまめにプロジェクトを保存し、使用する素材の解像度を確認することで、画質低下を防ぎます。
- デザインに一貫性を持たせることで、視聴者にプロフェッショナルな印象を与え、ブランドイメージを強化できます。
YouTubeの背景サイズの基本
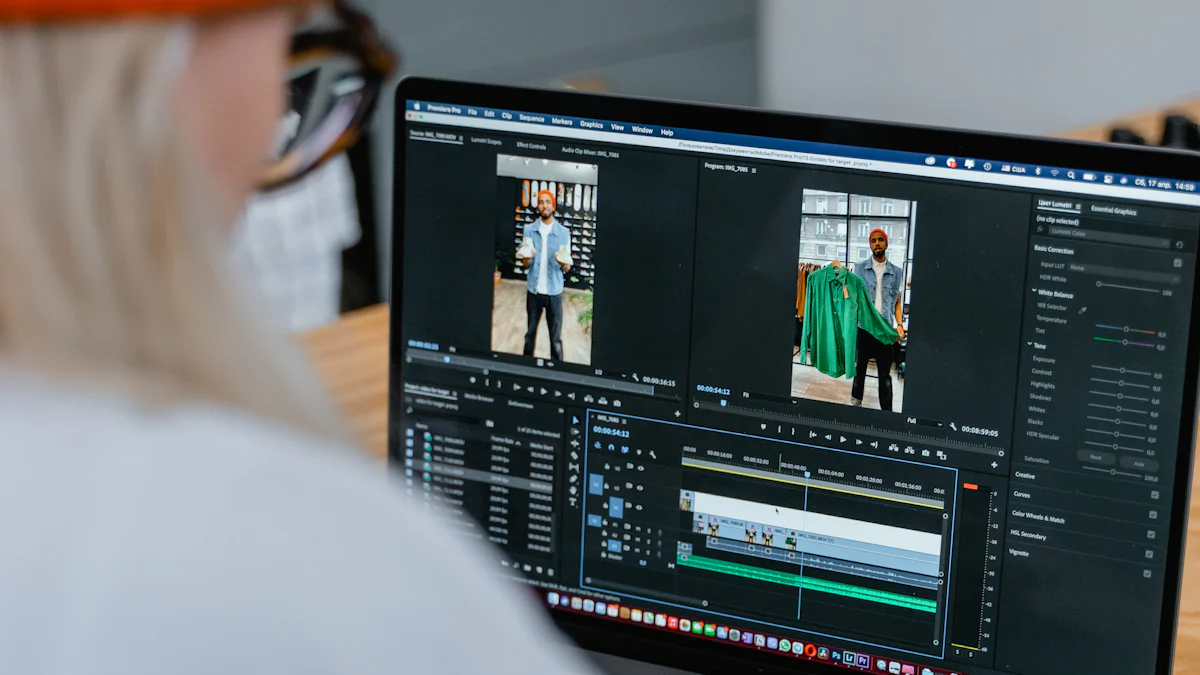
YouTubeで視聴者に好印象を与えるためには、背景サイズを正しく設定することが重要です。適切なサイズを選ぶことで、視覚的な魅力を高め、プロフェッショナルな印象を与えることができます。このセクションでは、背景サイズの推奨設定と設定時の注意点について詳しく解説します。
背景サイズの推奨設定
チャンネルアートの推奨サイズと仕様
チャンネルアートは、あなたのチャンネルの第一印象を決定づける重要な要素です。YouTubeが推奨するチャンネルアートのサイズは2560×1440ピクセルです。このサイズを使用することで、デスクトップやモバイル、テレビなど、さまざまなデバイスで美しく表示されます。また、ファイルサイズは6MB以下に抑える必要があります。これにより、画像がスムーズに読み込まれ、視聴者にストレスを与えません。
ヒント: 重要な情報やデザイン要素は「安全領域」と呼ばれる1546×423ピクセルの範囲内に配置しましょう。この範囲内であれば、どのデバイスでも確実に表示されます。
動画サムネイルの推奨サイズと仕様
動画サムネイルは、視聴者が動画をクリックするかどうかを決める重要な要素です。推奨されるサイズは1280×720ピクセルで、アスペクト比は16:9です。このサイズを守ることで、サムネイルが鮮明に表示され、視聴者の目を引きやすくなります。ファイル形式はJPG、GIF、BMP、PNGが使用可能です。
ポイント: サムネイルには、動画の内容を簡潔に伝えるテキストや視覚的な要素を取り入れると効果的です。
サイズ設定時の注意点
解像度とアスペクト比の重要性
解像度とアスペクト比は、背景サイズを設定する際に最も重要な要素です。YouTubeでは、アスペクト比16:9が標準とされています。この比率を守ることで、動画や画像が歪むことなく表示されます。また、解像度が低いと画像がぼやけて見えるため、1080p以上の高解像度を使用することをおすすめします。
注意: 解像度が低い画像を無理に拡大すると、画質が劣化します。元の解像度が高い画像を使用しましょう。
モバイルデバイスでの見え方を考慮する
現在、多くの視聴者がスマートフォンでYouTubeを利用しています。そのため、モバイルデバイスでの見え方を考慮することが重要です。特に、チャンネルアートやサムネイルのデザインは、モバイル画面でも視認性が高いように工夫しましょう。文字や重要な要素は大きめに配置し、背景と文字のコントラストを強調することで、視認性を向上させることができます。
アドバイス: デザインを作成した後、実際にスマートフォンで表示を確認し、調整を行うと安心です。
動画編集の基本ポイント
動画編集は、視聴者にとって魅力的なコンテンツを作るための重要なスキルです。初心者でも簡単に始められる編集の基本を学び、効率的な編集方法を学ぶことで、あなたの動画のクオリティを大幅に向上させることができます。このセクションでは、初心者向けの編集ツールの選び方と効率的な編集のコツについて解説します。
初心者向けの編集ツールの選び方
動画編集を始める際、適切なツールを選ぶことが成功の鍵です。動画編集には無料ツールと有料ツールがあり、それぞれ特徴があり、目的や予算に応じて選択することが重要です。
無料ツールと有料ツールの比較
無料ツールは、初めて動画編集を試す方にとって最適な選択肢です。例えば、Filmoraの無料版は、動作が軽く、初心者でも扱いやすいインターフェースを備えています。ただし、無料版では機能が制限されている場合が多く、完成した動画にウォーターマークが入ることがあります。
一方、有料ツールは、より高度な編集機能を提供します。中長期的に動画投稿を続けたい場合や、プロフェッショナルな仕上がりを目指す場合には、有料版を選ぶことをおすすめします。有料版では、すべての機能が利用可能で、ウォーターマークも除去されます。
ポイント: 無料ツールで基本を学び、必要に応じて有料ツールに移行するのが効率的です。
直感的に使えるおすすめツール
初心者におすすめのツールとして、以下のものがあります:
- Filmora: シンプルな操作性と豊富なテンプレートが特徴です。無料版でも十分な機能を備えています。
- iMovie: Macユーザーに最適な無料ツールです。直感的な操作が可能で、基本的な編集機能を網羅しています。
- Canva: 動画編集だけでなく、YouTubeの背景サイズやサムネイル作成にも活用できます。
これらのツールは、初心者でも簡単に使いこなせる設計になっています。まずは無料版を試して、自分に合ったツールを見つけましょう。
効率的な編集のコツ
編集作業を効率化することで、時間を節約しながら高品質な動画を作成できます。以下のコツを参考にしてください。
動画の長さとテンポの調整
視聴者の集中力を保つためには、動画の長さとテンポが重要です。一般的に、短くてテンポの良い動画は視聴者に好まれます。不要なシーンをカットし、重要な部分を強調することで、視聴者の興味を引き続けることができます。
アドバイス: 動画の長さは5~10分程度を目安にすると、多くの視聴者にとって見やすいです。
視聴者を引きつけるカットやトランジションの使い方
カットやトランジションを効果的に使うことで、動画にプロフェッショナルな印象を与えられます。例えば、シーンの切り替え時にスムーズなトランジションを挿入すると、視聴者が違和感なく動画を楽しめます。ただし、過剰なエフェクトは避け、シンプルで自然な編集を心がけましょう。
ヒント: トランジションは、動画の内容やテーマに合わせて選ぶと効果的です。
背景サイズや編集時によくある問題と解決策
YouTube動画を制作する際、背景サイズや編集に関する問題に直面することがあります。これらの問題を解決する方法を知ることで、動画のクオリティを向上させ、視聴者により良い体験を提供できます。このセクションでは、背景サイズや編集時によくある問題とその解決策について詳しく解説します。
背景サイズに関する問題
サイズが合わない場合の対処法
背景サイズが適切でない場合、画像が切れてしまったり、デバイスによって見え方が異なることがあります。この問題を防ぐには、YouTubeが推奨する背景サイズを使用することが重要です。例えば、チャンネルアートでは2560×1440ピクセル、サムネイルでは1280×720ピクセルを選びましょう。
ヒント: 動画編集ツールを活用すると、背景サイズを簡単に調整できます。クラウドベースのツールを使えば、時間を節約しながら正確なサイズ変更が可能です。
また、デザインを作成した後は、デスクトップやモバイルなど複数のデバイスで表示を確認してください。これにより、どのデバイスでも適切に表示されることを確認できます。
画像がぼやける原因とその解決策
画像がぼやける原因の多くは、解像度が低いことにあります。低解像度の画像を使用すると、拡大した際に画質が劣化します。この問題を解決するには、高解像度の画像を使用することが最善策です。
注意: 解像度が1080p以上の画像を選ぶと、ぼやけを防ぎ、鮮明な表示が可能になります。
さらに、画像編集ソフトを使って解像度を調整することも効果的です。例えば、PhotoshopやCanvaを使用すると、画質を保ちながらサイズを変更できます。
編集時のトラブル
動画の音ズレや画質低下の修正方法
音ズレや画質低下は、視聴者の満足度を大きく損なう要因です。音ズレを修正するには、編集ソフトのタイムライン機能を活用してください。音声トラックと映像トラックを個別に調整することで、正確な同期が可能です。
画質低下を防ぐためには、編集時に元の解像度を維持することが重要です。動画をエクスポートする際、解像度を1080p以上に設定しましょう。また、圧縮率を低く設定することで、画質を保つことができます。
アドバイス: 編集前に、使用する素材の解像度を確認してください。高品質な素材を使用することで、編集後の画質低下を最小限に抑えられます。
編集ソフトのクラッシュを防ぐための対策
編集ソフトがクラッシュすると、作業が中断し、データが失われるリスクがあります。この問題を防ぐには、以下の対策を実践してください:
- パソコンのスペックを確認: 編集ソフトを使用する際、パソコンのスペックが重要です。推奨スペックを満たしていない場合、動作が不安定になることがあります。
- 定期的な保存: 編集作業中は、こまめにプロジェクトを保存してください。自動保存機能がある場合は必ず有効にしましょう。
- ソフトウェアのアップデート: 最新バージョンのソフトウェアを使用することで、バグや不具合を回避できます。
ポイント: 動画編集ソフトを選ぶ際は、安定性が高く、動作が軽いものを選ぶと安心です。
視聴者に好印象を与えるデザインのポイント

YouTubeで視聴者の心をつかむには、デザインの工夫が欠かせません。デザインは、動画の内容を補完し、視覚的な魅力を高める重要な要素です。このセクションでは、一貫性のあるデザインの重要性と、動画の内容に合った背景やエフェクトの選び方について解説します。
一貫性のあるデザインの重要性
デザインに一貫性を持たせることで、視聴者にプロフェッショナルな印象を与えられます。統一感のあるデザインは、ブランドイメージを強化し、視聴者の記憶に残りやすくなります。
ブランドカラーやフォントの統一
ブランドカラーやフォントを統一することで、視聴者に一貫したメッセージを伝えられます。例えば、チャンネルアートやサムネイル、動画内のテキストに同じ色やフォントを使用すると、視覚的なまとまりが生まれます。
ポイント: ブランドカラーは、あなたのチャンネルの個性を表現する重要な要素です。視聴者が一目であなたの動画だと認識できるように、色やフォントを慎重に選びましょう。
また、フォントは読みやすさを重視してください。複雑なフォントは避け、シンプルで視認性の高いものを選ぶと効果的です。
サムネイルでの視覚的なインパクト
サムネイルは、視聴者が動画をクリックするかどうかを決める重要な要素です。視覚的にインパクトのあるサムネイルを作成することで、視聴者の興味を引きつけられます。
- 大きな文字を使用して、動画の内容を簡潔に伝えましょう。
- コントラストの強い色を使うと、視認性が向上します。
- 顔の表情や動きのあるシーンを取り入れると、視覚的な魅力が増します。
アドバイス: サムネイルは、動画の内容を正確に反映する必要があります。誤解を招くデザインは避け、視聴者の期待に応える内容を心がけましょう。
動画の内容に合った背景やエフェクトの選び方
背景やエフェクトは、動画の雰囲気を決定づける重要な要素です。適切な選択をすることで、視聴者に心地よい体験を提供できます。
過剰なエフェクトを避ける理由
エフェクトを多用しすぎると、視聴者にとって動画が見づらくなる可能性があります。過剰なエフェクトは、動画のメッセージを曖昧にし、視聴者の集中力を削ぐ原因になります。
注意: エフェクトは、動画の内容を補完するために使用しましょう。主役はあくまで動画の内容であり、エフェクトはその魅力を引き立てる役割を果たします。
例えば、シンプルなフェードインやフェードアウトのエフェクトを使うと、自然な流れを作り出せます。視聴者が違和感なく動画を楽しめるように、エフェクトの使用を最小限に抑えましょう。
シンプルで効果的なデザインの例
シンプルなデザインは、視聴者にとってわかりやすく、記憶に残りやすいです。以下のポイントを参考にしてください:
- 背景: 単色やグラデーションを使用すると、動画の内容が際立ちます。
- テキスト: 必要最低限の情報を簡潔に伝えることで、視聴者の注意を引きつけられます。
- アイコンやイラスト: 動画のテーマに関連するシンプルなアイコンやイラストを追加すると、視覚的な魅力が増します。
ヒント: 動画の内容に合ったデザインを選ぶことで、視聴者に一貫したメッセージを伝えられます。例えば、教育系の動画では落ち着いた色合いを、エンターテインメント系の動画では明るくポップなデザインを採用すると効果的です。
視聴者に好印象を与えるデザインを心がけることで、あなたの動画はより多くの人に支持されるようになります。デザインの工夫を通じて、視聴者とのつながりを深めていきましょう。
実践的なアクションプラン
背景サイズの設定手順
背景サイズを正確に設定することは、視覚的な魅力を高めるための基本です。以下の手順を参考に、効率的に背景サイズを設定しましょう。
CanvaやPhotoshopを使った具体的な手順
背景サイズを調整する際、デザインツールを活用すると便利です。特に、CanvaやPhotoshopは初心者からプロまで幅広く利用されています。
-
Canvaを使用する場合:
- Canvaにログインし、「カスタムサイズ」を選択します。
- 必要なサイズ(例: チャンネルアートなら2560×1440ピクセル)を入力します。
- テンプレートを選び、デザインを作成します。
- 完成したデザインをダウンロードする際、推奨されるファイル形式(JPGやPNG)を選択してください。
-
Photoshopを使用する場合:
- 新規プロジェクトを作成し、キャンバスサイズを設定します。
- 必要な解像度(例: 300dpi)を選び、デザインを開始します。
- レイヤー機能を活用して、テキストや画像を配置します。
- 「安全領域」を意識しながら、重要な要素を中央に配置します。
- 完成後、適切な形式で保存します。
ヒント: Canvaは直感的な操作が可能で、初心者におすすめです。一方、Photoshopは細かい調整ができるため、プロフェッショナルな仕上がりを目指す方に最適です。
サイズ確認ツールの活用方法
背景サイズが正確かどうかを確認するには、専用のツールを活用しましょう。以下の方法で、デザインの品質をチェックできます。
- オンラインツール: 無料で利用できるサイズ確認ツールを使うと、デザインがYouTubeの推奨サイズに合っているか簡単に確認できます。
- デバイスでの確認: デザインをアップロードする前に、デスクトップやスマートフォンで表示を確認してください。これにより、どのデバイスでも適切に表示されることを確認できます。
アドバイス: サイズ確認ツールを使うことで、背景が切れたり、ぼやけたりする問題を未然に防げます。
動画編集のワークフロー
動画編集を効率的に進めるためには、計画的なワークフローが重要です。以下の手順を参考に、スムーズな編集作業を実現しましょう。
編集前の準備と素材の整理
編集作業を始める前に、必要な準備を整えることが成功の鍵です。
-
- 動画のテーマやメッセージを明確にしましょう。
- 例えば、インタビュー動画の場合、質問内容や構成を事前に決めておくとスムーズです。
-
素材を整理する:
- 撮影した映像や音声、画像などの素材をフォルダごとに整理します。
- ファイル名をわかりやすく変更し、必要な素材をすぐに見つけられるようにします。
-
バックアップを取る:
- 編集中にデータが失われるリスクを防ぐため、素材のバックアップを必ず取ってください。
ポイント: 素材を整理することで、編集作業が効率化し、時間を大幅に節約できます。
編集後のプレビューと最終確認
編集が完了したら、必ずプレビューを行い、最終確認をしてください。
-
プレビューの実施:
- 編集ソフトのプレビュー機能を使い、動画全体を再生します。
- 音声や映像のズレ、不要なシーンがないか確認します。
-
修正点のチェック:
- テロップやトランジションのタイミングを調整します。
- 動画の長さやテンポが適切かどうかを確認します。
-
エクスポート設定:
- 動画をエクスポートする際、解像度を1080p以上に設定します。
- 圧縮率を低く設定することで、画質を保ちながらファイルサイズを最適化できます。
注意: プレビュー後に修正が必要な場合は、焦らず丁寧に対応してください。最終確認を怠ると、視聴者に不完全な動画を提供するリスクがあります。
これらの手順を実践することで、背景サイズの設定や動画編集がスムーズに進みます。計画的に作業を進め、視聴者にとって魅力的なコンテンツを提供しましょう。
YouTubeの背景サイズや動画編集の基本を理解することで、視聴者により良い体験を提供できます。背景サイズの設定では、推奨サイズを守り、デバイスごとの見え方を確認してください。動画編集では、シーンごとに工夫を加えることで、視聴者の興味を引きつける効果が高まります。
アクションプラン: 今日からチャンネルアートやサムネイルのサイズを見直し、編集ツールを活用して動画の質を向上させてみましょう。
継続的な改善を重ねることで、あなたのチャンネルはさらに魅力的になります。視聴者の反応を観察しながら、次のステップに進んでください。
こちらも参照
SeesaaブログのSEO対策: 簡単に上位表示を目指す方法

